
Table des matières:
- Étape 1: Inspiration de conception et fonctionnalité
- Étape 2: Rassembler les fournitures
- Étape 3: faire fonctionner les yeux
- Étape 4: personnalisation de la conception des yeux
- Étape 5: Impression 3D
- Étape 6: Ajout de capteurs et logement du microcontrôleur
- Étape 7: Décorez un pot et ajoutez un emplacement pour le microcontrôleur
- Étape 8: assemblage et étapes suivantes
2025 Auteur: John Day | [email protected]. Dernière modifié: 2025-01-23 14:46


Plantagotchi meurt pour que votre plante n'ait pas à le faire.
Je suis récemment devenu l'heureux propriétaire d'une nouvelle plante d'intérieur (nommée Chester) et je veux vraiment qu'il ait une vie longue et saine. Malheureusement, je n'ai pas la main verte. J'ai été immédiatement convaincu que j'enverrais Chester dans une tombe prématurée si je n'obtenais pas d'aide. Il était déjà un peu triste quand je l'ai eu.
C'est ainsi que j'ai créé Plantagotchi - une jardinière intelligente qui vous permet de savoir quand vous êtes un parent de plante négligent. Plantagotchi transforme votre plante en un cyborg qui donne des informations lorsque ses besoins ne sont pas satisfaits. S'il ne reçoit pas assez de soleil ou d'eau, il meurt (ses yeux se tournent vers Xs). Cela vous permet de rattraper votre plante avant qu'il ne soit trop tard !
Remarque: il s'agit d'une entrée dans le Planter Challenge et j'ai utilisé Tinkercad dans ma conception.
Étape 1: Inspiration de conception et fonctionnalité


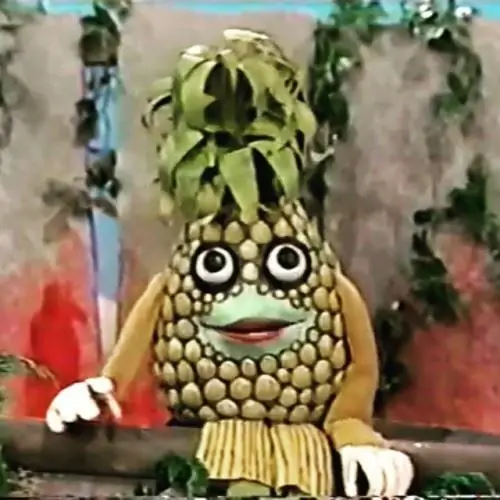
En rêvant Plantagotchi, j'ai imaginé un croisement entre un Tamagotchi (l'animal de compagnie numérique des années 90 qu'il était impossible de garder en vie), et Anana (un ananas anthropomorphe de l'émission éducative canadienne française à petit budget des années 80 - Téléfrancais !)
Au niveau le plus élémentaire, j'ai compris que ma plante avait besoin de deux choses pour survivre: de l'eau et de la lumière. En conséquence, Plantagotchi a un capteur d'eau et un capteur de lumière. Si la plante ne reçoit pas de lumière pendant une période prolongée, ou si son eau s'assèche, les yeux du Plantagotchi se tournent vers Xs.
Pendant la journée, les yeux de Plantagotchi font le tour de la pièce. Quand il fait noir, il les ferme (voir la vidéo en intro). Cela lui donne un peu de personnalité !
Étape 2: Rassembler les fournitures
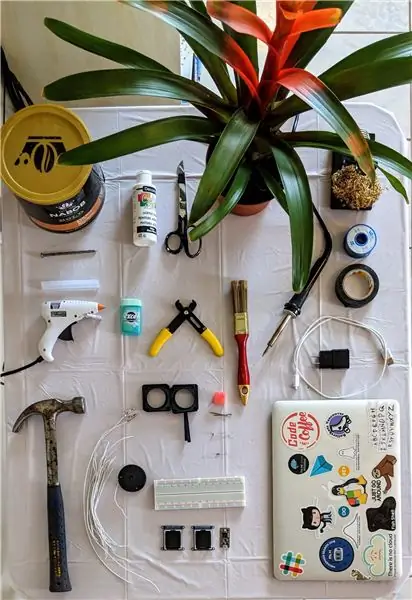

Ce n'est pas un projet difficile; cependant, je ne le recommande pas à un débutant absolu pour les raisons suivantes:
- Vous devez souder les écrans TFT
- Vous devez vous sentir à l'aise pour installer et dépanner les bibliothèques Arduino
- Si vous souhaitez personnaliser la conception des yeux, vous devez exécuter un programme Python dans la ligne de commande.
… Si tout cela vous semble correct, commençons !!
Les yeux sont basés sur un incroyable didacticiel Adafruit: Electronic Animated Eyes utilisant Teensy. J'ai apporté des modifications pour personnaliser ce projet, mais le didacticiel d'origine contient de nombreuses ressources excellentes et des conseils de dépannage au cas où les écrans ne fonctionneraient pas correctement.
Fournitures pour les yeux et les capteurs:
- 2 petits écrans TFT
- Microcontrôleur Teensy 3.1 ou 3.2
- Câble
- Photorésistance
- Résistance 10K Ohm
- 2 petits clous galvanisés
- 2 pinces crocodiles (facultatif)
- Un peu d'éponge
- Planche à pain
- Pinces coupantes
- Ruban électricien
- Étui pour les yeux imprimé en 3D
Fournitures pour la soudure
- Fer à souder
- Souder
- Mèche à souder (au cas où vous feriez une erreur)
Fournitures pour le planteur:
- Grande boîte à café
- Bonbonnière dure pour loger le microcontrôleur (j'ai utilisé un pack de menthes Excel)
- Peinture acrylique
- Pinceau
- Ciseaux
- Clou et marteau pour percer des trous
- Ruban de masquage (facultatif - non illustré)
- Boîte à jus (facultatif - non illustré)
- Pistolet à colle (facultatif)
- Papier d'aluminium pour la décoration (facultatif - non illustré)
Étape 3: faire fonctionner les yeux



Comme mentionné précédemment, j'ai suivi ce tutoriel Adafruit pour configurer les yeux initialement.
Le didacticiel Adafruit contient des instructions plus détaillées que je n'ai d'espace à couvrir ici. Je vais résumer les instructions générales, et souligner les défis que j'ai rencontrés.
1. Souder les fils à l'écran. Vous devrez connecter les fils aux broches suivantes:
- NIV
- GND
- SCK
- SI
- TCS
- TVD
- D/D
Défi - J'ai immédiatement soudé des en-têtes à mon écran pour la maquette, mais ils ne rentraient plus dans le boîtier imprimé en 3D. Cela signifiait que je devais les retirer et ressouder les fils. Évitez cette frustration en utilisant des fils au lieu d'en-têtes en premier lieu.
2) Installez le Teensyduino libraryChallenge - ne laissez pas le programme d'installation inclure des bibliothèques Adafruit lorsque vous suivez le processus d'installation. Ces bibliothèques sont obsolètes et provoqueront des erreurs dans votre code.
3) Testez le TeensyUpload un simple croquis clignotant pour voir si votre installation Teensyduino a réussi.
4) Installez les bibliothèques graphiques dans l'IDE ArduinoVous aurez besoin de la bibliothèque Adafruit_GFX et de la bibliothèque Adafruit_ST7735
5) Câblez l'écran au Teensy à l'aide d'une maquette Connectez vos fils comme suit au Teensy (cliquez ici pour une carte des broches du Teensy)
- NIV - USB
- GND - GND
- SCK - SPI CLK
- SI - SPI MOSI
- TCS - Pin 9 (œil gauche) ou 10 (œil droit)
- RST - Broche 8
- D/C - Broche 7
6) Téléchargez le fichier "yeux étranges" sur Teensy. Il est préférable de commencer avec le code original du didacticiel Adafruit, plutôt que ma version modifiée, car le mien peut simplement afficher des X au lieu des yeux lorsqu'il n'y a pas de capteurs.
Défi -Breadboarding avec des écrans TFT peut être pénible car ils sont très sensibles. Si les fils dessoudés étaient secoués, je me retrouverais avec un écran blanc jusqu'à ce que je recharge le croquis. Souder les connexions a résolu ce défi pour moi.
Étape 4: personnalisation de la conception des yeux
Les yeux par défaut fournis avec cette bibliothèque sont très réalistes. Cependant, ils se sentaient trop effrayants pour ce projet - je voulais quelque chose comme un œil écarquillé.
Pour créer votre propre œil personnalisé, modifiez les fichiers-p.webp
C'est la commande que vous devrez exécuter afin de générer le nouveau bitmap (notez que vous avez besoin de Python* et de plusieurs packages, y compris PImage pour que cela fonctionne correctement).
python tablegen.py defaultEye/sclera-p.webp
Une fois le script exécuté, un nouveau fichier.h devrait apparaître. Faites simplement glisser ce fichier dans le même dossier que le fichier uncannyEyes.ino, puis modifiez la section #include dans le code Arduino afin qu'il sache rechercher votre fichier.h nouvellement généré. Lorsque vous téléchargez le code sur le Teensy, vos écrans doivent afficher votre tout nouveau design d'œil.
*Notez que le fichier tablegen.py du tutoriel Adafruit ne fonctionne que sur Python 2. La version que j'ai téléchargée ci-dessus fonctionne avec Python 3.
Étape 5: Impression 3D
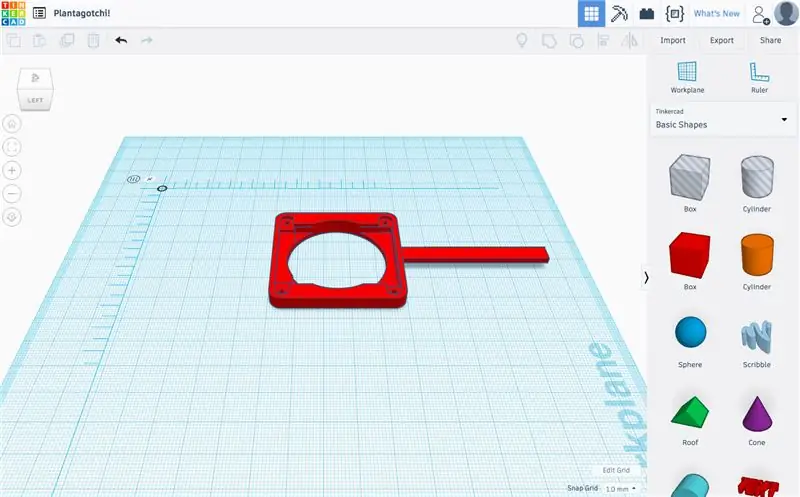


Je n'avais jamais imprimé en 3D auparavant, donc c'était très excitant !
Au départ, je voulais imprimer un pot entier avec des découpes pour les yeux et le microcontrôleur, mais je n'étais pas sûr de la logistique d'imprimer quelque chose de cette taille. J'ai plutôt décidé de commencer petit en utilisant une version modifiée du boîtier imprimé en 3D proposé dans le tutoriel Adafruit. Il était moins cher à imprimer et pourrait être réutilisé dans d'autres projets à l'avenir.
J'ai supposé que la personnalisation du boîtier imprimé en 3D serait la partie la plus difficile de ce projet, mais cela s'est avéré ridiculement facile. J'ai utilisé Tinkercad et le processus d'intégration n'a pris que quelques minutes.
Après avoir joué quelques minutes à faire des designs fous (pour de futurs projets). J'ai téléchargé le fichier.stl d'Adafruit, puis j'ai ajouté un pieu pour l'aider à se tenir debout dans la saleté. J'ai juste dû faire glisser et déposer une forme rectangulaire sur le dessin et redimensionner. Facile! Il était prêt à être imprimé en un rien de temps.
Ce processus n'était pas entièrement sans erreur humaine - j'ai accidentellement envoyé le mauvais fichier à l'imprimerie et je me suis retrouvé avec seulement des pièces "devant" (deux avec le piquet rectangulaire inclus, deux sans), et aucune pièce arrière fermée. Cela a bien fonctionné cependant, les pièces avant supplémentaires pouvaient servir de dos, et le trou extra large facilitait le passage des fils (une victoire accidentelle !)
Le design imprimé en 3D d'Adafruit avait également de la place pour inclure une perle ronde en plastique sur le dessus pour rendre les yeux plus réalistes. J'ai décidé après l'impression que je ne voulais pas l'inclure car cela frôlait la vallée étrange, alors j'ai couvert les espaces laissés sur le côté de l'écran avec du ruban d'électricien. Le ruban aide également à protéger mes composants de l'humidité. Certes, le ruban d'électricien n'est pas une solution à long terme. Si je refaisais ce projet, je modifierais mes composants 3D pour mieux les adapter à ma conception.
J'ai joint ma version modifiée du boîtier 3D ci-dessous. Les originaux se trouvent sur ce lien.
Étape 6: Ajout de capteurs et logement du microcontrôleur



Capteur de lumière
J'ai suivi un schéma du site Web d'Adafruit pour connecter la photorésistance à la broche A3 du microcontrôleur.
Dans le code, lorsque la valeur du capteur de la photorésistance est inférieure à un seuil, le Plantagotchi passe en mode veille. C'est les yeux fermés, et une minuterie démarre. Si le chronomètre continue pendant 24 heures sans être interrompu, les yeux du Plantagotchi se tournent vers Xs pour indiquer qu'il a besoin de lumière.
Remarque: les plantes ont besoin de lumière naturelle pour prospérer, mais la photorésistance est sensible à la fois à la lumière naturelle et artificielle. Il est donc important de positionner le Plantagotchi de telle sorte que ce capteur ne soit pas orienté vers une source lumineuse intérieure.
Capteur d'eau
J'ai lu que les capteurs d'eau rouillent facilement, j'ai donc décidé de faire du super bricolage pour cela afin qu'il puisse être facilement remplacé. J'ai attaché des pinces crocodiles à deux fils et connecté l'un à la terre et l'autre à la broche A0. Si A0 n'est pas connecté à la terre, il prend généralement des valeurs autour de 50-150, une fois que je l'ai connecté à la terre, les valeurs descendent à 1. J'ai utilisé des alligators pour tenir deux clous galvanisés, que j'ai collés étroitement ensemble à l'aide d'un morceau de éponge. L'ordre est le suivant:
(Ground -----Nail1 [collé dans l'éponge] Nail2<------ A0)
Les broméliacées stockent l'eau dans des coupelles qui se forment à la base de leurs feuilles (voir photo). Lorsque l'éponge est mouillée par l'eau de ces tasses, les deux fils maintiennent une connexion et la valeur du capteur A0 reste faible. Une fois que l'éponge sèche, cependant, la connexion est rompue et la valeur d'entrée augmente. Cela déclenche les yeux du Plantagotchi à se tourner vers Xs.
Composants du boîtier
Pour protéger mes composants, j'ai utilisé un paquet de menthes qui s'adaptent parfaitement à mon adolescence, il y avait même un couvercle avec un trou de la bonne taille pour les fils. J'ai enveloppé le paquet dans du ruban isolant pour qu'il ressemble aux yeux.
À la fin, j'ai également enveloppé les fils du capteur avec du ruban adhésif noir, car cela maintenait les fils ensemble et les rendait plus faciles à déplacer. Si je devais refaire ce projet, j'investirais certainement dans du thermorétractable et compterais moins sur le ruban adhésif.
Étape 7: Décorez un pot et ajoutez un emplacement pour le microcontrôleur


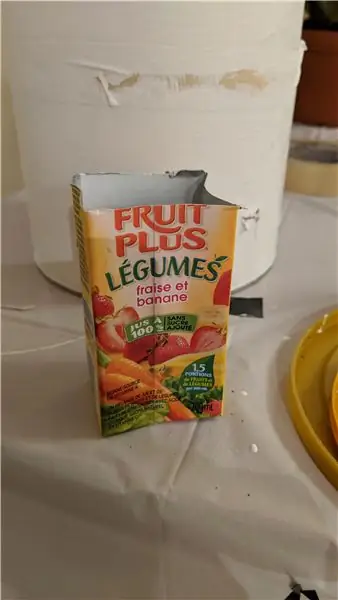
Ayant dépensé plus d'argent sur les composants et l'impression 3D que je tiens à l'admettre, je voulais faire le pot le moins cher possible.
J'ai recyclé une boîte à café qui correspondait parfaitement à la taille du pot de ma plante (bien que j'ai dû marteler un peu le rebord pour qu'il puisse rentrer à l'intérieur). Avant de décorer le pot, j'ai percé des trous dans le fond au cas où il serait trop arrosé.
Comme je voulais garder mon électronique quelque peu éloignée de la jardinière (eau + électronique = pas toujours une bonne idée), j'ai découpé une boîte à jus et l'ai collée au dos de la boîte pour contenir les composants. Cela les garde au sec et me permet de les retirer facilement en cas de besoin.
Je n'aimais pas la façon dont la boîte à jus dépassait à l'arrière, alors j'ai utilisé du ruban adhésif pour lui donner un peu de forme. Ensuite, j'ai peint le tout avec de la peinture acrylique. Pour la décoration, j'ai laissé une bande d'argent sur la boîte et j'ai imité cela sur la boîte à jus avec une petite bande de papier d'aluminium. Enfin, j'ai ajouté une rayure avec du ruban d'électricien noir…car pourquoi pas !
Étape 8: assemblage et étapes suivantes
Premier prix au Challenge du planteur
Conseillé:
Jardinière intelligente - Indique le niveau d'eau : 5 étapes (avec photos)
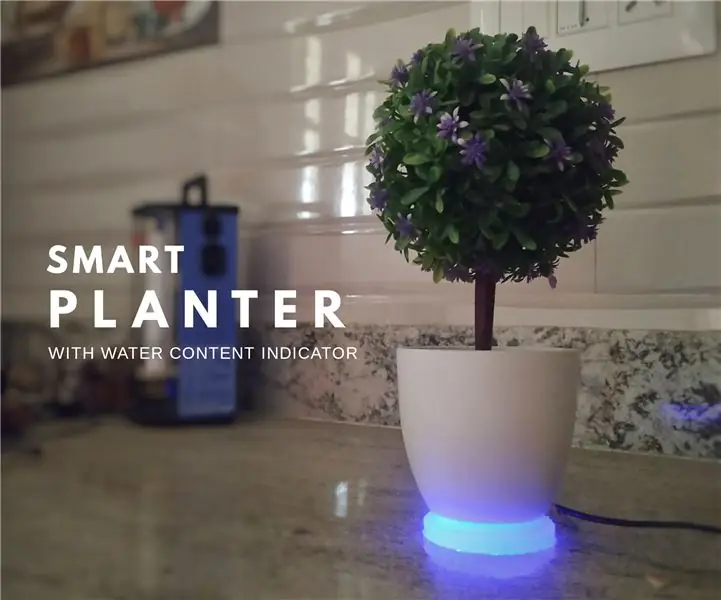
Jardinière intelligente - Indique le niveau d'eau : Nous venons d'acheter quelques jolies plantes pour notre nouvelle maison. Entre tous les gadgets électroniques remplis dans la maison, les plantes apportent une sensation vivante. Alors en retour, je voulais faire quelque chose pour les plantes. C'est pourquoi j'ai construit ce plan intelligent
Jardinière intelligente : 14 étapes
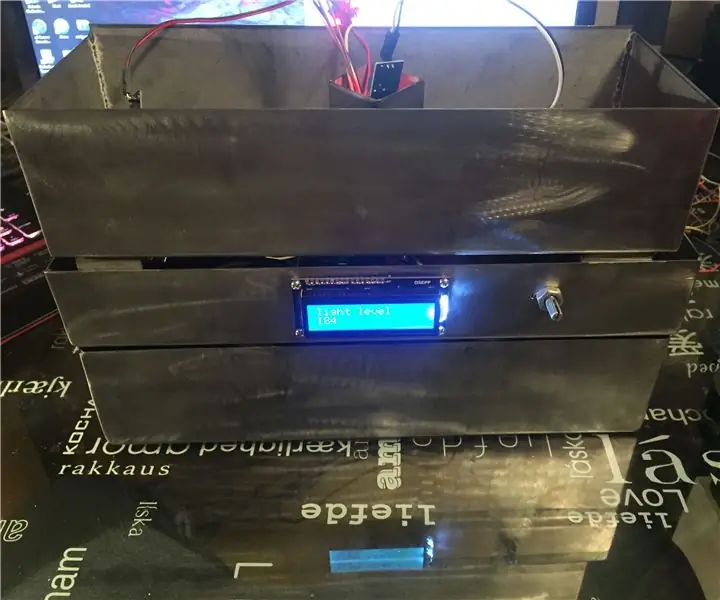
Jardinière intelligente : L'idée de ce projet était de construire une jardinière intelligente pour le projet final de robotique Comp 3012. J'ai choisi celle-ci pour un projet car j'aime les plantes et le jardinage en été et je voulais un point de départ pour un projet plus vaste L'été
Jardinière intelligente : 6 étapes

Smart Planter Box : De plus en plus de personnes envisagent d'acheter des plantes d'intérieur, en particulier les millennials. Cependant, « environ 1/3 de toutes les plantes achetées meurent quelques mois après avoir été ramenées à la maison ». Bien que l'un des avantages des plantes d'intérieur soit qu'elles sont faibles en mai
Jardinière parfaite - la jardinière la plus intelligente que vous ayez jamais vue : 6 étapes

Jardinière parfaite - la jardinière la plus intelligente que vous ayez jamais vue : cette jardinière est probablement l'une des jardinières les plus intelligentes que vous ayez jamais vues. Dans son design élégant et moderne, cette jardinière est dotée d'un capteur de sol qui détecte lorsque votre sol est sec. Lorsqu'il est sec, une pompe péristaltique se met en marche et arrose automatiquement
Jardinière à arrosage automatique personnalisable (imprimé en 3D) : 14 étapes (avec photos)

Jardinière personnalisable à arrosage automatique (impression 3D) : ce projet a été entièrement réalisé sur TinkerCAD. Il s'agit d'un processus très simple pour créer une jardinière personnalisable avec une image simple ! La jardinière est également à arrosage automatique. Pour ce projet, vous utiliserez TinkerCAD, c'est un logiciel de CAO gratuit qui est super facile à utiliser
