
Table des matières:
2025 Auteur: John Day | [email protected]. Dernière modifié: 2025-01-23 14:46




Chers amis, bienvenue dans un autre tutoriel !
Aujourd'hui, nous allons apprendre à utiliser ce voltmètre analogique avec Arduino et à lui faire afficher la température au lieu de la tension. Comme vous pouvez le voir, dans ce voltmètre modifié, nous pouvons voir la température en degrés Celsius. La température est mesurée par ce capteur numérique, un DS18B20 et elle est ensuite affichée sur le voltmètre. J'aime beaucoup les cadrans analogiques comme celui-ci, car ils donnent un aspect vintage aux projets.
En construisant ce projet, vous allez acquérir une connaissance et une expérience très précieuses. Les connaissances nécessaires pour ajouter des cadrans analogiques à n'importe quel projet Arduino et vous apprendrez à utiliser la fonctionnalité PWM de l'Arduino
Voyons maintenant comment obtenir ce résultat.
Étape 1: Obtenez toutes les pièces

Les pièces dont nous aurons besoin aujourd'hui sont les suivantes:
- Arduino Uno ▶
- Capteur DS18B20 ▶
- Voltmètre analogique ▶
- Fils 3 en 1
- Banque d'alimentation ▶
Le coût du projet est d'environ 9 $.
Étape 2: Le capteur de température DS18B20

Le DS18B20 est un thermomètre numérique qui mesure avec précision la température dans la plage de -10°C à +85°C et comprend également des fonctions d'alarme et des points de déclenchement.
C'est un capteur très facile à utiliser car il utilise l'interface One-Wire. Donc, nous n'avons besoin de connecter qu'un seul fil pour le faire fonctionner ! J'ai beaucoup utilisé ce capteur dans le passé, et je vais également l'utiliser beaucoup à l'avenir en raison de sa facilité d'utilisation et de sa précision.
Le coût du capteur est d'environ 2 $.
Vous pouvez l'obtenir ici
Étape 3: Voltmètre analogique DC 0-5V

Il s'agit d'un voltmètre analogique CC à faible coût. Il a une plage de 0 à 5V DC. Il est très facile à utiliser, il vous suffit de connecter les fils à une source de tension et il affichera la tension.
Je trouve ce voltmètre très utile en raison de sa portée. Nous pouvons facilement sortir n'importe quelle tension de 0 à 5V à partir d'une broche numérique de l'Arduino en utilisant la fonctionnalité PWM. Ainsi, de cette façon, nous pouvons contrôler la position de l'aiguille à volonté ! De cette façon, nous pouvons construire n'importe quel compteur analogique que nous aimons ! Nous pouvons construire des projets incroyables en utilisant des voltmètres comme celui-ci.
Le coût du voltmètre est d'environ 2,5 $.
Vous pouvez l'obtenir ici ▶
Étape 4: Comment contrôler le voltmètre avec Arduino

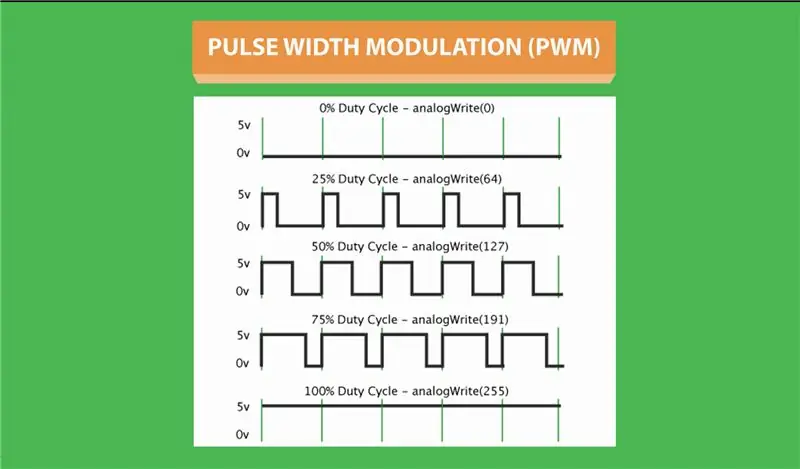

Voyons d'abord comment contrôler le voltmètre avec Arduino. Nous connectons le côté positif du voltmètre à la broche numérique 9, et le négatif à GND. Étant donné que l'Arduino Uno n'offre pas de convertisseur numérique-analogique, nous devons utiliser l'une des broches PWM afin d'écrire une valeur analogique sur une broche numérique de l'Arduino. La modulation de largeur d'impulsion est une technique permettant d'obtenir des résultats analogiques avec des moyens numériques. Au lieu d'écrire HIGH sur la broche numérique, avec PWM, nous envoyons une impulsion. Le PWM est attaché à certaines broches de l'Arduino Uno. Ces broches numériques du support PWM ont ce symbole à côté d'elles ~.
Afin d'envoyer une valeur au voltmètre, nous utilisons la commande analogWrite et nous écrivons une valeur de 0 à 255. Ainsi, si nous écrivons 0, le voltmètre indique 0V et si nous écrivons 255, le voltmètre indique 5V. Nous pouvons écrire n'importe quelle autre valeur entre 0 et 255, le voltmètre ira à la position appropriée. Donc, si nous voulons que le voltmètre affiche 2,5 V, nous devons appeler la commande analogWrite (9, 128). Super! Maintenant on peut contrôler l'aiguille du voltmètre à volonté !
Étape 5: Construire le thermomètre analogique



Convertissons maintenant le voltmètre en thermomètre.
Nous devons d'abord connecter le capteur DS18B20. Nous connectons la broche avec le signe - à Arduino GND, la broche avec le signe + à 5V et la broche de signal à la broche numérique 2. C'est tout.
Maintenant, nous devons préparer le compteur de panneau. Je dévisse ces vis et j'enlève cette plaque métallique. Nous devons ensuite concevoir notre propre visage pour cela. J'en ai conçu un simple à l'aide de Photoshop. En fait, la conception du visage m'a pris beaucoup plus de temps que la construction du projet lui-même, donc afin de gagner du temps, je joindrai le fichier dans ce Instructable. Maintenant, tout ce que nous avons à faire est d'imprimer la face du compteur de panneau et de la coller en place. Si nous chargeons le code et mettons le projet sous tension, nous pouvons voir que cela fonctionne bien ! Si je touche le capteur, la température monte rapidement. Notre thermomètre analogique est prêt !
Étape 6: Le code du projet
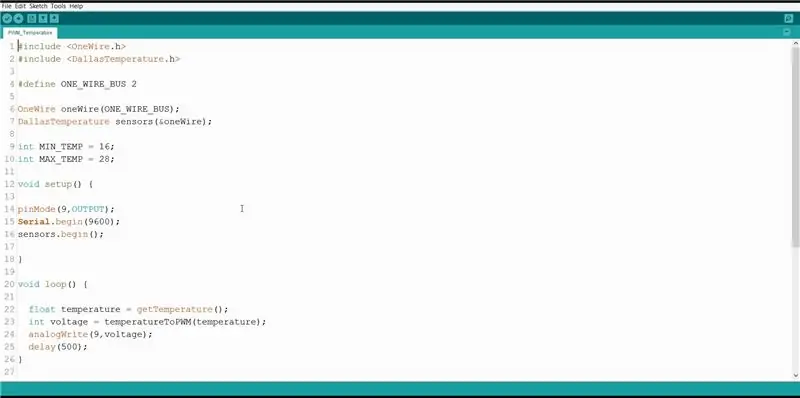
Examinons maintenant rapidement le code du projet afin de comprendre son fonctionnement.
Nous avons besoin de la bibliothèque DallasTemperature dans le code à compiler. Obtenez est ici:
Le code est très simple. Nous lisons d'abord la température du capteur. Ensuite, nous passons la valeur de température à la fonction temperatureToPWM. Cette fonction convertit la température en une valeur PWM de 0 à 255 à l'aide de la fonction de carte. Ensuite, tout ce que nous avons à faire est d'écrire cette valeur PWM sur le voltmètre. Vous pouvez également définir les températures maximales et minimales que votre indicateur de panneau peut afficher en modifiant les valeurs des variables globales MIN_TEMP et MAX_TEMP. Plus l'écart entre ces deux valeurs est petit, plus la résolution offerte par l'indicateur de panneau est grande.
Vous pouvez trouver le code du projet en pièce jointe ici. Vous pouvez également visiter le site Web du projet afin d'obtenir la dernière version du code ▶
Étape 7: Tester le projet

Comme vous pouvez le voir, notre thermomètre analogique fonctionne très bien ! C'est un projet très facile à construire et il a aussi l'air tellement cool !
J'aime vraiment l'apparence de ces indicateurs de panneau analogiques, je vais donc construire de nombreux projets avec eux. Dans une future vidéo, je concevrai et imprimerai en 3D un boîtier vintage pour ce thermomètre analogique que nous avons construit aujourd'hui. Je vais utiliser un Arduino nano pour rendre les choses plus compactes et ajouter des LED jaunes diffuses pour éclairer le panneau la nuit. Je pense que ce sera cool.
J'aimerais entendre votre opinion à ce sujet? Aimez-vous les indicateurs de panneau analogiques et si oui, quel type de projets allez-vous construire en utilisant l'un de ceux-ci ? S'il vous plaît poster vos commentaires dans la section commentaires ci-dessous, et n'oubliez pas d'aimer ce Instructable si vous le trouvez intéressant. Merci!
Conseillé:
Utiliser un smartphone comme thermomètre sans contact / thermomètre portable : 8 étapes (avec photos)

Utiliser le smartphone comme thermomètre sans contact/thermomètre portable : mesure de la température corporelle avec sans contact/sans contact comme un pistolet thermique. J'ai créé ce projet parce que Thermo Gun est maintenant très cher, je dois donc trouver une alternative pour faire du bricolage. Et le but est de faire avec la version à petit budget.SuppliesMLX90614Ardu
Thermomètre infrarouge sans contact basé sur Arduino - Thermomètre IR utilisant Arduino : 4 étapes

Thermomètre infrarouge sans contact basé sur Arduino | Thermomètre basé sur IR utilisant Arduino : Salut les gars dans cette instructables, nous allons faire un thermomètre sans contact à l'aide d'arduino. Puisque parfois la température du liquide/solide est beaucoup trop élevée ou trop basse, puis il est difficile d'entrer en contact avec lui et de lire son température alors dans ce scen
Alimentation de banc variable analogique bricolage avec limiteur de courant de précision : 8 étapes (avec photos)

Alimentation de banc variable analogique bricolage avec limiteur de courant de précision : dans ce projet, je vais vous montrer comment utiliser le célèbre LM317T avec un transistor de puissance Booster de courant et comment utiliser l'amplificateur de détection de courant Linear Technology LT6106 pour un limiteur de courant de précision. Ce circuit peut permettre vous d'utiliser jusqu'à plus de 5A
Fader LED analogique discret à alternance avec courbe de luminosité linéaire : 6 étapes (avec photos)

Fader de LED analogique à alternance discrète avec courbe de luminosité linéaire : La plupart des circuits pour atténuer/graduer une LED sont des circuits numériques utilisant une sortie PWM d'un microcontrôleur. La luminosité de la LED est contrôlée en modifiant le rapport cyclique du signal PWM. Bientôt, vous découvrez que lorsque vous modifiez linéairement le cycle de service
Circuits GPIO Raspberry Pi : Utilisation d'un capteur analogique LDR sans ADC (convertisseur analogique-numérique) : 4 étapes
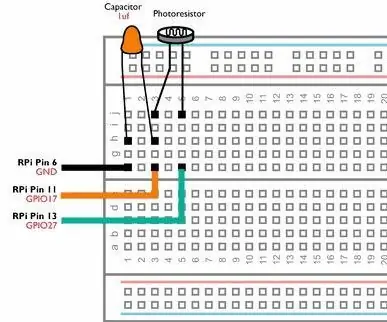
Circuits GPIO Raspberry Pi : Utilisation d'un capteur analogique LDR sans ADC (convertisseur analogique-numérique) : Dans nos précédents Instructables, nous vous avons montré comment vous pouvez lier les broches GPIO de votre Raspberry Pi aux LED et aux commutateurs et comment les broches GPIO peuvent être hautes ou Faible. Mais que faire si vous souhaitez utiliser votre Raspberry Pi avec un capteur analogique ? Si nous voulons utiliser un
