
Table des matières:
- Auteur John Day [email protected].
- Public 2024-01-30 09:09.
- Dernière modifié 2025-01-23 14:46.



Il s'agit d'une horloge intelligente qui affiche l'heure sur un écran OLED et vous pouvez également entendre l'heure à différents intervalles de temps, ce qui est une aide complète pour les aveugles. que. Ce projet est très excitant, nous allons utiliser OLed avec et très amusant avec.
Étape 1: MATÉRIAUX QUE NOUS AVONS BESOIN DE RECUEILLIR
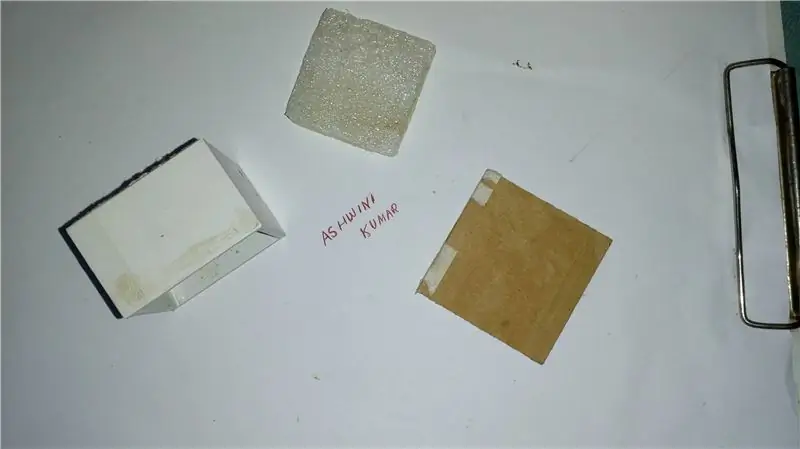
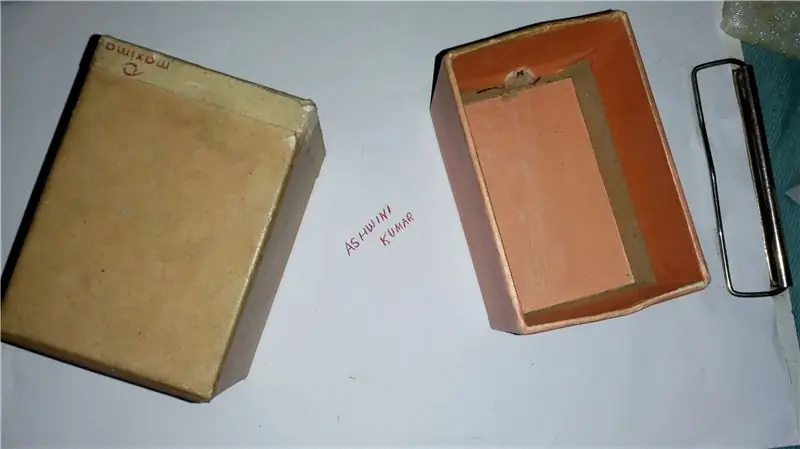


MATÉRIEL QUE NOUS AVONS BESOIN DE RECUEILLIR EN PREMIER
- 2 boîtes comme sur la photo ou vous pouvez choisir selon votre choix
- Raspberry pi n'importe quelle version (j'ai utilisé A+)
- Haut-parleur avec amplificateur
- Batterie ou mini banque d'alimentation
- O Affichage LED (j'ai utilisé OLED ssd1063)
- LED RVB
- Colle et colle chaude
- Papier cartonné blanc ou tout papier épais
Étape 2: LOGICIELS NÉCESSAIRES
- Rasbiam ou Noobs sur Raspberry pi
- Bibliothèque Python Gpio installée dans pi
- Bibliothèque Python ssdoled
Installer le lien Ssd OLed à partir du lien donné oled liberary link
github.com/adafruit/Adafruit_Python_SSD130…
Obtenez la police utilisée dans le projet à partir du lien ci-dessous
github.com/xxlukas42/RPI_SSD1306
Étape 3: BROCHE DE CONNEXION ET FIXATION DES PIÈCES D'HORLOGE

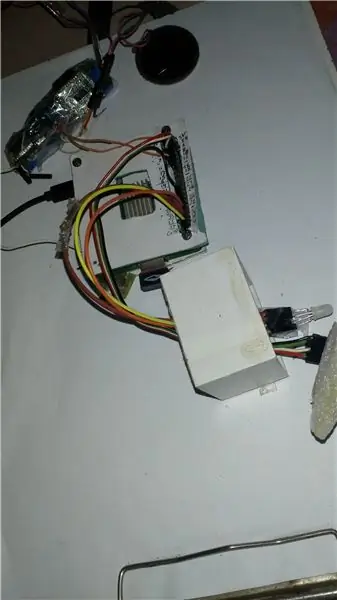


Attachez et fixez l'écran O. Led et la led R. G. B dans la boîte comme illustré sur les photos.
vous pouvez attacher et fixer l'écran Oled selon votre propre conception
BROCHE DE CONNEXION DE L'AFFICHAGE O. LED DE FRAMBOISE
Raspberry pi Board pin O.led Display
Broche3 -------------- ---------- - ->SDA
broche5 ----------------------------- SCL
GND --------------------------- GND
3V--------------------------------VCC
CONNEXION LED RVB à PI
comman + ve broche à 3v framboise pi
Rouge --------------35
Vert -----------33
Bleu -------------37
Étape 4:
LIEN CODE PYTHON
github.com/ASHWINISINHA/pi-oled-intelligen…
Téléchargez les scripts Python à partir du lien ci-dessus et exécutez le fichier run1.py à partir du terminal pour une horloge de couleur aléatoire
Exécutez run2.py à partir du terminal pour la couleur de la LED en fonction du temps
import timeimport os
importation de l'heure Adafruit_GPIO. SPI en tant que SPI i
mport Adafruit_SSD1306 à partir du moment importer gmtime, strftime
à partir de l'image d'importation PIL
à partir de l'importation PIL ImageDraw
à partir de l'importation PIL ImageFont
# Configuration des broches du Raspberry Pi:
RST = 24 # Notez que les éléments suivants ne sont utilisés qu'avec
SPI: CC = 23 SPI_PORT = 0 SPI_DEVICE = 0
showtime = strftime("%a %d %b %Y temps %X seconde", gmtime())
def femelle(texte):
os.system("espeak ' " + texte + " ' ")
femelle (showtime) # Affichage 128x32 avec matériel I2C: #
affichage = Adafruit_SSD1306. SSD1306_128_32(rst=RST)
disp = Adafruit_SSD1306. SSD1306_128_64(rst=RST) disp.begin()
# Affichage clair. disp.clear() disp.display()
width = disp.width height = disp.height image = Image.new('1', (largeur, hauteur))
# Obtenez un objet de dessin pour dessiner sur l'image. dessiner = ImageDraw. Draw(image)
# Dessinez une case remplie de noir pour effacer l'image. draw.rectangle((0, 0, largeur, hauteur), contour=0, remplissage=0)
# Dessinez des formes. # Définissez d'abord des constantes pour permettre un redimensionnement facile des formes. padding = 2 shape_width = 20 top = padding bottom = height-padding # Déplacer de gauche à droite en gardant une trace de la position x actuelle pour dessiner des formes. x = padding # Dessine une ellipse.
# Charger la police par défaut. font = ImageFont.load_default() font = ImageFont.truetype('Montserrat-Light.ttf', 14) font2 = ImageFont.truetype('Montserrat-Light.ttf', 20) font_text_big = ImageFont.truetype('Montserrat-Medium. ttf', 30)
while True: draw.rectangle((0, 0, width, height), outline=0, fill=0) draw.text((x, top), str(strftime("%a %d %b %Y ", gmtime())), font=font, fill=455) draw.text((x, top+39), str(strftime("%a %d ", gmtime())), font=font2, fill=455) draw.text((x, top+12), str(strftime("%X", gmtime())), font=font_text_big, fill=455) showtime = strftime("%a %d %b %Y temps %X seconde", gmtime()) def female(text): os.system("espeak ' " + text + " ' ") female(showtime) disp.image(image) disp.display() time.sleep(1)
Téléchargez le script python complet à partir d'ici
github.com/ASHWINISINHA/pi-oled-intelligen…
github.com/ASHWINISINHA/pi-oled-intelligent-clock
Étape 5: Félicitations, votre projet est prêt maintenant
Conseillé:
Horloge de retraite / Compte à rebours / Horloge Dn : 4 étapes (avec photos)

Retirement Clock / Count Up / Dn Clock: J'avais quelques-uns de ces écrans à matrice de points LED 8x8 dans le tiroir et je réfléchissais à ce que je devais en faire. Inspiré par d'autres instructables, j'ai eu l'idée de construire un affichage de compte à rebours/up pour compter jusqu'à une date/heure future et si l'heure cible p
Une horloge qui tombe du mur quand vous la regardez : 4 étapes

Une horloge qui tombe du mur quand vous la regardez : Avez-vous déjà voulu une horloge qui ne vous indique pas l'heure. Moi non plus, mais c'est ce que vous obtenez lorsque vous me mettez en quarantaine avec quelques composants électroniques et Internet
ESP8266 Horloge réseau sans RTC - Nodemcu NTP Horloge Pas de RTC - PROJET HORLOGE INTERNET : 4 étapes

ESP8266 Horloge réseau sans RTC | Nodemcu NTP Horloge Pas de RTC | PROJET D'HORLOGE INTERNET: Dans le projet, un projet d'horloge sans RTC prendra du temps sur Internet en utilisant le wifi et l'affichera sur l'écran st7735
Horloge électronique C51 4 bits - Horloge en bois : 15 étapes (avec photos)

Horloge électronique C51 4 bits - Horloge en bois : J'ai eu du temps libre ce week-end, alors je suis allé de l'avant et j'ai assemblé cette horloge numérique électronique bricolage 4 bits de 2,40 AU $ que j'ai achetée sur AliExpress il y a quelque temps
Regardez ou écoutez vos médias n'importe où avec une connexion Internet : 5 étapes

Regardez ou écoutez vos médias n'importe où avec une connexion Internet : ce tutoriel vous montrera comment créer un serveur mp3 et un site Web qui héberge des vidéos Flash (FLV) comme celles que vous voyez sur Youtube.com
