
Table des matières:
- Étape 1: vidéo (comment ça marche)
- Étape 2: Pièces et outils requis
- Étape 3: Configuration de l'application Blynk
- Étape 4: Configuration du commutateur sur Blynk
- Étape 5: Configuration de Nodemcu et Blynk sur Arduino IDE
- Étape 6: Programmation
- Étape 7: Schéma de circuit
- Étape 8: Lier l'appareil à l'Assistant Google
- Étape 9: C'est fait ….!!!!:)
- Auteur John Day [email protected].
- Public 2024-01-30 09:09.
- Dernière modifié 2025-01-23 14:46.

Ne serait-il pas formidable d'activer ou de désactiver les choses avec l'aide de l'assistant Google..!!!
Donc, dans ce Instructables, je vais montrer comment contrôler tous les appareils électriques à l'aide de l'assistant Google, tout comme Alexa d'Amazon.
De nombreux appareils commerciaux existent déjà sur le marché pour de telles applications, mais je voulais avoir mon propre appareil simple et peu coûteux et c'est toujours amusant d'apprendre de nouvelles choses.:)
Jetez un œil à mes étapes ci-dessous pour créer votre propre commutateur intelligent.
Étape 1: vidéo (comment ça marche)


Jetez un œil à la vidéo ci-dessus pour un aperçu rapide du fonctionnement de l'appareil !
Étape 2: Pièces et outils requis



Liste des composants
1. Nodemcu
2. Module de relais (dépend du nombre d'appareils que vous souhaitez contrôler)
3. Fils de raccordement mâle-femelle
4. LED (pour vérifier les connexions initiales)
5. Carte prototype (si nécessaire)
6. Prise de courant AC et prise AC
7. Alimentation CC (source 5V pour Nodemcu et module relais)
8. Câble USB pour Nodemcu
Liste des outils
1. Fer à souder
2. Coupe-fil
3. Tournevis
4. Multimètre
5. Ruban isolant AC
Étape 3: Configuration de l'application Blynk

étapes (pour un guide détaillé)
1. Téléchargez l'application Blynk pour iOS ou Android selon votre appareil
2. Créez votre compte Blynk
3. Appuyez sur créer un nouveau projet
4. Choisissez maintenant votre matériel, c'est-à-dire Nodemcu pour ce cas (matériel pris en charge par Blynk), puis sélectionnez le type de connexion.
5. Copiez maintenant votre Auth Token (c'est un identifiant unique qui est nécessaire pour connecter votre matériel à votre smartphone) ou vous pouvez envoyer le token à votre adresse mail
Étape 4: Configuration du commutateur sur Blynk

Pas
1. Appuyez n'importe où sur le canevas pour ouvrir la boîte de widgets.
2. Glissez-déposez "Bouton" sur votre écran
3. Maintenant, appuyez sur le bouton et effectuez le changement comme indiqué dans l'instruction de l'image (faites le curseur de push à switch et j'ai sélectionné la broche D3 pour ce projet, mais toute autre broche peut être sélectionnée)
4. vous pouvez appuyer sur "play" pour exécuter le projet
Étape 5: Configuration de Nodemcu et Blynk sur Arduino IDE


Pas
1. Installez l'IDE Arduino (Lien:
2. Installez maintenant la bibliothèque Nodemcu (Ref lien vidéo:
3. Installez maintenant la bibliothèque Blynk (Ref lien vidéo:
4. Maintenant, ouvrez Arduino IDE et modifiez les paramètres suivants, Outils → Carte → NodeMCU 1.0
Étape 6: Programmation




Pas
1. Connectez le Nodemcu au PC à l'aide d'un câble USB
2. Ouvrez maintenant le Gestionnaire de périphériques de votre ordinateur et notez le numéro de port COM
3. Ouvrez maintenant Arduino IDE et accédez à Outils pour sélectionner le numéro de port COM souhaité, comme indiqué dans l'image
4. Programmation maintenant allez à, Fichier → Exemples → Blynk (il peut être nécessaire de faire défiler vers le bas) → Boards_WiFi → Esp8266_Standalone
5. Maintenant, vous devez changer trois choses sur le programme et vous avez terminé, ajoutez le AuthToken copié plus tôt à partir de l'application Blynk, ajoutez maintenant le nom ssid et le mot de passe qui est votre identifiant et mot de passe WiFi
6. Maintenant, appuyez sur le bouton de téléchargement du logiciel, cela peut prendre un certain temps
Étape 7: Schéma de circuit

Effectuez la connexion selon le schéma ci-dessus et travaillez en toute sécurité tout en travaillant avec une haute tension. Si vous le souhaitez, vous pouvez ignorer la section relais et contrôler les appareils basse tension à l'aide d'un transistor ou d'un MOSFET (comme indiqué sur la vidéo en contrôlant la LED)
Étape 8: Lier l'appareil à l'Assistant Google



Maintenant, pour contrôler les appareils via Internet à l'aide de Google Assistant, vous devez suivre les étapes suivantes.
1. Accédez au site Web d'IFTTT (https://ifttt.com)
2. Inscrivez-vous à l'aide de votre compte Google (le même compte Google que vous utilisez avec l'Assistant Google)
3. Une fois connecté, cliquez sur "Mes applets" et sélectionnez "Nouvelle applet"
(par cela, nous allons déclencher pour allumer la lumière)
4. Maintenant, cliquez sur "ceci" et dans la barre de recherche, recherchez "Google Assistant" et appuyez dessus
5. Une fois que vous êtes dans, cliquez sur se connecter et donnez la permission
6. Maintenant, sélectionnez le déclencheur, ici j'ai sélectionné la première option "Dire une phrase simple" et sur la page suivante, procédez comme indiqué dans l'image ci-dessus. la commande sera donnée par vous à l'assistant.
7. Maintenant, le déclencheur est créé, puis sélectionnez "cela"
8. Recherchez « Webhooks » et connectez-vous. Ensuite, remplissez les données selon l'image ci-dessus
URL: " https://188.166.206.43/Auth Token/update/D0"
(D0 est la broche D3 de Nodemcu équivalente à la broche de sortie d'arduino uno) pour activer l'utilisation ["1"]
9. Maintenant, appuyez sur "Terminer"
10. Créez maintenant une autre nouvelle applet de la même manière que celle décrite ci-dessus pour éteindre la lumière. Le processus est le même que ci-dessus
cliquez sur "Mes applets" et sélectionnez "Nouvelle applet" → cliquez sur "ceci" → recherchez "Assistant Google" → sélectionnez le déclencheur → "Dire une phrase simple" et sur la page suivante, faites comme indiqué dans l'image ci-dessus → le le déclencheur est créé → sélectionnez "cela" → Recherchez "Webhooks" et connectez-vous. Ensuite, remplissez les données en fonction de l'URL de l'image ci-dessus: " https://188.166.206.43/Auth Token/update/D0 " (D0 est la broche D3 de Nodemcu équivalente à la broche d'arduino uno) pour désactiver l'utilisation ["0"]→ Appuyez maintenant sur "Terminer"
#Veuillez parcourir les images ci-dessus pour une meilleure compréhension.
Étape 9: C'est fait ….!!!!:)

C'est fait. C'est un projet très simple et très cool à essayer.
Merci
Conseillé:
COMMUTATEUR D'ONDE--COMMUTATEUR SANS TOUCHE UTILISANT 555 : 4 étapes

COMMUTATEUR D'ONDE || COMMUTATEUR SANS TOUCHE UTILISANT 555 : Bonjour à tous, bienvenue Aujourd'hui, je construis un simple commutateur sans contact, il est activé en agitant simplement la main à l'aide d'un capteur infrarouge et d'un circuit intégré de minuterie 555, alors construisons-le… Son fonctionnement est simple comme le 555 fonctionnant comme une bascule, il stocke le
GÉNÉRATEUR DE SIGNAL DE CONTRLE ALTERNATIVE POUR LE CONTRLE ÉLECTRONIQUE DE LA VITESSE (ESC): 7 étapes
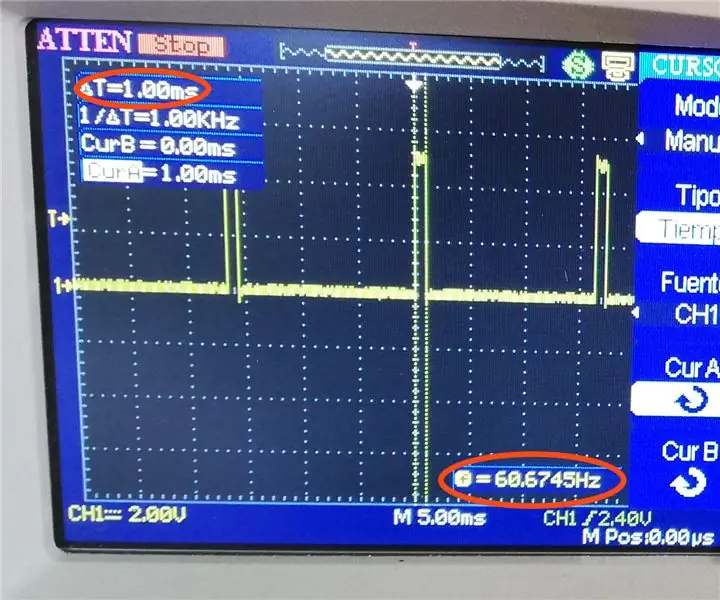
GÉNÉRATEUR DE SIGNAL DE CONTRLE ALTERNATIVE POUR LE CONTRLE ÉLECTRONIQUE DE LA VITESSE (ESC) : il y a quelque temps, j'ai publié une vidéo (https://www.youtube.com/watch?v=-4sblF1GY1E) sur ma chaîne YouTube où j'ai montré comment fabriquer une éolienne à partir d'un moteur à courant continu sans balais. J'ai fait la vidéo en espagnol et elle expliquait que ce moteur avait été donné à
COMMUTATEUR TACTILE - Comment faire un commutateur tactile à l'aide d'un transistor et d'une planche à pain.: 4 étapes

COMMUTATEUR TACTILE | Comment faire un commutateur tactile à l'aide d'un transistor et d'une planche à pain. : Le commutateur tactile est un projet très simple basé sur l'application de transistors. Le transistor BC547 est utilisé dans ce projet qui agit comme un interrupteur tactile. ASSUREZ-VOUS DE REGARDER LA VIDÉO QUI VOUS DONNERA TOUS LES DÉTAILS SUR LE PROJET
Commutateur automatique de clavier et de souris - Commutateur USB en amont : 5 étapes

Commutateur automatique de clavier et de souris - Commutateur USB en amont : dans ce projet, nous allons assembler un commutateur automatique de clavier et de souris qui permet un partage facile entre deux ordinateurs. L'idée de ce projet est venue de mon besoin, à un moment donné, d'avoir deux ordinateurs dans mon bureau de laboratoire. La plupart du temps, c'est mon D
NODEMCU 1.0 (ESP8266) RELAIS CONTRLÉ À L'AIDE DE BLYNK (SUR LE WEB): 5 étapes (avec photos)
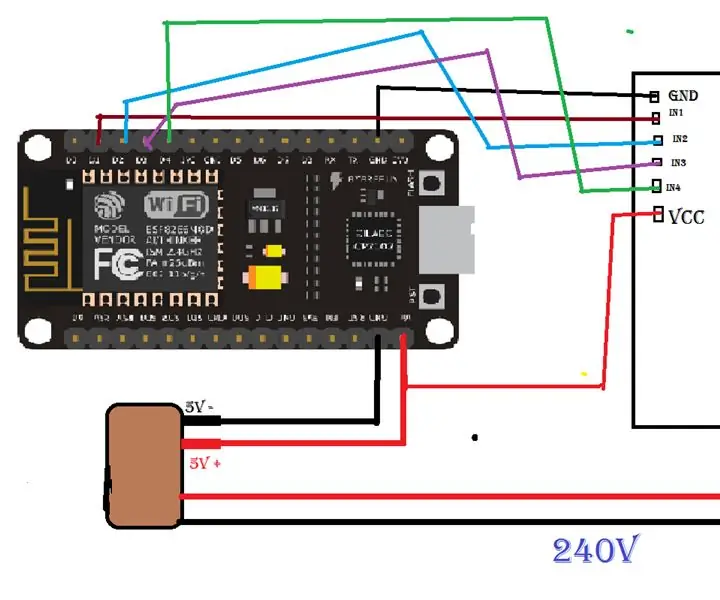
RELAIS CONTRLÉ NODEMCU 1.0 (ESP8266) À L'AIDE DE BLYNK (SUR LE WEB): SALUT LES GARS, MON NOM EST P STEVEN LYLE JYOTHI ET C'EST MON PREMIER INSTRUCTION SUR COMMENT CONTRLER LES RELAIS PAR NODEMCU ESP8266-12E VIA BLYNK PAR L'INTERNET POUR OBTENIR MON MAUVAIS ANGLAIS
