
Table des matières:
2025 Auteur: John Day | [email protected]. Dernière modifié: 2025-01-23 14:46
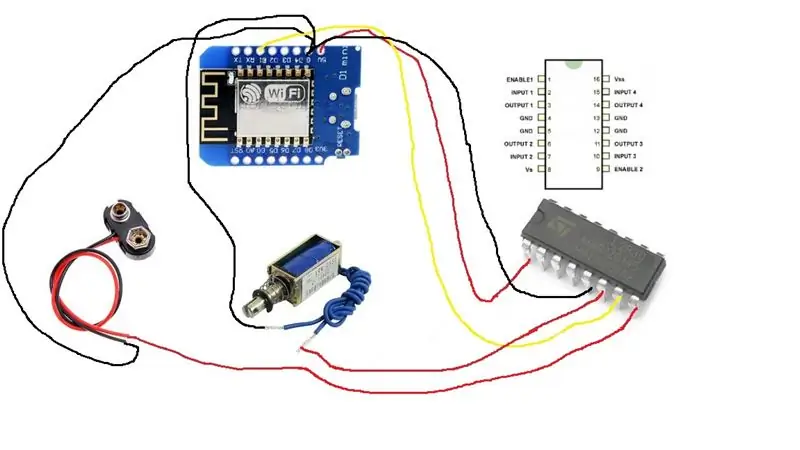

C'est vraiment incroyable. Ce n'est pas si difficile d'avoir un contrôle d'écho alexa avec un microprocesseur. Le monde est ton coquillage. Cette instructable vous guide à travers les étapes pour contrôler un solénoïde. Vous pouvez utiliser ce même processus pour contrôler ce que vous voulez. Dans mon cas, j'ai utilisé le solénoïde pour appuyer sur un bouton d'ascenseur. J'en ai fait deux, un pour le bouton de l'ascenseur du haut et un pour le bouton de l'ascenseur du bas.
Étape 1: Obtenez vos pièces
Ingrédients:
Alexa Echo Dot (ou Echo)
WEMO D1 mini -- Attention à ne pas vous procurer le WEMO D1 mini LITE. J'ai accidentellement fait cela en pensant que j'économisais de l'argent, mais cela n'a pas fonctionné correctement.
L293D -- Un relais est généralement utilisé, mais j'en avais un tas qui traînait, et ils ont fonctionné.
Planche à pain
Connecteur de batterie 9V
En-têtes de broche femelles - en option
Solénoïde
fils
Batterie 9V
Étape 2: Mélangez-le ensemble

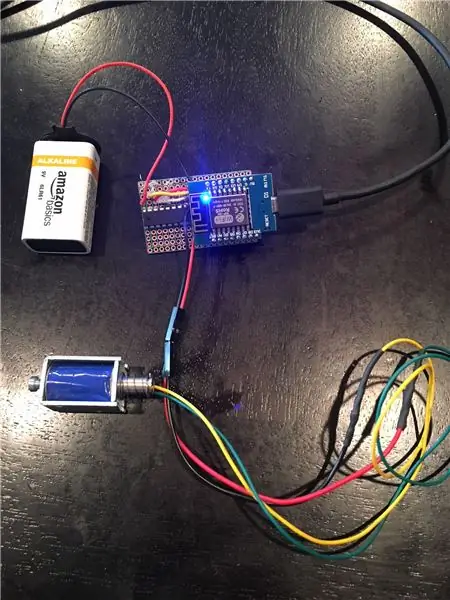
J'ai soudé cela ensemble sur le perfboard. Cette planche particulière est agréable car elle est disposée comme une planche à pain avec des rails et des ensembles de trous qui sont connectés.
Tout d'abord, j'ai soudé des en-têtes femelles sur le perfboard pour que le WEMO puisse s'y brancher. À l'origine, j'ai également soudé des embases femelles pour le branchement du L293D. Cependant, j'ai découvert que le L293D ne se branche pas sur les en-têtes avec une bonne connexion, alors je l'ai soudé directement sur la carte.
Ensuite, j'ai soudé des fils à la carte pour établir les connexions:1. Fil rouge de WEMO 5V à L293D Activer la broche 2. Fil noir de la masse WEMO à la broche de masse L293D (5)3. Fil jaune de la broche WEMO D1 à la broche L293D input2 (7)4. fils du capuchon de la batterie - noir à la masse WEMO, rouge à la broche L293D Vs (8)5. fils du solénoïde -- noir à la terre WEMO, n'importe quelle couleur à la broche de sortie L293D2 (6) -- REMARQUE: j'ai utilisé un fil avec une connexion femelle à 2 broches à la fin. Je peux brancher le solénoïde là-dedans. J'ai soudé des broches mâles à l'extrémité de chaque fil de solénoïde.
Il n'y avait aucune raison pour que je me connecte à Input/Output 2, j'aurais pu faire Input/Output 1. En fait, j'aurais pu contrôler 4 solénoïdes au lieu d'un seul, mais un seul était tout ce dont j'avais besoin pour ce projet.
Étape 3: Coder
Vous pouvez utiliser l'IDE Arduino pour programmer le WEMO.
Il y a quelques étapes pour faire fonctionner le WEMO avec l'IDE arduino, et vous pouvez les suivre dans cet excellent instructable…https://www.instructables.com/id/Wemos-ESP8266-Get…
Ensuite, vous devez faire fonctionner le WEMO avec l'Echo… La raison du WEMO est qu'il est compatible WIFI - et vous pouvez utiliser un code facilement disponible pour le faire se comporter comme un commutateur wemo belkin. C'est un moyen facile de l'interfacer avec l'écho amazon.
Tout d'abord, rendez-vous sur: https://github.com/kakopappa/arduino-esp8266-alexa… et téléchargez le code de simulation belkin. Mettez ce code là où se trouvent tous vos autres projets arduino. Ensuite, affichez le fichier wemos.ino dans l'ide arduino. Le seul fichier qui doit être modifié est le fichier wemos.ino. En gros, tout ce que vous devez faire dans ce fichier est:
1. Définissez votre SSID et votre mot de passe pour votre wifi 2. Définissez votre commutateur; (Switch *kitchen = NULL;) 3. Initialisez votre switch; (kitchen = new Switch("kitchen lights", 81, kitchenLightsOn, kitchenLightsOff); upnpBroadcastResponder.addDevice(*kitchen);) 4. Ajouter à la section Loop; (kitchen->serverLoop();) 5. Faites votre rappel pour On et Off et mettez ce que vous voulez dans le rappel: bool kitchenLightsOn() { Serial.println("Switch 2 turn on …"); isKitchenLightstsOn = true; return isKitchenLightstsOn; }
Vous verrez tout cela dans l'exemple de code wemos.ino. Remplacez simplement les Switch-es dans ce fichier par tout ce que vous voulez faire un switch. Dans mon cas, j'ai tout renommé "BasementButton". Mon rappel basementButtonOn() change la broche D1 en HAUT. Voir le code que j'ai inclus comme exemple.
Étape 4: Candidature

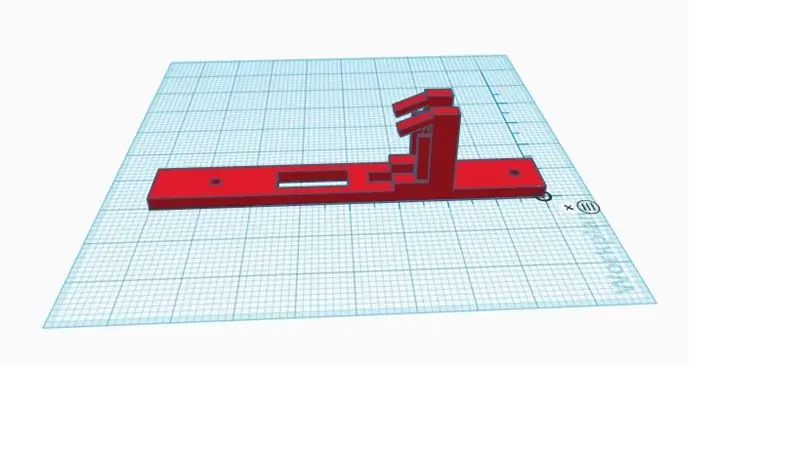
Dans mon cas, je voulais que le solénoïde appuie sur un bouton d'ascenseur. Pour ce faire, j'avais besoin d'une sorte de support pour maintenir le solénoïde sur le bouton de l'ascenseur. C'est donc ma première incursion dans le monde des imprimantes 3D. Je suis allé sur tinkercad.com et j'ai créé un compte. Vous pouvez utiliser leur outil pour créer des conceptions 3D dans le cloud, puis exporter votre conception dans un fichier *.stl qui peut être imprimé. J'ai trouvé Tinkercad très intuitif à utiliser. Vous faites glisser des formes dans la zone de dessin pour créer la conception que vous souhaitez. Lorsque vous configurez votre compte pour la première fois, il contient un très bon tutoriel pour vous aider à démarrer. Cela devient juste un peu plus délicat lorsque vous devez vous assurer qu'il a les bonnes dimensions.
J'ai pu imprimer le support grâce à la gentillesse d'un ami qui possède une imprimante 3D. Mais il existe également diverses entreprises qui peuvent le faire pour vous. Certaines bibliothèques le feront même.
Étape 5: Assemblez-le et faites-le

J'ai monté le support/solénoïde sur le bouton de l'ascenseur et mis le WEMO dans une boîte en plastique au-dessus du bouton. Après avoir téléchargé le code sur le WEMO, vous devez demander à Alexa de le découvrir. Dites simplement "Alexa trouve des appareils". Une fois qu'elle l'a trouvé, vous pouvez dire "Alexa active DEVICENAME" ou "Alexa éte DEVICENAME". Cela active le rappel dans le code et allume le solénoïde. Dans mon cas, j'ai un appareil "ascenseur vers le haut" et un appareil "bouton de sous-sol". C'est un peu verbeux, mais ça marche. De plus, cela n'a pas tout à fait de sens d'"allumer" et de "éteindre", mais je ne suis pas sûr que cela puisse être modifié.
Conseillé:
Télécommande compatible Alexa (à l'aide de WEMO D1 Mini): 3 étapes
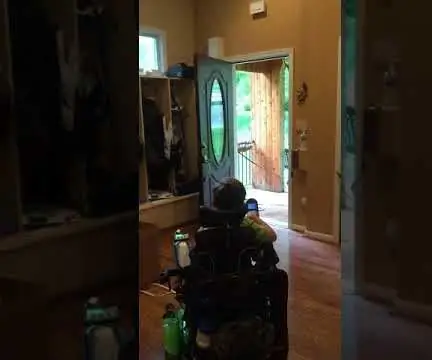
Télécommande activée par Alexa (à l'aide de WEMO D1 Mini) : il s'agit d'une version mise à jour d'un article précédent : https://www.instructables.com/id/Voice-Activated-R… Dans la version précédente, j'ai utilisé un Geetech module vocal pour contrôler une télécommande de type ouvre-porte de garage ordinaire. Dans ce instructable, j'ai remplacé le vo
Robot contrôlé par Wi-Fi utilisant Wemos D1 ESP8266, Arduino IDE et l'application Blynk : 11 étapes (avec photos)

Robot contrôlé par Wi-Fi à l'aide de Wemos D1 ESP8266, Arduino IDE et Blynk App: Dans ce tutoriel, je vous montre comment créer un réservoir robotique contrôlé par Wi-Fi contrôlé à partir d'un smartphone à l'aide de l'application Blynk. Dans ce projet, une carte ESP8266 Wemos D1 a été utilisée, mais d'autres modèles de plaques peuvent également être utilisés (NodeMCU, Firebeetle, etc.), et le pr
Gesture Hawk : Robot contrôlé par gestes manuels utilisant une interface basée sur le traitement d'images : 13 étapes (avec images)

Gesture Hawk : Robot contrôlé par les gestes de la main utilisant une interface basée sur le traitement d'images : Gesture Hawk a été présenté dans TechEvince 4.0 comme une simple interface homme-machine basée sur le traitement d'images. Son utilité réside dans le fait qu'aucun capteur supplémentaire ou portable, à l'exception d'un gant, n'est requis pour contrôler la voiture robotique qui fonctionne sur différents
Servo contrôlé par joystick utilisant Arduino (avec programmation): 4 étapes

Servo contrôlé par joystick à l'aide d'Arduino (avec programmation): Dans ce didacticiel, nous allons créer un servo de contrôle par joystick à l'aide d'Arduino. Uno.Servo se déplacera en fonction du mouvement du joystick
Fauteuil roulant contrôlé par vision par ordinateur avec mannequin : 6 étapes (avec photos)

Fauteuil roulant contrôlé par vision par ordinateur avec mannequin : projet de AJ Sapala, Fanyun Peng, Kuldeep Gohel, Ray LC.Instructable par AJ Sapala, Fanyun Peng, Ray LC.Nous avons créé un fauteuil roulant avec des roues contrôlées par une carte Arduino, qui est à son tour contrôlée par un raspberry pi exécutant openCV via Processing
