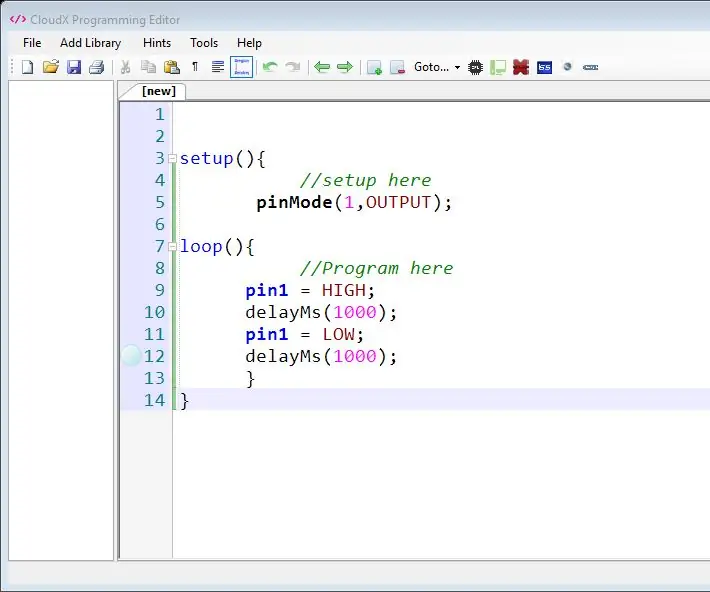
Table des matières:
- Auteur John Day [email protected].
- Public 2024-01-30 09:09.
- Dernière modifié 2025-01-23 14:46.
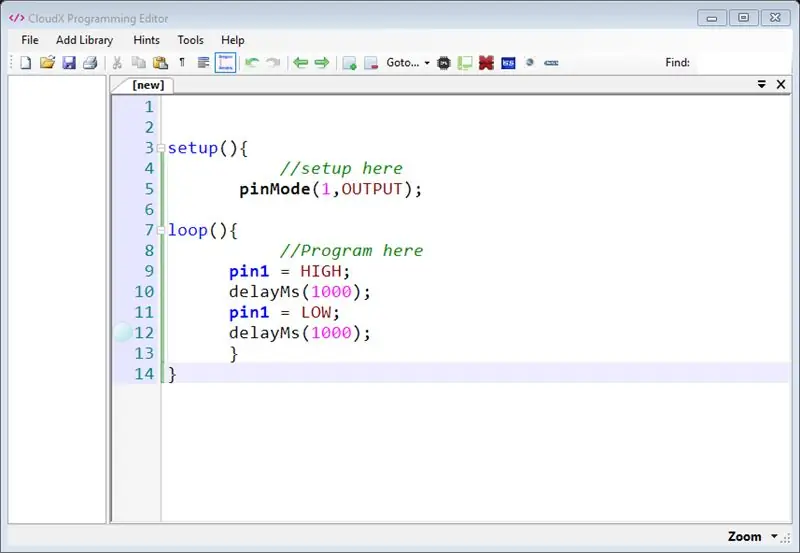
Dans ce didacticiel, nous apprendrons comment télécharger et installer les logiciels nécessaires pour écrire et réaliser votre premier projet avec le microcontrôleur CloudX, j'écrirai également un simple projet hello world pour tester la configuration complète.
Vous venez donc d'acheter ou envisagez d'acheter un kit de démarrage CloudX. Votre esprit est probablement plein de questions sur comment et par quoi vous pouvez commencer tout de suite en maximisant votre expérience. Rien ne vous empêche de coder la prochaine grande chose. Pour vous aider à démarrer sans l'aide ou le guide de personne, cet article couvrira les téléchargements de logiciels requis, l'installation du pilote et la configuration de l'appareil. Cela devrait être suffisant pour vous permettre de courir et d'explorer !
Étape 1: Ce dont vous aurez besoin:

- Un ordinateur (Système d'exploitation Windows XP ou Windows 7 ou Windows 8 ou Windows 10 -- Ils sont tous pris en charge)
- Un microcontrôleur compatible CloudX
- Une SoftCard CloudX.
Étape 2: logiciel requis
Le seul système d'exploitation pris en charge par le logiciel cloudX au moment de la rédaction de cet article est Windows. Cliquez sur la liste des logiciels ci-dessous pour télécharger
- Éditeur de logiciel CloudX
- Pilote de logiciel CloudX
- IDE MPLABX
- Compilateur MPLAB® XC8
- Logiciel de simulation Proteus (facultatif, mais vous pouvez trouver une version gratuite partout sur internet)
- Bibliothèques CloudX v1.01
Étape 3: Éditeur de logiciel CloudX
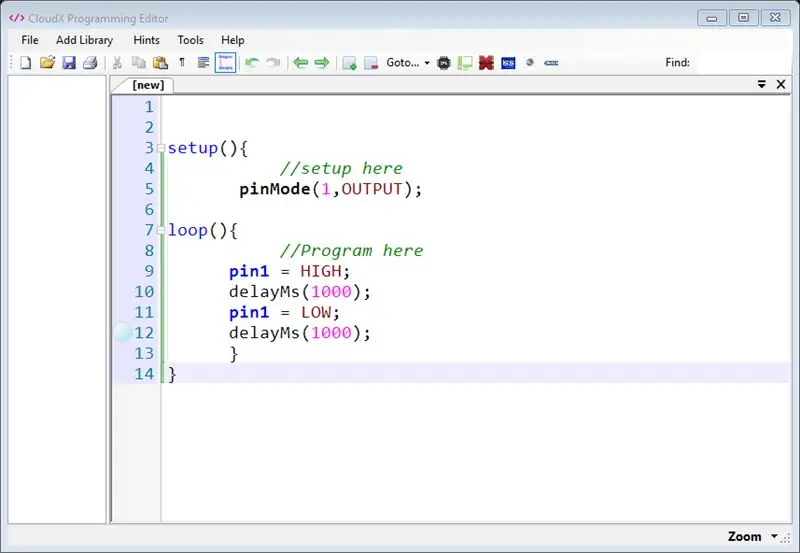
L'éditeur de logiciel CloudX est un environnement de programmation tout comme Notepad ++ qui vous permet d'écrire vos codes et met en évidence la syntaxe CloudX C reconnue, les bibliothèques de préprocesseur avec fonction de saisie semi-automatique. Avec l'éditeur de logiciel CloudX, les erreurs de programmation sont réduites à moins de 3%, ce qui rend plus amusant pour les amateurs d'écrire des codes sans aucun bug. Cliquez pour télécharger le logiciel CloudX Editor et installer la configuration sur votre ordinateur. Pour en savoir plus sur l'éditeur CloudX cliquez ici
Étape 4: pilote du logiciel CloudX
Le pilote logiciel CloudX Softcard est basé sur le CI CH340 bon marché. Il fonctionne comme une carte USB - série qui vous permet de communiquer le contrôleur CloudX avec votre ordinateur. Le pilote CloudX utilise CH340G et peut être téléchargé ici.
Étape 5: Étapes d'installation
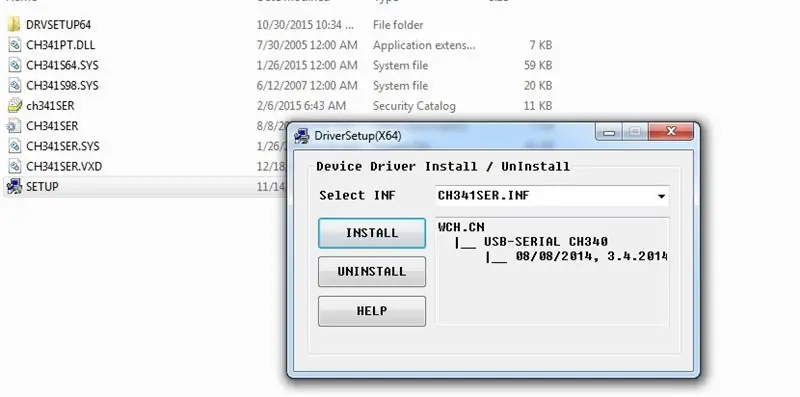
- Téléchargez le driver.zip
- Décompressez le fichier
- Exécutez le programme d'installation que vous avez décompressé
- Ouvrez le dossier CH341SER
- Exécutez SETUP. EXE
- Cliquez simplement sur le bouton d'installation.
- Dans le logiciel CloudX Editor, lorsque la Softcard est connectée, vous verrez une liste déroulante Port COM sélectionné dans Outils > CodeLoader, le numéro COM de votre appareil peut varier en fonction de votre système.
Pour plus de tutoriel sur la configuration du pilote, cliquez ici
Étape 6: Installation de l'IDE MPLABX
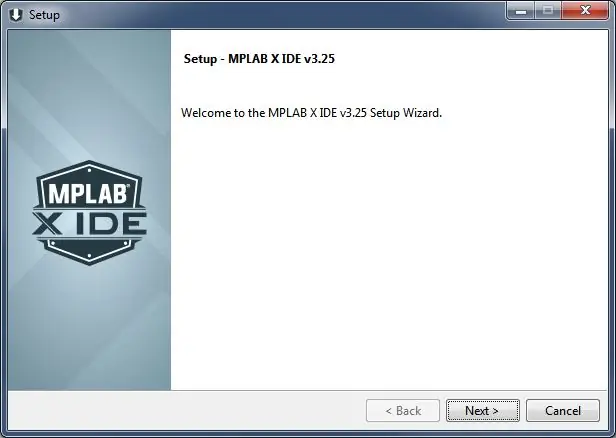
Le microcontrôleur CloudX est basé sur le processeur Microchip Technology PIC16F877A, ici nous ne dirons pas grand-chose sur le processus d'installation, mais si vous rencontrez des difficultés pour installer le logiciel, visitez le site Web du didacticiel d'installation mplabx ide ou utilisez notre boîte de discussion dans le coin droit. ci-dessous pour demander puis demander de l'aide.
Étape 7: installation du compilateur MPLAB® XC8
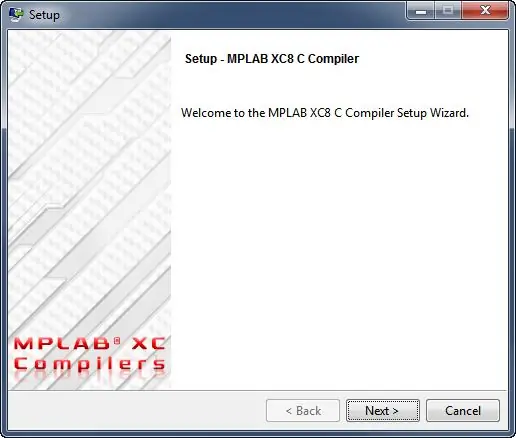
Étant donné que le compilateur XC8 est également un logiciel tiers, nous ne parlerons pas du processus d'installation ici, mais si vous rencontrez un problème, visitez la page d'installation de XC8 sur le site Web de la puce ou utilisez notre boîte de discussion dans le coin droit ci-dessous pour demander alors demandez de l'aide.
Étape 8: Bibliothèque CloudX
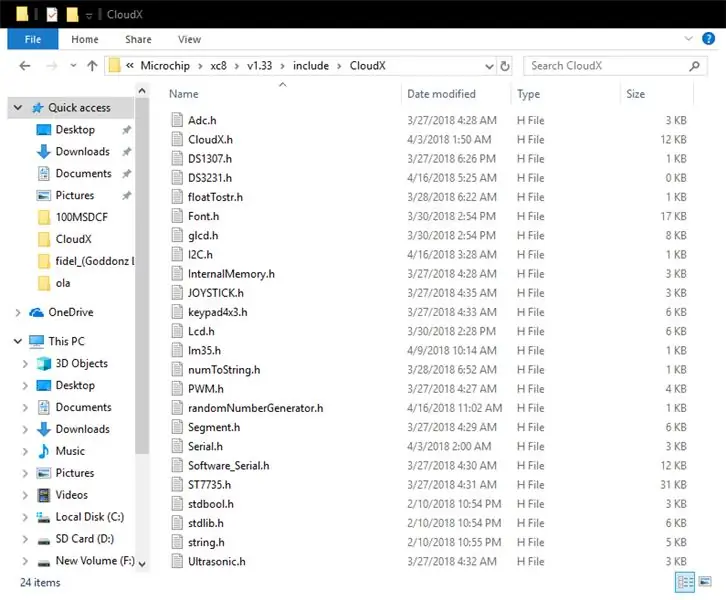
Ce sont des codes pré-écrits qui aident à simplifier le code des utilisateurs en quelques lignes, par exemple, si je veux afficher un simple "Hello World" sur un écran LCD, je n'ai pas besoin de commencer à écrire toutes les instructions et commandes LCD qui peut prendre des centaines de lignes de code, mais avec la bibliothèque LCD cloudX, vous ne pouvez pas seulement écrire le projet complet avec moins de cinq lignes. Tout ce que vous devez savoir pour savoir où et comment utiliser chaque bibliothèque.
Après avoir téléchargé la bibliothèque dans le fichier zip, tout ce que vous avez à faire est de le décompresser et de copier le dossier "CloudX" et de le coller dans Windows C:\Program Files (x86)\Microchip\xc8\v1.45\include 64 bits
32 - bits Windows C:\Program Files\Microchip\xc8\v1.45\include
La v1.45 est basée sur votre version du compilateur xc8.
Conseillé:
Première configuration de NodeMcu ESP8266 avec Arduino IDE : 10 étapes

Première configuration de NodeMcu ESP8266 avec Arduino IDE : je crée des appareils contrôlés par Twitch; consoles personnalisées, contrôleurs et autres noyceventions ! Les diffusions en direct ont lieu tous les mercredis et samedis à 21 h HNE sur https://www.twitch.tv/noycebru, les temps forts sur TikTok @noycebru, et vous pouvez regarder des tutoriels sur YouT
Configuration du fournisseur GPS Bluetooth externe pour les appareils Android : 8 étapes

Configuration pour le fournisseur de GPS Bluetooth externe pour les appareils Android : cette instructable expliquera comment créer votre propre GPS externe compatible Bluetooth pour votre téléphone, allumez n'importe quoi à environ 10 $. interfaçage Blutooth Low energy modulesArdui
Configuration série HC-05 via Bluetooth : 10 étapes

Configuration série HC-05 via Bluetooth : lors de l'utilisation d'appareils Android et de modules SPP Bluetooth HC-05 pour certains projets Arduino, je voulais vérifier et modifier les débits en bauds HC-05 et d'autres paramètres sans me connecter à un port USB de PC. Cela s'est transformé en this.HC-05 modules connectent série et Blu
Configuration/installation de MultiBoard : 5 étapes

Configuration/installation de MultiBoard : MultiBoard est un programme qui peut être utilisé pour connecter plusieurs claviers à un ordinateur Windows. Et puis reprogrammer l'entrée de ces claviers. Par exemple, ouvrez une application ou exécutez AutoHotkeyscript lorsqu'une certaine touche est enfoncée.Github : https://g
Minuterie NE555 - Configuration du temporisateur NE555 dans une configuration astable : 7 étapes

Minuterie NE555 | Configuration du temporisateur NE555 dans une configuration astable : Le temporisateur NE555 est l'un des circuits intégrés les plus couramment utilisés dans le monde de l'électronique. Il se présente sous la forme de DIP 8, c'est-à-dire qu'il comporte 8 broches
