
Table des matières:
- Auteur John Day [email protected].
- Public 2024-01-30 09:09.
- Dernière modifié 2025-01-23 14:46.

Voici un tutoriel pour créer des Pokémon personnalisés à l'aide du programme GIMP ! Ci-dessus se trouve un Raichu LV personnalisé. X Je me suis fait ! Amusez-vous à créer !
Étape 1: Téléchargez le programme GIMP

GIMP est comme Photoshop, mais le téléchargement et l'utilisation du programme sont gratuits. Il fonctionne à la fois sur Mac et sur PC, donc tant que votre ordinateur est assez récent, vous devriez pouvoir télécharger le programme. Vous pouvez télécharger GIMP ici.
Étape 2: Obtenez les ressources
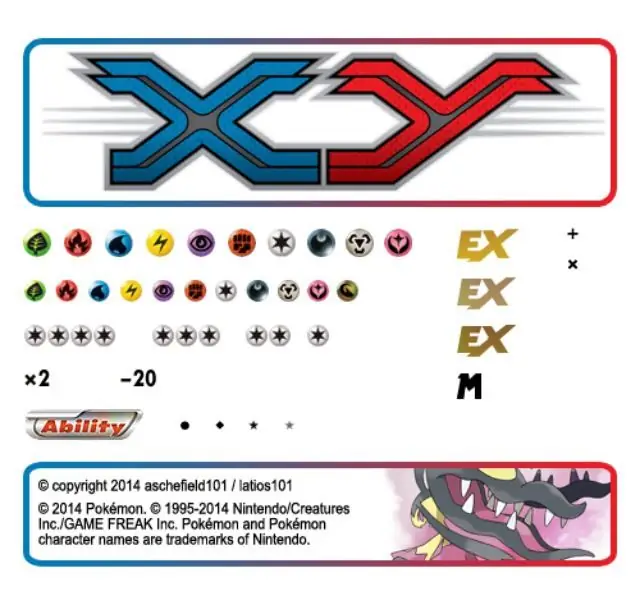
Vous devez avoir les bonnes ressources pour créer vos propres cartes Pokémon ! Cette image n'est qu'un exemple de ce que vous pouvez utiliser. Sur la page des ressources, vous pouvez trouver n'importe quoi, des symboles énergétiques aux feuilles Holo, en passant par les bordures brillantes ! Voici le lien pour obtenir ces ressources:
Étape 3: Personnalisez la carte

Ci-dessus, un Mega Charizard EX que j'ai fabriqué moi-même. Une fois que vous avez vos ressources, vous devez les utiliser ! Déplacez-vous autour des symboles énergétiques, tapez des attaques, faites des HP ! Cela peut prendre du temps, mais cela en vaut la peine.
Étape 4: Exporter et dimensionner la carte

Une fois que vous avez terminé votre carte, accédez au menu supérieur de GIMP, cliquez sur Fichier, puis sur Exporter. Vous voudrez probablement exporter le fichier au format PDF. Vous pouvez en faire une image-j.webp
Étape 5: Imprimez la carte
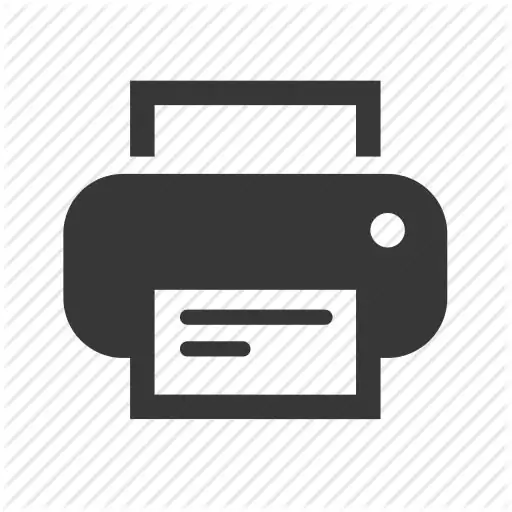
Une fois la carte dimensionnée, imprimez-la ! Je recommande d'utiliser de l'encre de couleur et une impression de haute qualité, pour vous assurer que la carte est belle.
Étape 6: Collez la carte
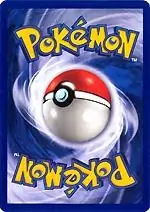
Maintenant qu'elle est imprimée, découpez la carte et collez-la sur une vraie carte Pokémon. Vous voulez utiliser une carte de double commune dont vous ne vous souciez pas. Comme un Patrat. C'est ça! Toutes nos félicitations! Vous avez créé votre propre carte Pokémon ! Vous pouvez maintenant aller montrer à vos amis que vous avez créé votre propre carte Pokémon !
Étape 7: Découvrez-moi sur YouTube
Ma chaîne sur YouTube est Pilot Yoshi ! Je fais des critiques d'Air Hogs R. C Helicopters et de critiques de jouets liées à Nintendo ! Vérifiez-moi !
Conseillé:
Créez des cartes personnalisées pour votre GPS Garmin : 8 étapes (avec photos)

Créez des cartes personnalisées pour votre GPS Garmin : si vous possédez un GPS Garmin conçu pour la randonnée et d'autres activités de plein air (y compris les séries GPSMAP, eTrex, Colorado, Dakota, Oregon et Montana, entre autres), vous n'avez pas à contentez-vous des cartes rudimentaires qui y sont préchargées. E
Comment créer des cartes stylisées personnalisées à l'aide d'OpenStreetMap : 7 étapes (avec des images)

Comment créer des cartes stylisées personnalisées à l'aide d'OpenStreetMap : Dans cette instructable, je vais décrire un processus par lequel vous pouvez générer vos propres cartes stylisées sur mesure. Une carte stylisée est une carte où l'utilisateur peut spécifier quelles couches de données sont visualisées, ainsi que définir le style avec lequel chaque couche est v
Scanner de cartes pour une machine à cartes à collectionner : 13 étapes (avec photos)

Scanner de cartes pour une machine à cartes à collectionner : Scanner de cartes pour une machine à cartes à collectionnerLe journal des modifications se trouve à la dernière étape. Mais en bref, mes enfants et moi avons amassé une grande quantité de cartes à collectionner b
Arduino IDE : Création de cartes personnalisées : 10 étapes

IDE Arduino : création de cartes personnalisées : au cours des six derniers mois, j'ai passé beaucoup de temps à porter différentes bibliothèques sur la carte Robo HAT MM1 développée par Robotics Masters. Cela a conduit à découvrir beaucoup de choses sur ces bibliothèques, comment elles fonctionnent dans les coulisses et surtout
Ajout de cartes personnalisées à l'IDE Arduino : 3 étapes

Ajout de cartes personnalisées à Arduino IDE : la version 1.6.4 d'Arduino IDE a introduit la prise en charge officielle de l'ajout de cartes tierces compatibles arduino au gestionnaire de cartes Arduino. Ce support d'ajout est une excellente nouvelle, car il permet aux utilisateurs d'ajouter rapidement des planches personnalisées en un seul clic
