
Table des matières:
- Étape 1: Importer une image dans Solidworks
- Étape 2: Sélectionnez la forme libre pour la pièce à éditer
- Étape 3: Sélectionnez le visage à modifier
- Étape 4: ajouter des courbes de guidage horizontales
- Étape 5: ajouter des courbes de guidage verticales
- Étape 6: Ajouter des points et déformer
- Étape 7: Améliorer le visuel (facultatif)
- Auteur John Day [email protected].
- Public 2024-01-30 09:09.
- Dernière modifié 2025-01-23 14:46.

Ce qui suit est un didacticiel vidéo de Daniel VanFleteren qui décrit visuellement le processus d'utilisation de la forme libre de Solidworks pour créer des contours difficiles à travers l'exemple de la cartographie des contours topographiques d'un paysage donné.
Étape 1: Importer une image dans Solidworks
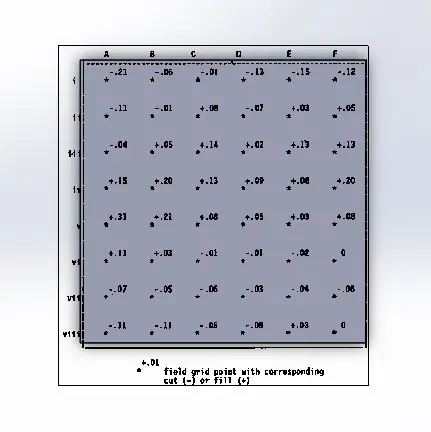
La première étape de la création d'un paysage précis à l'aide d'une forme libre consiste à importer une image et à l'insérer dans le contour de votre esquisse ou de votre pièce Solidworks.
Étape 2: Sélectionnez la forme libre pour la pièce à éditer
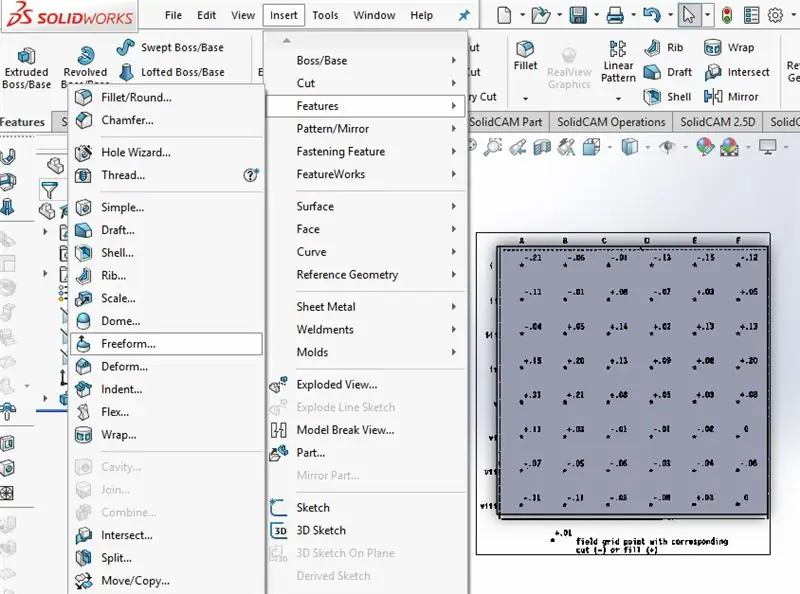
Une fois qu'une pièce solide est créée, cliquez sur insérer, fonctions et sélectionnez une forme libre afin de vous préparer à créer des contours sur la pièce.
Étape 3: Sélectionnez le visage à modifier
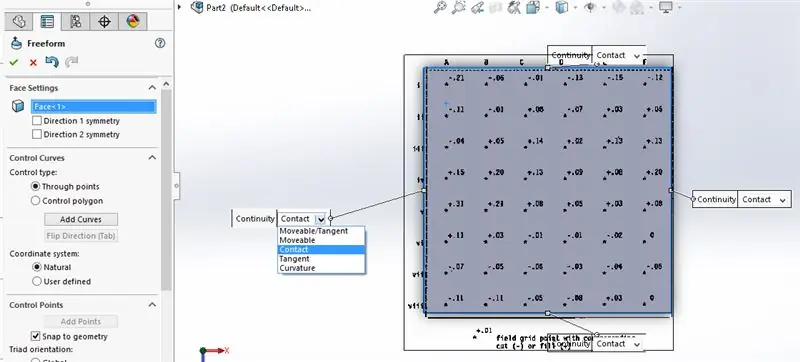
Ensuite, la fonction de forme libre vous fera sélectionner le visage à modifier. Lorsque cela est fait, quatre étiquettes de limites avec des menus déroulants apparaîtront. Sélectionnez le contact pour les quatre limites.
Étape 4: ajouter des courbes de guidage horizontales
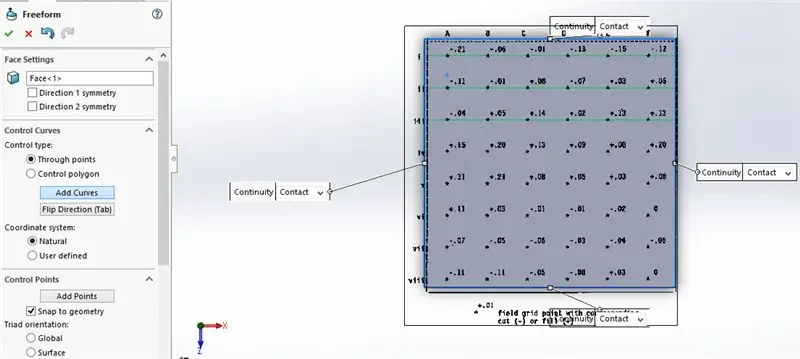
Ensuite, sélectionnez Ajouter des courbes, en vous assurant que les points traversants sont sélectionnés. Ensuite, placez des lignes horizontales à travers les points de la grille sur les images insérées.
Étape 5: ajouter des courbes de guidage verticales
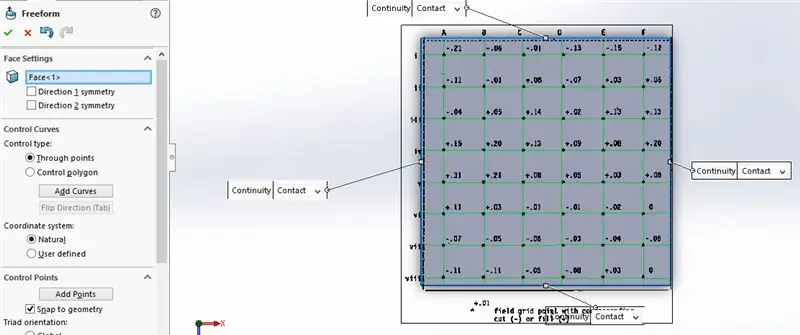
Ensuite, cliquez sur la touche de tabulation ou sélectionnez Inverser la direction et complétez la grille à travers les points de l'image à l'aide des lignes de courbe de guidage verticales.
Étape 6: Ajouter des points et déformer
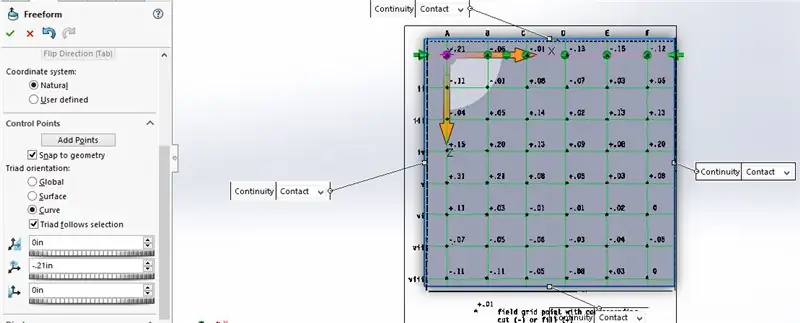
Cliquez sur la case d'ajout de points et cliquez sur les lignes de courbe horizontales ou verticales. Cela accrochera les points à toutes les intersections de la grille. Décochez la case ajouter des points. Descendez ensuite la ligne, cliquez sur chaque point à déformer et entrez la valeur indiquée dans la grille pour le déplacement vertical nécessaire. Si vous dessinez dans le plan supérieur, ce sera la déformation dans l'axe y.
Étape 7: Améliorer le visuel (facultatif)
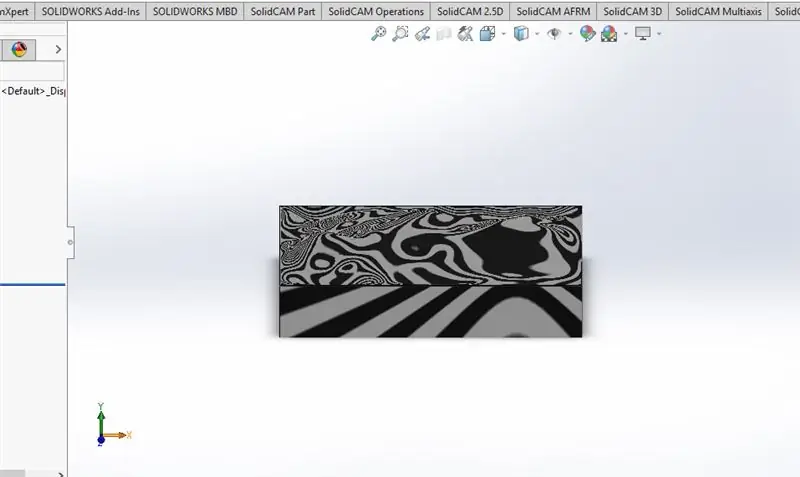
Une fois que tous les points sont déformés de la quantité spécifiée dans l'image, cliquez sur la coche dans la fonction de forme libre et supprimez l'image d'origine. Pour mieux voir le contour, cliquez sur Afficher et sélectionnez les zébrures pour mieux voir les courbes de la pièce.
Conseillé:
Simulation de flux ME 470 Solidworks : 5 étapes

ME 470 Solidworks Flow Simulation : L'idée de ce projet était d'acquérir une compréhension de base du fonctionnement de Solidworks Flow Simulation. Dans l'ensemble, la simulation de flux peut devenir assez avancée, mais avec une certaine compréhension de la configuration du modèle, la simulation devient assez difficile
Freeform Mini CRT Sculpture : 4 étapes (avec photos)

Freeform Mini CRT Sculpture : Les caméscopes (ces objets encombrants que les pères utilisaient pour enregistrer les anniversaires dans les années 80 et 90) sont presque obsolètes de nos jours grâce aux téléphones intelligents. Cela ne veut pas dire pour autant qu'ils sont totalement inutiles. Ils peuvent toujours être une excellente source de pièces pour d'autres
ME 470 Tableaux de calcul Solidworks pour les pièces : 4 étapes

ME 470 Tables de conception Solidworks pour les pièces : Les tables de conception sont un outil utile dans SolidWorks qui permettent des modifications rapides des pièces ainsi que la création de nouvelles configurations et l'utilisation de fonctions Excel pour piloter les cotes. Ce tutoriel montrera les bases des tables de conception
ME 470 Solidworks Flow Simulation : 7 étapes

ME 470 Solidworks Flow Simulation : ce Instructable est un tutoriel pour le logiciel de simulation de flux SOLIDWORKS 2016. Il montre la création d'une simulation d'un tuyau avec deux entrées pour l'eau et l'oxygène et une sortie dans l'atmosphère. Il passe par la configuration de base de l'assistant, l'ajout de couvercles
ME 470 Ajout de décalcomanies aux pièces et assemblages SolidWorks : 12 étapes

ME 470 Ajout de décalcomanies aux pièces et assemblages SolidWorks: Dans ce Instructable: 1. Comment placer des décalcomanies sur les faces de pièces ou d'assemblages existants 2. Comment créer des décalcomanies avec l'étiqueteuse en ligne gratuite Étapes de base pour le placement de décalcomanies: • Créer une pièce ou un assemblage • Accédez à l'onglet Apparence dans l'arborescence des fonctionnalités Wi
