![Faire un Speedrun/Superplay assisté par outil [TAS] (Dolphin) : 5 étapes Faire un Speedrun/Superplay assisté par outil [TAS] (Dolphin) : 5 étapes](https://i.howwhatproduce.com/images/002/image-4484-101-j.webp)
Table des matières:
- Auteur John Day [email protected].
- Public 2024-01-30 09:09.
- Dernière modifié 2025-01-23 14:46.
![Faire un Speedrun/Superplay assisté par outil [TAS] (Dolphin) Faire un Speedrun/Superplay assisté par outil [TAS] (Dolphin)](https://i.howwhatproduce.com/images/002/image-4484-102-j.webp)
Créez votre propre film Speedrun/Superplay assisté par outil [TAS] à l'aide de l'émulateur Dolphin Gamecub/Wii.
Pour ce tutoriel, nous allons créer un TAS de Super Smash Brothers Melee pour la Nintendo Gamecube. J'utiliserai Dolphin, version 4.0.2 sous Windows.
Étape 1: Configurer Dolphin
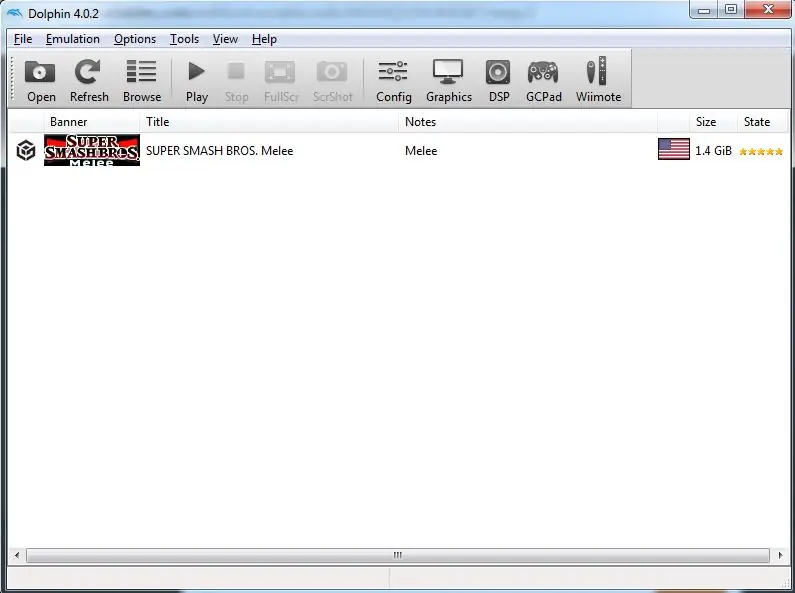
Téléchargez la version appropriée de Dolphin pour votre système (j'utilise la version 4.0.2 pour Windows x64)
Consultez cette page FAQ sur la façon de configurer Dolphin sur votre machine si vous ne l'avez pas déjà. Sinon, passez à l'étape suivante.
Remarques
Ne vous inquiétez pas trop des paramètres de performances, sauf si vous vous souciez beaucoup de rejouer un film TAS en temps réel. Nous allons vider des images dans un fichier afin de visualiser notre film en temps réel, donc la vitesse de lecture n'est pas très importante. Si nous réalisons des vidages d'images de haute qualité, ils fonctionneront plus lentement de toute façon
Étape 2: Exécuter le jeu et faire des entrées
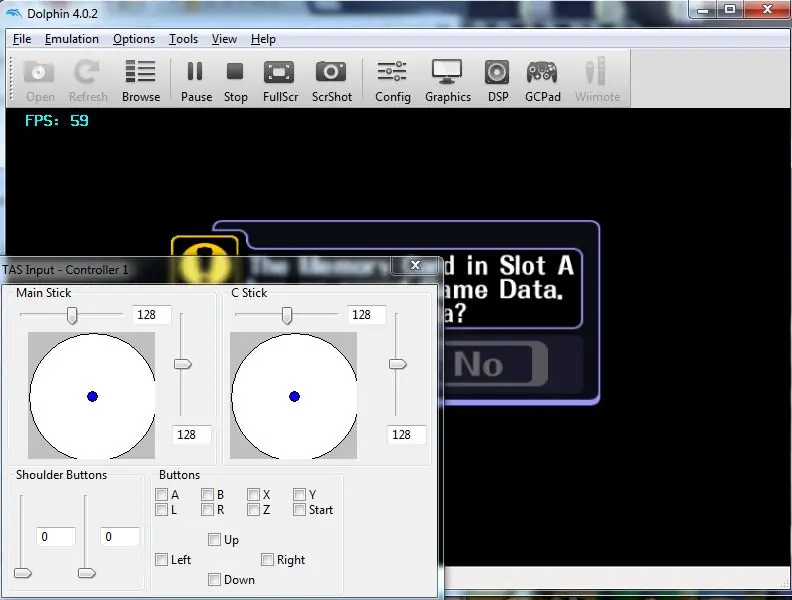
Une fois que Dolphin est installé sur votre machine, vous devez essayer de vous familiariser autant que possible avec le jeu que vous allez utiliser pour être à l'aise de l'exécuter dans un émulateur. Dans cette section, nous examinerons également votre premier outil TAS, l'outil de saisie TAS.
FAIRE LE JEU
- Double-cliquez sur l'icône du jeu ou cliquez sur le bouton « Exécuter » dans le menu du haut pour exécuter le jeu sélectionné.
- Une fois le jeu chargé, vous voudrez ouvrir le menu "Émulation"
UTILISER L'OUTIL DE SAISIE TAS
Ouvrez le menu déroulant "Emulation" dans la barre de menu supérieure et cochez "TASInputTool"
Cet outil a même TAS dans le nom, vous savez donc qu'il sera utile. Cet outil vous permet d'entrer des entrées précises dans le jeu, ce qui est presque impossible à un niveau humain. Vous pouvez cliquer et faire glisser les différents sticks analogiques et les verrouiller à certaines positions ainsi que vérifier certains boutons à appuyer et à relâcher. Jouez avec cet outil jusqu'à ce que vous soyez confiant dans ce qu'il fait et comment il fonctionne.
Étape 3: Enregistrer les états et avancer le cadre
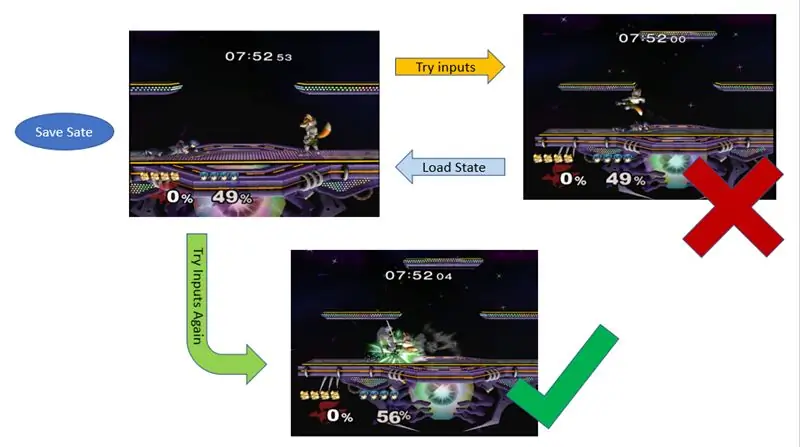
SAUVEGARDER LES ÉTATS
Les états de sauvegarde sont une fonctionnalité utile pour que l'émulateur se souvienne où vous vous trouvez dans un TAS. Si vous effectuez une entrée que vous souhaitez refaire, vous pouvez revenir à un état de sauvegarde et refaire l'entrée. Dolphin vous indique les raccourcis clavier pour les états de sauvegarde sous l'onglet "Émulation".
Enregistrer un État
L'émulateur se souviendra du moment exact où vous enregistrez un état et reviendra à ce moment précis du jeu lorsque vous chargez cet état.
Charger un état
L'émulateur reviendra à un état précédemment enregistré.
Jouez avec les états de sauvegarde jusqu'à ce que vous soyez à l'aise pour les utiliser. L'image ci-dessus illustre comment je les utilise.
AVANCE DE CADRE
L'avance image par image est une autre fonctionnalité utile lorsque vous souhaitez effectuer des entrées dans un jeu image par image.
Une image est une unité de temps unique dans le jeu. C'est à chaque fois que l'écran est mis à jour.
- Définissez le raccourci clavier d'avance du cadre sous l'onglet "Options"> "Raccourcis clavier".
- Une fois que vous appuyez dessus pour la première fois pendant l'exécution d'un jeu, le jeu sera mis en pause à cette image, chaque pression consécutive fera avancer le jeu d'une image à la fois.
- Pour reprendre le jeu à une vitesse de jeu normale, appuyez simplement sur le bouton "Jouer" sous l'onglet émulation.
Jouez également avec cette fonctionnalité jusqu'à ce que vous soyez à l'aise avec son fonctionnement.
Étape 4: Enregistrez vos entrées et votre lecture
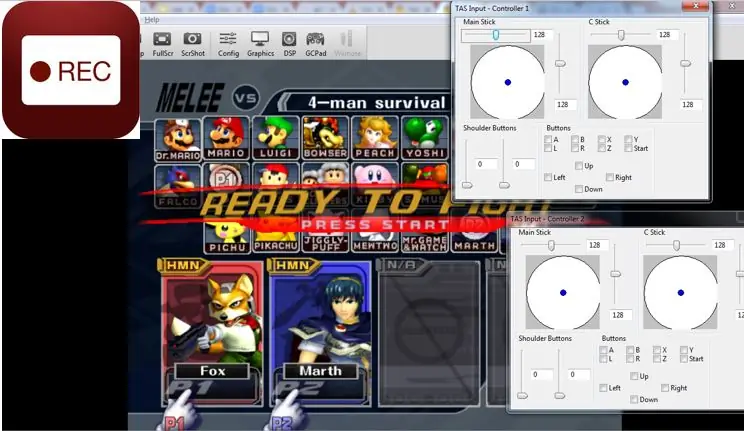
AVANT L'ENREGISTREMENT/LECTURE (spécifique aux dauphins)
- Modifiez certains paramètres dans Dolphin pour éviter que vos entrées ne se désynchronisent avec le jeu:
- Désactivez " Idle sauter " et " Dual Core " sous " Options " > " Configurer"
- Réglez Audio sur " Interpréteur LLE " ou " Recompilateur LLE ". Cela évitera de nombreux problèmes que vous pourriez avoir.
ENTRÉES D'ENREGISTREMENT
Pour enregistrer les entrées, allez dans "Emulation">"StartRecording"
L'émulateur commencera à enregistrer les entrées pendant que vous jouez, même en utilisant l'avance d'image et les états de sauvegarde !
ATTENTION !! (spécifique aux dauphins)
N'appuyez pas sur "Démarrer l'enregistrement" alors que vous avez déjà commencé le jeu. Dolphin démarrera automatiquement le jeu à partir du démarrage pour vous une fois que vous aurez appuyé sur "Démarrer l'enregistrement". Ceci est important car la lecture ne fonctionnera pas si vous enregistrez au milieu d'avoir démarré le jeu de Dolphin.
Noter:
Lorsque vous utilisez des états de sauvegarde pendant l'enregistrement, vous devez vous rappeler que le retour à un état de sauvegarde fera oublier à l'émulateur toutes les entrées que vous avez effectuées après avoir effectué cet état de sauvegarde et vous les refaire. Ne faites pas d'état de sauvegarde plus tard dans votre TAS, revenez à un état antérieur, effectuez des entrées, puis revenez au dernier. Vous ne pouvez pas "corriger" les entrées au milieu de votre TAS, une fois que vous revenez en arrière, vous devriez travailler à partir de là en supposant que vous n'avez pas sauvegardé d'entrées futures.
LECTURE DE VOTRE TAS
- Une fois que vous êtes arrivé au point où vous souhaitez arrêter, arrêtez simplement l'émulation en allant dans "Emulation">"Stop".
- Une fenêtre contextuelle devrait apparaître vous demandant d'enregistrer un fichier ".dtm". Ce fichier contient toutes vos entrées de votre TAS.
- Enregistrez-le dans un répertoire de votre choix, puis revenez à Dolphin.
- Allez dans "Emulation">"Play Recording" et sélectionnez le fichier ".dtm" que vous venez de créer et l'émulateur devrait lire votre TAS !
Étape 5: C'est tout

C'est la base de la création d'un TAS ! J'espère que vous avez trouvé ce tutoriel utile.
Si vous souhaitez enregistrer votre TAS dans un format partageable comme une vidéo youtube ou quelque chose, utilisez un logiciel de capture d'écran et audio lors de la lecture de votre TAS ou, si vous avez un ordinateur bas de gamme comme moi, regardez dans Dolphin ou l'émulateur de votre la fonction de vidage image/audio de votre choix. Dans Dolphin, ces outils vous permettent d'écrire respectivement vos fichiers audio et vidéo dans des fichiers.avi et.wav, puis vous pouvez utiliser un logiciel de montage vidéo pour combiner les deux.
JOYEUSE TAS
Je ne possède aucun des personnages/jeux décrits dans ce didacticiel, Super Smash Brothers Melee appartient à Nintendo, copyright du jeu original HAL Laboratories.
Conseillé:
Utilisez Fusion pour fabriquer cet outil en bois ! : 4 étapes

Utilisez Fusion pour fabriquer cet outil en bois ! : C'est l'un des projets les plus simples que j'ai réalisés à l'aide de Fusion 360 pour aider les débutants à démarrer avec le logiciel. Il montre quelques fonctions de base du logiciel et est trop facile pour prendre beaucoup de temps. Logiciel requis : Fusion 360 par Autodesk Pré-requis
Faire un outil de suppression de bougie d'allumage cassé/déchiré/déchiré/fondu/fusionné bon marché : 3 étapes

Faire un outil de suppression de démarrage de bougie d'allumage cassé/déchiré/déchiré/fondu/fondu peu coûteux Pour vous bricoleurs qui travaillez sur votre propre véhicule, rien de tel que de remplacer votre p
Dispositif d'enregistrement assisté par téléprompteur dans une caisse d'expédition : 25 étapes (avec photos)

Dispositif d'enregistrement assisté par téléprompteur dans une caisse d'expédition : j'ai construit cette cabine vidéo comme outil promotionnel pour mon roman sous licence CC, Boggle and Sneak, dans lequel des trolls inventeurs se rendent chez nous dans des véhicules truqués par un jury et nous soumettent aux blagues de Rube Goldberg. La plupart des lectures d'auteur comportent le
Comment faire une clé USB Lego avec seulement 1 outil ! : 4 étapes

Comment faire une clé USB Lego avec seulement 1 outil ! : Je vais vous laisser voir comment faire une clé USB Lego avec seulement quelques Lego, une clé USB et quelque chose pour ouvrir votre clé USB.BTW : désolé pour les photos , je n'ai pas la main ferme
Comment faire un outil de réparation de divot en bois: 8 étapes

Comment fabriquer un outil de réparation de divot en bois : L'outil de réparation de divot, ou fourche, est utilisé pour aider à éliminer l'indentation, le divot, causée par une balle de golf atterrissant sur le green. Bien qu'il ne soit pas nécessaire de les réparer, c'est la courtoisie du golf de le faire. L'article de Wikipédia est iciI, étant
