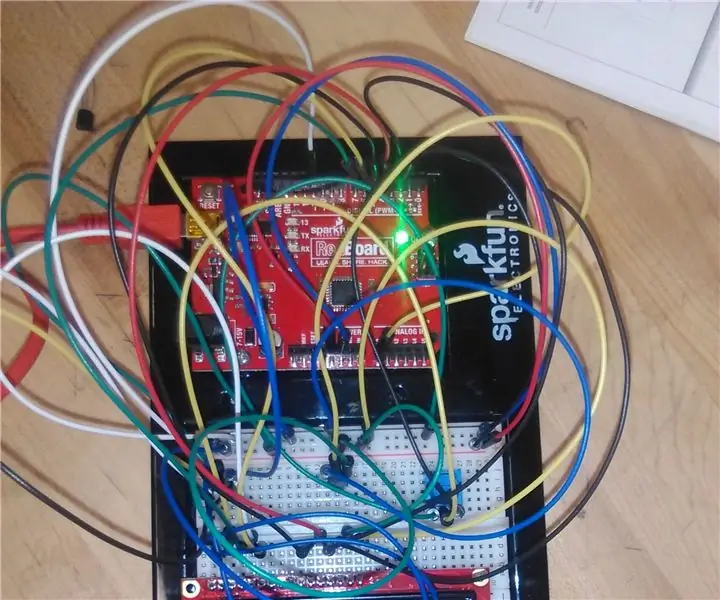
Table des matières:
2025 Auteur: John Day | [email protected]. Dernière modifié: 2025-01-23 14:46
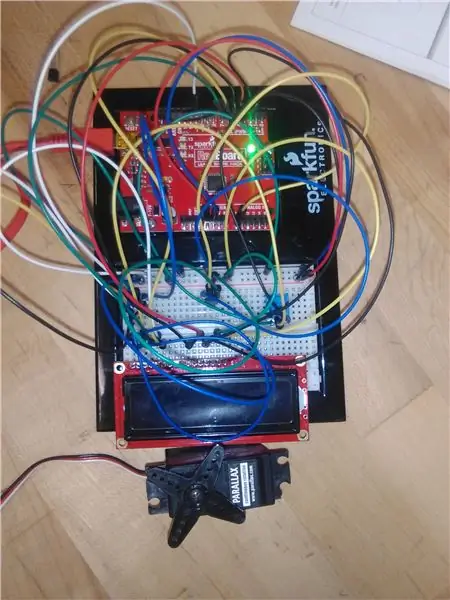
Dans le cadre d'une démonstration de la capacité de notre équipe à créer un modèle de dispositif de train intelligent à des fins de marketing, l'objectif était de créer un système dans lequel un capteur de température lit les données du circuit et convertit les informations en une valeur de température qui est à la fois affiché sur un écran éclairé et axé sur si un ventilateur s'allume ou s'éteint. L'objectif est d'aider à s'adapter aux conditions de conduite des passagers à l'aide d'un système automatisé qui agit également pour afficher la température à proximité immédiate.
En utilisant un kit de microcontrôleur Arduino et les versions MATLAB 2016b et 2017b, nous avons pu démontrer ces résultats avec un succès relatif.
Étape 1: Équipement

Kit de microcontrôleur avec les éléments suivants:
-Planche rouge Sparkfun
-Planche à pain Sparkfun
-Tableau LCD
-Potentiomètre
-Capteur de température
-Servo
-Adaptateur USB/Arduino
-Câbles de cavalier (25, minimum)
Ordinateur portable (Windows 10) avec entrée USB
Objet imprimé en 3D (facultatif)
Étape 2: Configuration du microcontrôleur
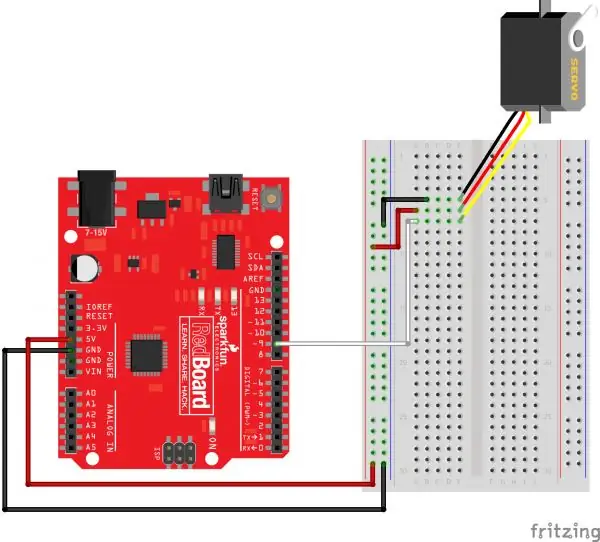
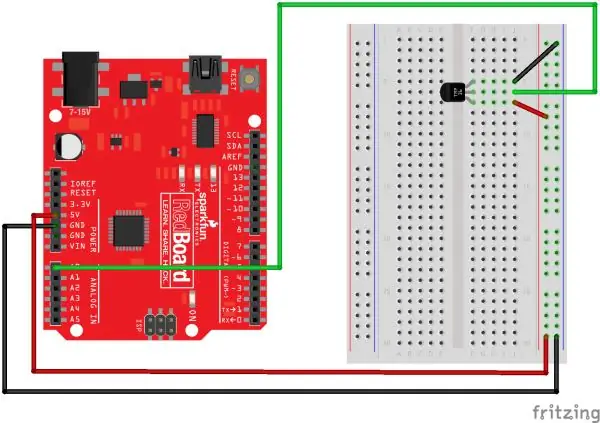
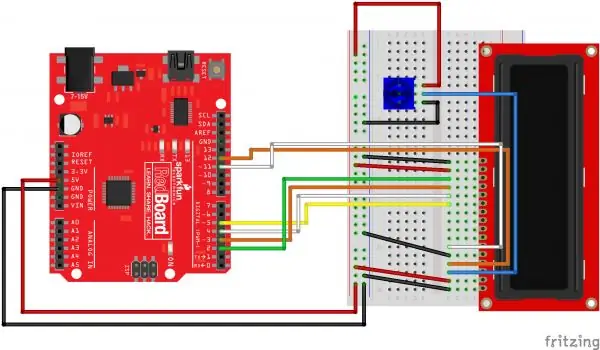

Considérez ceci: l'ensemble du système est composé d'unités uniques qui appliquent chacune un facteur significatif vers le résultat final. Pour cette raison, il est fortement recommandé de créer une image du circuit avant de fixer les fils dans un désordre compliqué.
Des images de chaque modèle individuel peuvent être trouvées dans le manuel du kit d'outils du microcontrôleur ou sur son site Web à l'adresse
Commencez par fixer le capteur de température, le potentiomètre, les connecteurs servo et l'écran LCD sur la carte. Il est recommandé qu'en raison de la taille de l'écran LCD et du nombre de fils requis, il soit placé sur sa propre moitié de la planche à pain avec les autres pièces sur l'autre moitié et que le potentiomètre soit dans une zone où quelqu'un puisse tourner facilement son bouton.
Pour référence:
ACL: c1-16
Servomoteur: i1-3 (GND + -)
Capteur de température: i13-15 (- GND +)
Potentiomètre: g24-26 (- GND +)
Ensuite, commencez à connecter des fils de liaison à chaque broche des unités de microcontrôleur; bien qu'arbitraire dans le grand schéma général, la conception a été créée avec ces connexions importantes:
Connexion du potentiomètre à l'écran LCD: f25 -- e3
Fil GND du servo: j1 -- Entrée numérique 9
Capteur de température GND: j14 -- Entrée analogique 0
Entrées LCD: e11-e15 -- Entrée numérique 2-5
e4 -- Entrée numérique 7
e6 -- Entrée numérique 6
(Remarque: en cas de succès, les deux voyants sur le bord de l'écran LCD doivent clignoter et le potentiomètre peut aider à régler sa luminosité une fois alimenté par l'adaptateur.)
Facultatif: un objet imprimé en 3D a été utilisé dans le cadre d'une exigence. Pour éviter d'endommager les parties les plus fragiles, un boîtier étendu a été placé comme un manchon autour de l'écran LCD. Les mesures de l'écran LCD se sont avérées être d'environ 2-13/16" x 1-1/16" x 1/4", et donc seule la hauteur a été modifiée de manière significative. Si une imprimante 3D est facilement disponible, envisagez d'ajouter un objet personnel, bien qu'inutile. Sachez également que les mesures peuvent différer.
Étape 3: configuration de MATLAB
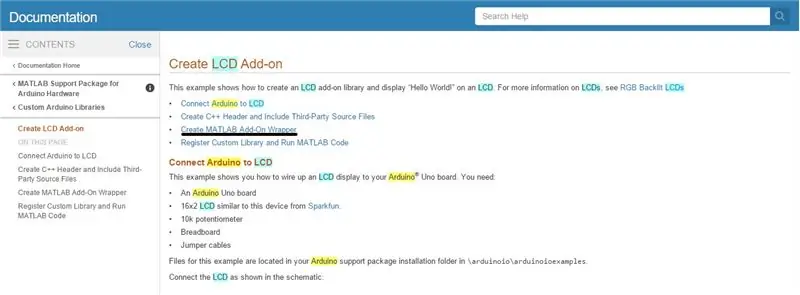
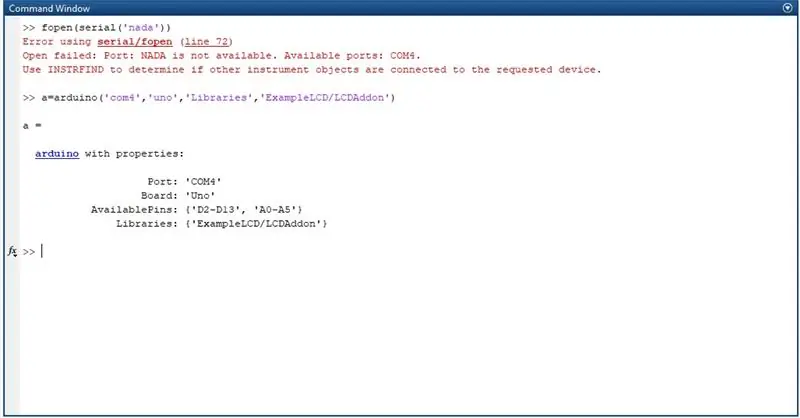
Installez une version plus mise à jour de MATLAB (2016a et versions ultérieures), disponible sur le site Web de MathWorks https://www.mathworks.com/products/matlab.html?s_tid=srchtitle. Une fois ouvert, accédez à Modules complémentaires dans l'onglet Accueil et téléchargez "MATLAB Support Package for Arduino Hardware" pour que les commandes du microcontrôleur soient accessibles.
Une fois terminé, un test peut être effectué pour trouver la connectivité du microcontrôleur à son ordinateur/portable. Après les avoir connectés avec l'adaptateur USB de la boîte à outils, insérez la commande "fopen(serial('nada'))."
Un message d'erreur apparaîtra indiquant le connecteur comme "COM #", ce qui sera nécessaire pour créer un objet arduino tant qu'il s'agit de la même entrée à tout moment.
L'écran LCD n'ayant pas de connexion directe à la bibliothèque Arduino, une nouvelle bibliothèque doit être créée afin d'afficher les messages. Une recommandation est de créer un fichier LCDAddon.m à partir de l'exemple LCD trouvé dans la fenêtre d'aide de MATLAB après avoir recherché "Arduino LCD" et l'avoir placé dans le dossier + arduinoioaddons, ou utiliser le dossier compressé joint et copier tout son contenu dans le dossier susmentionné. dossier.
En cas de succès, le code pour créer un objet Arduino dans MATLAB est comme indiqué ci-dessous.
a=arduino('com#', 'uno', 'Bibliothèques', 'ExampleLCD/LCDAddon');
Étape 4: Fonctions
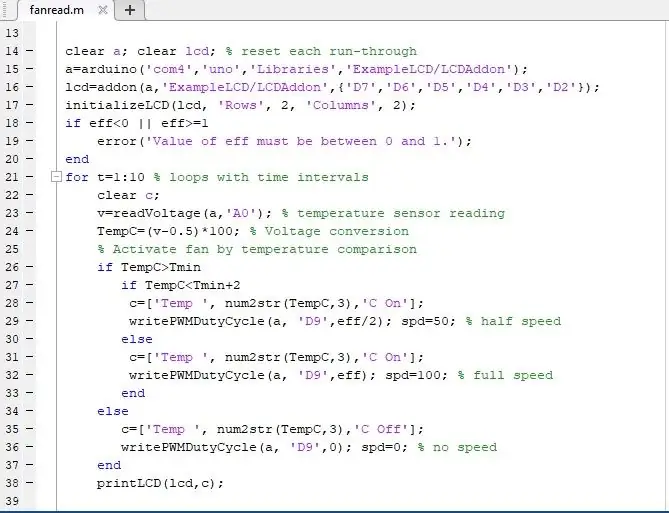
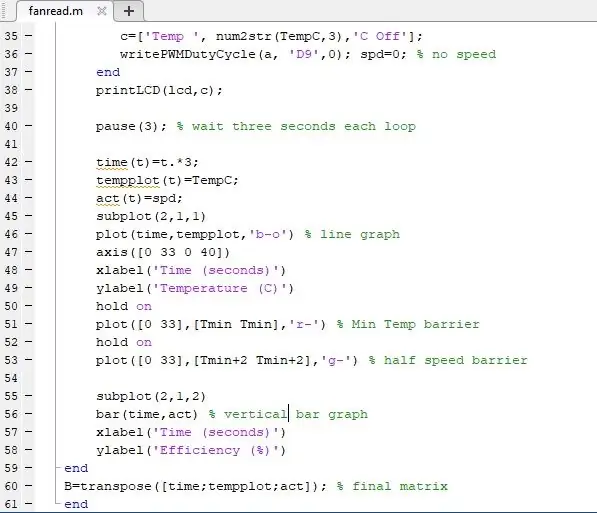
Créez une fonction MATLAB. Pour les entrées, nous utilisons les variables "eff" et "T_min"; pour les sorties, bien qu'inutiles dans la conception globale, nous avons utilisé la variable « B » comme moyen de contenir les données des résultats. L'entrée "eff" permet de gérer la vitesse maximale du servo, et l'entrée "T_min" contrôle la température minimale souhaitée. La valeur "B" devrait donc produire une matrice qui contient trois colonnes pour l'heure, la température et l'efficacité du ventilateur. De plus, en prime, le code répertorié ci-dessous contient également une instruction if telle que la vitesse du ventilateur sera réduite de cinquante pour cent lorsqu'elle se rapprochera de la température minimale souhaitée.
Si toutes les entrées et les cavaliers sont placés exactement et en supposant que le port de la connexion arduino est COM4 et que le nom de la fonction est "fanread", le code suivant devrait suffire:
fonction [B] = fanread(Tmin, eff)
effacer un; clear lcd;a=arduino('com4', 'uno', 'Bibliothèques', 'ExampleLCD/LCDAddon');
t=0; t_max=15; % temps en secondes
lcd=addon(a, 'ExampleLCD/LCDAddon', {'D7', 'D6', 'D5', 'D4', 'D3', 'D2'});
initializeLCD(lcd, 'Lignes', 2, 'Colonnes', 2);
si eff>=1 || e<0
error('Le ventilateur ne s'activera que si eff est réglé entre 0 et 1.')
finir
pour t=1:10 % nombre de boucles/intervalles
clair c; % empêcher la répétition d'erreur
v=lireTension(a, 'A0');
TempC=(v-0,5)*100; % estimation pour les plages de tension 2,7-5,5 V
si TempC>Tmin si TempC
c=['Temp', num2str(TempC, 3), 'C On'];
writePMWDutyCycle(a, 'D9', eff/2); % activer le servo à mi-vitesse
vitesse=50;
autre
c=['Temp', num2str(TempC, 3), 'C On'];
writePMWDutyCycle(a, 'D9', eff); % d'activation du servo à la vitesse donnée
vitesse=100;
finir
autre
c=['Temp', num2str(TempC, 3), 'C Off'];
écrirePWMDutyCycle(a, 'D9', 0); % d'arrêt si déjà activé
vitesse=0;
finir
printLCD(lcd, c);
pause(3); % trois secondes écoulées par boucle
temps(t)=t.*3;
tempplot(t)=TempC;
act(t)=spd;
sous-intrigue(2, 1, 1)
plot(time, tempplot, 'b-o') % graphique linéaire
axe([0 33 0 40])
xlabel('Temps (secondes)')
ylabel('Température (C)')
attendez
plot([0 33], [Tmin Tmin], 'r-')
attendez
plot([0 33], [Tmin+2 Tmin+2], 'g-')
sous-intrigue(2, 1, 2)
bar(temps, acte) % graphique à barres
xlabel('Temps (secondes)')
ylabel('Efficacité (%)')
finir
B=transposer([time;tempplot;act]);
finir
Maintenant que la fonction est terminée, il est temps de tester.
Étape 5: Tester

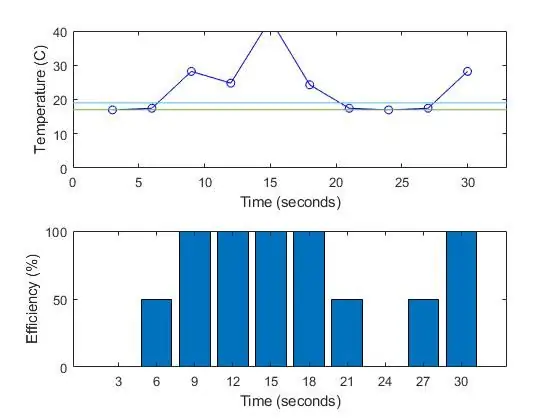
Testez maintenant la fonction dans la fenêtre de commande en insérant "function_name(input_value_1, input_value_2)" et regardez. Assurez-vous qu'aucun objet Arduino n'existe déjà; si c'est le cas, utilisez la commande "clear a" pour le supprimer. Si des erreurs se produisent, vérifiez et voyez si des connecteurs sont au mauvais endroit ou si les mauvaises entrées numériques ou analogiques sont utilisées. On s'attend à ce que les résultats varient, bien que cela puisse être causé par le placement de certains cavaliers et du capteur de température.
Les attentes des résultats devraient produire des changements dans les performances du servo et les données sur l'écran LCD. À chaque intervalle de trois secondes, une ligne de texte doit afficher la température en degrés Celsius et si le ventilateur est actif ou non pendant qu'il fonctionne à pleine vitesse, à mi-vitesse ou à aucune vitesse. Les données ne devraient probablement pas être cohérentes, mais si vous souhaitez des résultats plus variés, placez la valeur "Tmin" près de la température moyenne produite par le circuit.
Étape 6: Conclusion

Bien qu'il s'agisse d'une tâche ardue à accomplir par essais et erreurs, les résultats finaux se sont avérés plutôt intéressants et satisfaisants. Un système en tant que tel aide à illustrer combien de machines compliquées, ou même certaines de leurs pièces, peuvent être considérées comme un ensemble de pièces indépendantes placées ensemble pour atteindre un objectif spécifique.
En raison de la conception plutôt simpliste du projet final, ceux qui ont intérêt à améliorer ses performances peuvent apporter des ajustements et des modifications au produit final qui peuvent rendre le projet meilleur et plus élaboré. Cependant, cela révèle des faiblesses dans le circuit telles que l'activation du servo entraînant des fluctuations sporadiques dans la lecture de la tension du circuit, ce qui peut amener le système à ne jamais produire des résultats identiques. En outre, il y a eu des problèmes avec un changement de vitesse d'asservissement lorsque "eff" est défini sur 0,4 et plus. Si un capteur de température et d'humidité avait été utilisé, le modèle final serait plus compliqué mais présenterait des valeurs plus cohérentes. Néanmoins, c'est une expérience qui montre qu'une machine complexe peut fonctionner comme une combinaison de ses pièces simples.
Conseillé:
Ascenseur modèle contrôlé par Arduino : 7 étapes (avec photos)

Ascenseur modèle contrôlé par Arduino : dans ce Instructable, je vais vous montrer comment j'ai construit un ascenseur jouet à deux niveaux, avec des portes coulissantes fonctionnelles et une voiture qui monte et descend à la demande. Le cœur de l'ascenseur est un Arduino Uno (ou dans ce cas un métro Adafruit), avec l'Adafruit Moto
Disposition de chemin de fer modèle automatisé simple - Contrôlé par Arduino : 11 étapes (avec photos)

Disposition de chemin de fer modèle automatisé simple | Contrôlé par Arduino : les microcontrôleurs Arduino sont un excellent ajout au modélisme ferroviaire, en particulier lorsqu'il s'agit d'automatisation. Voici un moyen simple et facile de démarrer avec l'automatisation des chemins de fer miniatures avec Arduino. Alors, sans plus tarder, commençons
Un modèle d'horloge unique alimenté par des servomoteurs Arduino : 5 étapes

Un modèle d'horloge unique alimenté par des servomoteurs Arduino : avec ce Instructable, je vais vous montrer comment créer une horloge à l'aide de moteurs Arduino Nano et Servo. Pour ce faire, vous aurez besoin des éléments suivants
Ventilateur automatique/Système de climatisation : 6 étapes
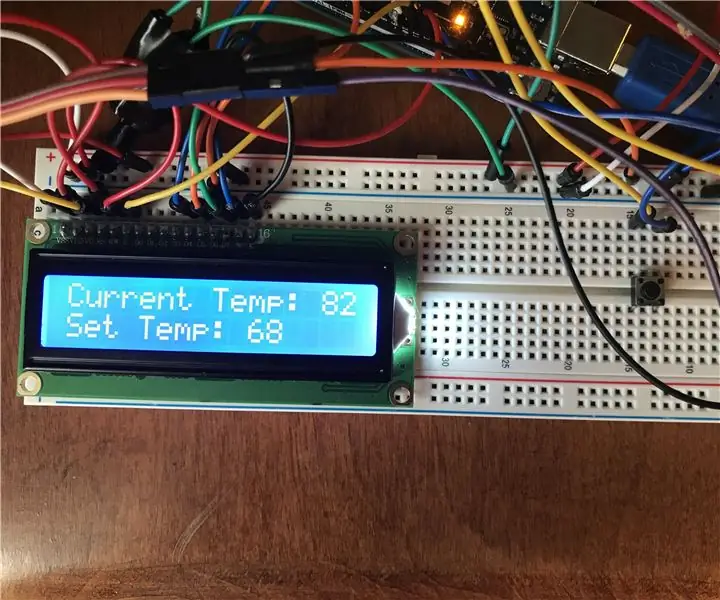
Ventilateur automatique/Système de climatisation : Bienvenue ! Dans ce Instructable, je vais vous expliquer comment construire votre propre système de ventilation/climatisation automatique. Ce Instructable traite d'un ventilateur de fenêtre, qui est utilisé pour refroidir les pièces dans la chaleur de l'été. Le but de ce projet est de
Appareil de climatisation à mise en marche automatique : 5 étapes

Appareil de climatisation à mise en marche automatique : cet appareil est appelé appareil de climatisation à mise en marche automatique. Lorsque vous êtes dans votre pièce chaude et que vous venez de terminer l'école, que vous êtes trop fatigué pour allumer le climatiseur, cet appareil est parfait pour vous. Le mécanisme de cet appareil est très simple. W
