
Table des matières:
- Auteur John Day [email protected].
- Public 2024-01-30 09:09.
- Dernière modifié 2025-01-23 14:46.

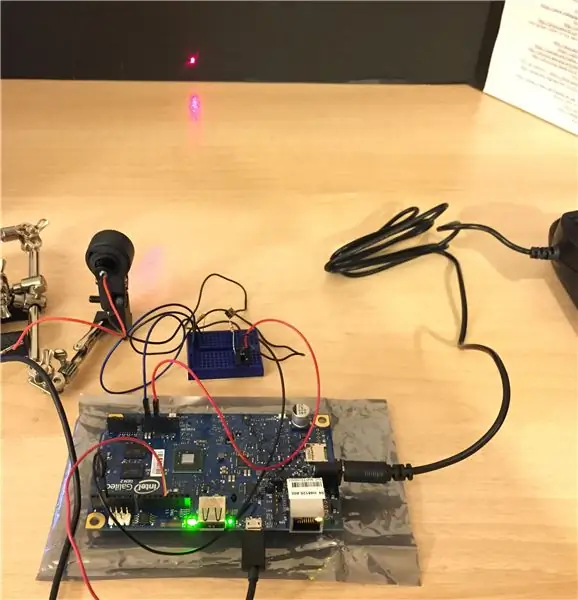
Cette instructable consiste à créer un pilote laser à partir d'une carte basée sur Arduino pour un laser Adafruit de 5 mW. J'ai choisi une carte Arduino car je pourrais vouloir contrôler le laser à distance depuis mon ordinateur à l'avenir. J'utiliserai également l'exemple de code Arduino pour montrer comment une personne ayant peu d'expérience en programmation peut être rapidement opérationnelle. Pour cet exemple, j'ai une carte Intel® Galileo Gen2 basée sur la puce Arduino Uno.
Étape 1: Sécurité laser et précautions
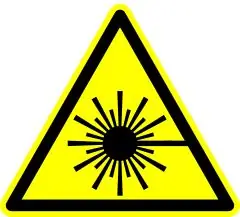
Comme ces instructions doivent fonctionner avec de l'électronique et une source laser de classe 3R, prenez les précautions de sécurité appropriées, telles que des lunettes, une source mise à la terre et du bon sens.
Il est important de noter quelques précautions générales de sécurité laser avant de commencer. Ne regardez jamais directement la tête d'un faisceau laser ou celui qui est réfléchi par un miroir. Ne regardez jamais une source laser frontale (ou réfléchie) qui est connectée à l'alimentation. Lorsque vous expérimentez avec des sources de lumière cohérentes, en particulier lorsque vous travaillez avec une lumière non visible, il est possible de ne pas réaliser qu'un appareil éclaire et endommage les yeux. Cette instructable ne fonctionnera qu'avec la lumière visible à très faible puissance, il est donc extrêmement peu probable d'endommager les tissus humains, mais des précautions doivent être indiquées et respectées.
Des lunettes de sécurité adaptées à la longueur d'onde du laser, dans notre cas à une longueur d'onde de 650 nm, sont nécessaires.
Étape 2: Rassemblez tous les composants et logiciels

Rassemblez tous les composants sur une surface propre et sans électricité statique.
1 carte de base Arduino et câbles d'alimentation appropriés
1 câble USB pour transmettre les données de la carte Arduino à l'ordinateur de contrôle (dans mon cas: câble USB mâle vers micro mâle)
1 bouton poussoir
1 source laser
Matériel de montage laser (une sorte de support laser, de support de scène ou de support de lampe de vélo.)
1 jeu de lunettes (par personne)
câbles de démarrage
Installez l'IDE Arduino ou configurez le logiciel nécessaire pour contrôler la carte Arduino (Intel Galileo Gen 2) et la source laser.
-
Installez l'IDE Arduino:
J'utilise l'IDE de bureau fonctionnant sur High Sierra avec un Intel Core i7
Ou
-
Configurez l'IDE Arduino pour qu'il s'exécute dans un navigateur Web:
Je n'ai pas réussi à faire compiler l'IDE Web et à envoyer l'application au conseil d'administration. Il n'arrêtait pas de générer des erreurs de compilation, probablement liées à la carte Galileo
Étape 3: Testez la connexion à partir de la carte Arduino et de l'ordinateur
- Démarrer l'IDE Arduino
- Connectez le câble USB de votre ordinateur à la carte Arduino.
- Sélectionnez la carte et le port série approprié si nécessaire.
-
Sélectionnez Outils et le tableau déroulant -> Gestionnaire de tableaux
tapez Intel Galileo et il devrait automatiquement extraire les dernières bibliothèques de la carte. Sélectionnez Installer, puis Fermer
-
Chargez le didacticiel du bouton.
Depuis l'IDE de bureau, sélectionnez le menu Fichier -> Exemples -> 02. Digital -> Bouton
www.arduino.cc/en/Tutorial/Button
Appuyez sur le bouton de contrôle pour vérifier, puis sur le bouton fléché -> pour télécharger le nouveau code sur l'Arduino
En cas de succès, vous devriez voir les boutons clignoter et clignoter.
Étape 4: Assembler le circuit matériel
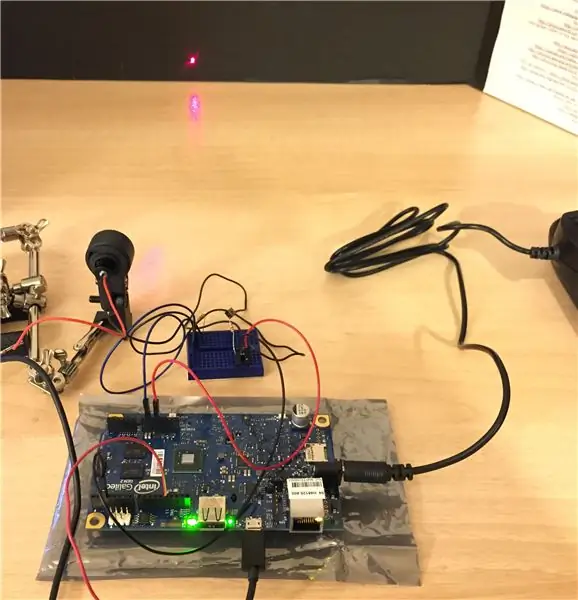

Test du bouton poussoir:
Il s'agit de tester que le circuit de base fonctionne avant d'ajouter le laser.
Branchez le cavalier du côté 5 volts et fixez-le à un côté du bouton-poussoir.
Branchez le fil noir à la terre et fixez-le de l'autre côté du bouton poussoir.
Si vous utilisez une maquette, cela peut sembler aussi simple que cela.
www.arduino.cc/en/Tutorial/Button
Étape 5: ajouter le laser au circuit
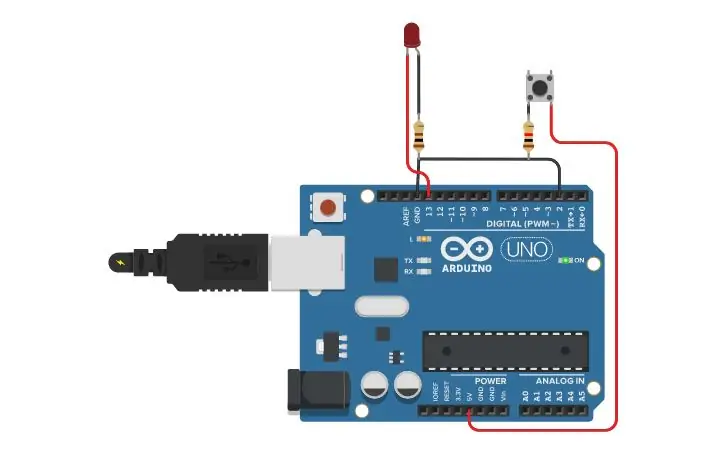


Pour piloter le laser, j'ai utilisé ce code: code de bouton étendu à partir de l'exemple. Cet exemple de code est également enregistré en tant que pièce jointe à cette étape.
Une fois que vous savez que tout fonctionne comme prévu, vous pouvez éteindre l'appareil et connecter le laser.
Câblez-le comme le schéma ci-dessus ou trouvé ici. Branchez le laser en ligne entre le bouton poussoir et la terre.
Étape 6: Démarrez le laser
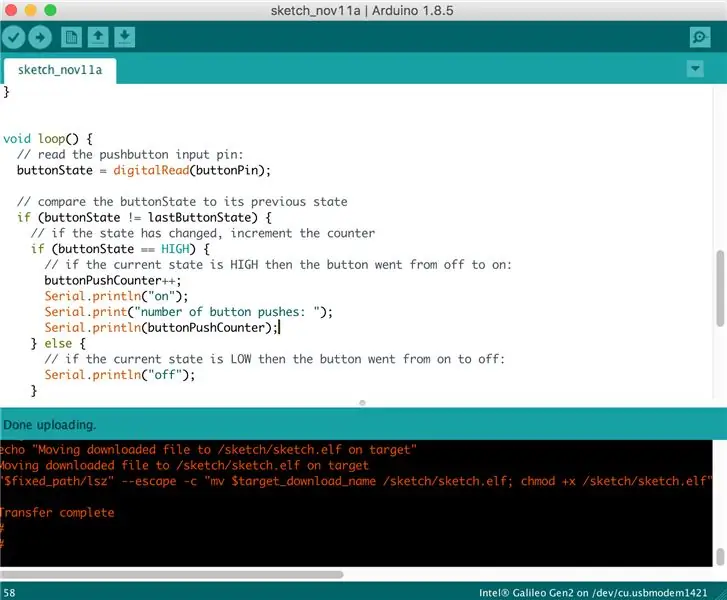

Sélectionnez télécharger dans l'IDE et déployez le code Arduino sur la carte.
Vous devriez voir un message indiquant que le transfert est terminé et le laser s'allumera.
Ce code règle le laser pour qu'il s'allume toutes les trois pressions sur un bouton, comme le montre la vidéo.
Merci d'avoir regardé et lu comment utiliser une carte de prototypage Intel Galileo Gen 2 pour piloter une petite source laser. Bonne fabrication !
Conseillé:
Comment programmer une carte AVR à l'aide d'une carte Arduino : 6 étapes

Comment programmer une carte AVR à l'aide d'une carte Arduino : Avez-vous une carte de microcontrôleur AVR qui traîne ? Est-ce compliqué de le programmer ? Eh bien, vous êtes au bon endroit. Ici, je vais vous montrer comment programmer une carte de microcontrôleur Atmega8a en utilisant une carte Arduino Uno en tant que programmeur. Alors sans plus
Créer une horloge à partir d'une horloge : 11 étapes (avec photos)

Création d'une horloge à partir d'une horloge : dans ce Instructable, je prends une horloge existante et crée ce que je ressens est une meilleure horloge. Nous allons passer de l'image de gauche à l'image de droite. Avant de commencer votre propre horloge, sachez que le remontage peut être difficile car le piv
Devenir avec la commune de Schizophyllum : créer une culture stérile à partir de champignons trouvés : 3 étapes (avec photos)

Devenir avec la commune de Schizophyllum : créer une culture stérile à partir de champignons trouvés : cette instructable vise à expliquer comment créer une culture stérile du champignon de la commune de Schizophyllum (nom commun champignon Split Gill) sur une boîte de Pétri à l'aide de champignons trouvés. La commune de Schizophyllum compte plus de 28 000 sexes
Lumière réactive musicale--Comment créer une lumière réactive musicale super simple pour créer un bureau génial.: 5 étapes (avec images)

Lumière réactive musicale || Comment faire de la lumière réactive musicale super simple pour rendre le bureau génial.: Hé quoi de neuf les gars, aujourd'hui, nous allons construire un projet très intéressant. la basse qui est en fait un signal audio basse fréquence. C'est très simple à construire. Nous allons
Fabriquer un haut-parleur iPod à partir d'une carte musicale Hallmark : 6 étapes (avec photos)
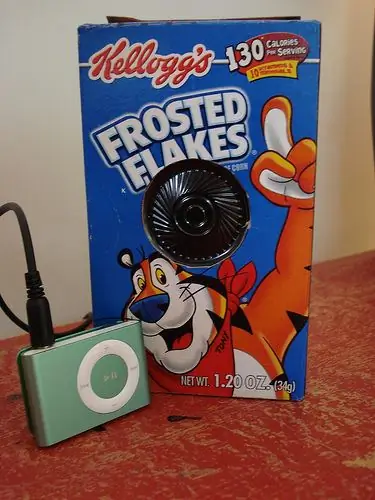
Fabriquer un haut-parleur iPod à partir d'une carte musicale Hallmark : Avez-vous déjà reçu une de ces cartes pour votre anniversaire qui joue de la musique lorsque vous l'ouvrez ? Ne le jetez pas ! Avec un peu d'aide de Tony the Tiger, vous pouvez l'utiliser comme haut-parleur pour votre iPod
