
Table des matières:
- Étape 1: Connecter le matériel
- Étape 2: créer des ressources de plate-forme IoT
- Étape 3: Créer un type de périphérique et un périphérique
- Étape 4: Créer des informations d'identification de service pour Cloudant
- Étape 5: Inscrivez-vous à Twilio
- Étape 6: Installer les packages requis sur le dispositif de surveillance de l'installation
- Étape 7: Configuration de l'application Node Red pour le dispositif de surveillance de l'usine
- Étape 8: Configurer l'application Node Red pour le serveur
- Étape 9: Configurer le serveur Web Pi
- Étape 10: ajouter du code pour les fichiers dans le serveur Web
- Étape 11: Commencez-le
- Auteur John Day [email protected].
- Public 2024-01-30 09:09.
- Dernière modifié 2025-01-23 14:46.

Aperçu
Le système de surveillance des plantes (PMS) est une application conçue avec des individus qui appartiennent à la classe ouvrière et qui ont la main verte en tête.
Aujourd'hui, les personnes qui travaillent sont plus occupées que jamais; faire progresser leur carrière et gérer leurs finances. Les heures de travail sont de plus en plus longues, ce qui laisse moins de temps à ces personnes pour faire les choses qu'elles aiment.
Cela crée un problème pour les personnes qui ont la main verte, qui travaillent de très longues heures et qui n'ont pas d'aide domestique à la maison pour s'occuper de leurs plantes.
Ainsi, le PMS a été créé pour aider ces personnes à fournir de meilleurs soins, tout en assurant une croissance optimale de leurs plantes à la maison pendant qu'elles travaillent.
Résumé des étapes
Voici un résumé des étapes qui seront effectuées
- Connexion du matériel
- Configuration de la plateforme IBM Bluemix IoT
- S'inscrire à twilio
- Configuration du nœud Raspberry Pi (Plant Monitoring Device) rouge
- Configuration du nœud bluemix redConfiguration du serveur Web
Étape 1: Connecter le matériel


Exigences matérielles
- 2 framboises pis
- 1 planche à pain
- 1 câble plat GPIO
- 1 carte d'extension GPIO (Kit T-Cobbler)
- 1 MCP3008 ADC (convertisseur analogique numérique)
- 1 capteur DHT_11
- 2 résistances 10k Ohm
- 1 résistance dépendante de la lumière
- 1 capteur d'humidité du sol (YL-69)
- 1 capteur de niveau d'eau
- 26 câbles (16 mâles à mâles, 10 mâles à femelles)
Connectez les pièces
Reportez-vous à la 2ème image de cette étape pour le schéma de frittage et connectez les pièces en conséquence
Étape 2: créer des ressources de plate-forme IoT

- Connectez-vous à votre compte Bluemix et accédez à la section Page de démarrage IoT BoilerPlateshttps://new-console.ng.bluemix.net/catalog/starters/internet-of-things-platform-starter
- Saisissez le nom de votre application et votre nom d'hôte. Attendez que Bluemix configure votre application et que le statut indique « Votre application est en cours d'exécution » Si elle ne fonctionne toujours pas après 10 minutes, vous devrez peut-être redémarrer votre application en cliquant sur le bouton de redémarrage situé en haut le coin droit
-
Dans la barre latérale, cliquez sur « Connexions » Cliquez sur le lien du service iotf parmi les connexions répertoriées Vous serez redirigé vers la configuration du service IOT Cliquez sur le bouton « Lancer » pour être redirigé vers la console iotf
- Prenez note du lien vers lequel vous êtes redirigé, par exemple: https://suwdek.internetofthings.ibmcloud.com/dashboard/ Les 6 lettres devant «.internetofthings.ibmcloud.com/dashboard/ » correspondent à l'ID de votre organisation. Prenez-en note.
Étape 3: Créer un type de périphérique et un périphérique


- Vous devriez être dans votre console IOT Platform.
- Dans la barre latérale gauche, cliquez sur l'icône des appareils
- Cliquez sur « Types d'appareils » en haut
- Cliquez sur "Ajouter un type de périphérique" dans le coin supérieur droit
-
Entrez les informations suivantes:
- Type: Appareil
- Nom: framboisepi
- Descriptif: Framboise Pi
- Cliquez sur Suivant, puis sur Terminé
- Cliquez sur « Parcourir » en haut
- Cliquez sur "Ajouter un appareil"
-
Entrez les informations suivantes:
- Sélectionnez le type d'appareil existant: raspberrypi
- ID de l'appareil: pms1
- Cliquez sur suivant jusqu'à ce que vous atteigniez le résumé
- Cliquez sur terminé
- Vous serez redirigé vers la page Informations d'identification de l'appareil. Veuillez noter les détails de votre appareil. Ceci est important car le jeton d'authentification ne peut pas être récupéré
Étape 4: Créer des informations d'identification de service pour Cloudant
- Retournez à votre console bluemix (https://console.bluemix.net/dashboard/apps)
- Cliquez sur le service cloudantNoSQLDB sous les services Cloud Foundry
- Sur le côté, cliquez sur Service Credentials
- Cliquez sur le bouton Nouvelles informations d'identification
- Cliquez sur Ajouter
- Cliquez sur Afficher les informations d'identification dans la colonne Action de vos informations d'identification de service nouvellement créées.
- Prenez note de ces informations d'identification. Vous en aurez besoin plus tard pour modifier le code app.py
Étape 5: Inscrivez-vous à Twilio
- Créez un nouveau compte twilio sur
- Lors de l'inscription, vous serez invité à nommer un projet. Dans mon cas, je l'ai nommé système de surveillance des plantes.
- Dans la barre latérale, cliquez sur tous les produits et services et cliquez sur SMS programmable.
- Cliquez sur "Commencer" Comme vous n'avez pas de numéro twilio, cliquez sur "Obtenir un numéro"
- Une fenêtre contextuelle avec un numéro s'affichera. Cliquez sur "utiliser ce numéro"
- Prenez note de ce numéro twilio, vous en aurez besoin plus tard.
- Aller au tableau de bord de la console
- Prenez note de votre compte SID et Auth Token
Étape 6: Installer les packages requis sur le dispositif de surveillance de l'installation
- Installer le nœud redsudo npm install -g --unsafe-perm node-red
- Installer pahosudo pip installer paho-mqtt
- Installer le nœud Watson IoT pour le nœud redsudo npm i -g node-red-contrib-ibm-watson-iot
-
Installer BCM2835
- wget
- goudron zxvf bcm2835-1.52.tar.gz
- cd bcm2835-1.48
- ./configurer
- Fabriquer
- sudo faire vérifier
- sudo make install Installer
- Node DHT-Sensorsudo npm install node-dht-sensor
- Installer Node Contrib DHT Sensorsudo npm install --unsafe-perm -g node-red-contrib-dht-sensor
- Redémarrez votre redémarrage pisudo maintenant
Étape 7: Configuration de l'application Node Red pour le dispositif de surveillance de l'usine


Démarrez votre nœud rouge en ouvrant le Terminal et en tapant
démarrage nœud-rouge
Bienvenue sur Node-RED====================
20 février 07:07:34 - [info] Version Node-RED: v0.16.2
20 fév 07:07:34 - [info] Node.js version: v7.8.0 20 fév 07:07:34 - [info] Linux 4.4.50-v7+ arm LE 20 fév 07:07:36 - [info] Chargement nœuds de palette { MODE: { MODE_0: 0, MODE_1: 1, MODE_2: 2, MODE_3: 3 }, CS: { aucun: 64, haut: 4, bas: 0 }, ORDER: { msb: false, lsb: true }, Spi: [Fonction: Spi] } 20 fév 07:07:42 - [info] Fichier de paramètres: /home/pi/.node-red/settings.js 20 fév 07:07:42 - [info] Répertoire utilisateur: /home/pi/.node-red 20 fév 07:07:42 - [info] Fichier de flux: /home/pi/.node-red/start 20 fév 07:07:42 - [info] Serveur maintenant en cours d'exécution sur https://127.0.0.1:1880/ 20 fév 07:07:42 - [info] Flux de démarrage 20 fév 07:07:43 - [info] Flux démarrés
Ouvrez votre navigateur et connectez-vous à l'application node rouge
Cliquez sur l'icône du hamburger, survolez "importer" et cliquez sur "presse-papiers" puis collez le code fourni ci-dessous dans
[{"id":"d9ac3f49.78dc1", "type":"tab", "label":"Flux 1"}, {"id":"9b23dde8.8ae15", "type":"pimcp3008", " z":"d9ac3f49.78dc1", "name":"MCP3008", "pin":0, "dnum":0, "x":636.996208190918, "y":148.48046493530273, "wires":
Assurez-vous de modifier les nœuds watson IoT "data" et "RecordValues" afin qu'il puisse se connecter à votre application.
Étape 8: Configurer l'application Node Red pour le serveur


- Connectez-vous à votre compte bluemix et accédez au tableau de bord (https://console.bluemix.net/dashboard/apps)
- Cliquez sur le lien vers votre application qui se trouve sous la colonne "Route" de la liste de vos applications Cloud Foundry
- Vous serez redirigé vers une autre page, cliquez sur "aller dans votre éditeur de nœud rouge"
Semblable à l'étape précédente, cliquez sur l'icône du hamburger, survolez "importer" et cliquez sur "presse-papiers", puis collez le code fourni ci-dessous dans
[{"id":"5ef69739.4622e8", "type":"tab", "label":"Flux 4", "disabled":false, "info":""}, {"id":"ff6a8be6.47bb08", "type":"ibmiot in", "z":"5ef69739.4622e8", "authentication":"boundService", "apiKey":"", "inputType":"evt", "logicalInterfaceId": "", "ruleId":"", "deviceId":"", "applicationId":"", "deviceType":"", "eventType":"+", "commandType":"", "format": "json", "name":"Ma passerelle RaspberryPi", "service":"registered", "allDevices":true, "allApplications":"", "allDeviceTypes":true, "allEvents":true, "allCommands":"", "allFormats":"", "qos":0, "x":150, "y":60, "wires":
Assurez-vous de modifier le nœud twilio afin que vos informations d'identification twilio et votre numéro twilio soient configurés dans le nœud
Étape 9: Configurer le serveur Web Pi

DANS VOTRE DEUXIÈME PI FRAMBOISE…
Installer les packages requis
Ouvrez le terminal et tapez les commandes suivantes:
sudo pip installer gpiozero
flacon d'installation sudo pip
sudo pip installer gevent
sudo pip installer cloudant
Structure de fichier
Référez-vous à l'image de cette étape pour la structure du fichier
Télécharger et ajouter du contenu statique supplémentaire
Afin de garantir que nos applications Web ressemblent et fonctionnent comme décrit, nous devrons télécharger et ajouter du contenu statique supplémentaire pour qu'elles fonctionnent.
- Bootstrap v3.3.7
- FontAwesome v5.0.1
- jQuery v3.1.0https://blog.jquery.com/2016/07/07/jquery-3-1-0-released-no-more-silent-errors/
- Morrisjs v0.5.0https://github.com/morrisjs/morris.js/archive/0.5.0.zip
- Raphaël v2.2.0
Amorcer
- Ouvrez le fichier zip téléchargé (bootstrap-3.3.7-dist.zip)
- Ouvrez le dossier bootstrap-3.3.7-dist
- Extraire tout le contenu dans Application/static/bootstrap
PoliceSuper
- Ouvrez le fichier zip téléchargé (fontawesome-free-5.0.1.zip)
- Ouvrez le dossier fontawesome-free-5.0.2
- Ouvrez le dossier web-fonts-with-css
- Extraire tout le contenu dans Application/static/font-awesome
jQuery
- Téléchargez jquery-3.1.0.js et jquery-3.1.0.min.js
- Mettez les deux fichiers javascript dans Application/static/jquery
Morrisjs
- Ouvrez le fichier zip téléchargé (morris.js-0.5.0.zip)
- Ouvrez le dossier morris.js-0.5.0
- Extraire tout le contenu dans Application/static/morrisjs
Raphaël
- Ouvrez le fichier zip téléchargé (raphael-2.2.0.zip)
- Ouvrez le dossier raphael-2.2.0
- Extraire tout le contenu dans Application/static/raphael
Étape 10: ajouter du code pour les fichiers dans le serveur Web
Téléchargez les fichiers suivants et ajoutez-les à leurs répertoires respectifs sur le serveur Web pi
N'oubliez pas de remplacer les informations d'identification du service dans le fichier app.py par vos informations d'identification du service cloudant
REMARQUE: En raison d'un problème avec le téléchargement du fichier index.html, je l'ai téléchargé en tant que fichier.txt. Veuillez le renommer en index.html après l'avoir téléchargé
Étape 11: Commencez-le


Dans votre serveur Web pi, exécutez les commandes suivantes:
Demande de CD
sudo python app.py
Conseillé:
Nouvelle couche de capteur IOT sans fil pour le système de surveillance de l'environnement domestique : 5 étapes (avec photos)

Nouvelle couche de capteur IOT sans fil pour le système de surveillance de l'environnement domestique : ce Instructable décrit une couche de capteur IOT sans fil à moindre coût et alimentée par batterie pour mon Instructable précédent : LoRa IOT Home Environmental Monitoring System. Si vous n'avez pas déjà vu ce plus tôt Instructable, je vous recommande de lire l'introduc
PInt@t10n : Système de surveillance d'usine intelligent : 9 étapes
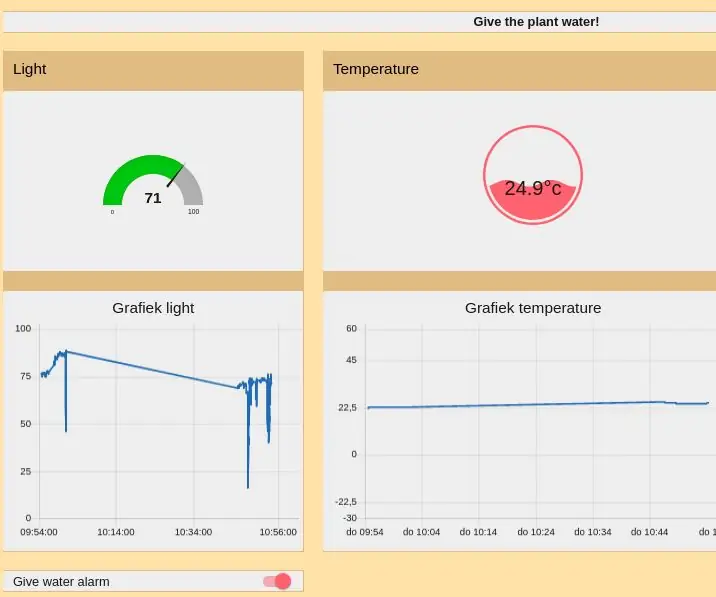
PInt@t10n : Smart Plant Monitoring System : PI@nt@t10nCe projet a été créé en tant que test pour le cloud ibm iot. Nous utilisons un esp-8266 pour envoyer et recevoir des données vers et depuis le cloud ibm. La communication entre l'esp et le cloud ibm se fait via MQTT. Pour gérer toutes les données et présenter
Comment démonter un ordinateur avec des étapes et des images faciles : 13 étapes (avec des images)

Comment démonter un ordinateur avec des étapes et des images faciles : Il s'agit d'instructions sur la façon de démonter un PC. La plupart des composants de base sont modulaires et facilement démontables. Cependant, il est important que vous soyez organisé à ce sujet. Cela vous aidera à éviter de perdre des pièces, et aussi à faire le remontage ea
Surveillance d'usine et alertes avec ESP8266 et AskSensors IoT Cloud : 6 étapes

Surveillance des plantes et alertes avec ESP8266 et AskSensors IoT Cloud : ce projet vise à créer un système de surveillance des plantes intelligent utilisant ESP8266 et la plate-forme AskSensors IoT. Ce système peut être utilisé pour suivre le niveau d'humidité du sol afin de fournir des critères objectifs pour les décisions d'irrigation. qui aident à assurer l'irrig
Surveillance d'usine avec alerte SMS : 5 étapes
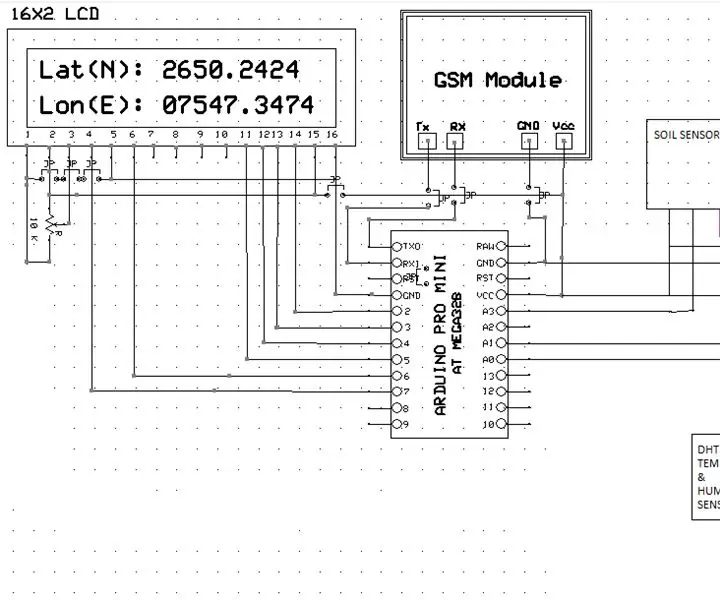
Surveillance des plantes avec alerte SMS : Ici, je crée une surveillance des plantes avec alerte SMS. Le serveur n'est pas requis pour ce système d'alerte. C'est un projet très bon marché et fiable
