
Table des matières:
- Étape 1: Matériel et fichiers requis
- Étape 2: Étape 2: Consultez le fichier Voicehat.py pour plus d'informations
- Étape 3: Étape 3: Ajouter le code sonore de déclenchement au code de démonstration
- Étape 4: Étape 4: Exécutez le code et assurez-vous que tout va bien
- Étape 5: Étape 5: Créez votre propre fichier.wav
- Étape 6: Étape 6: Ajouter le son de confirmation ?
- Auteur John Day [email protected].
- Public 2024-01-30 09:09.
- Dernière modifié 2025-01-23 14:46.
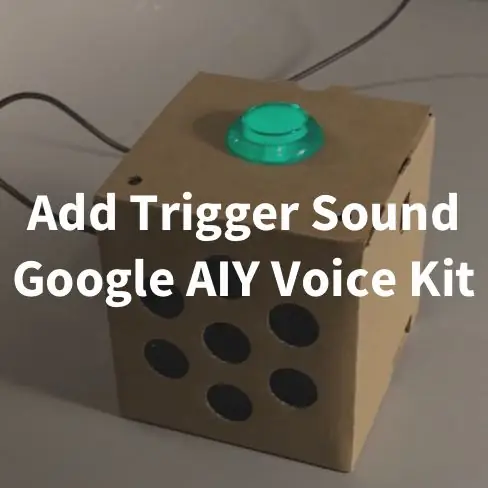

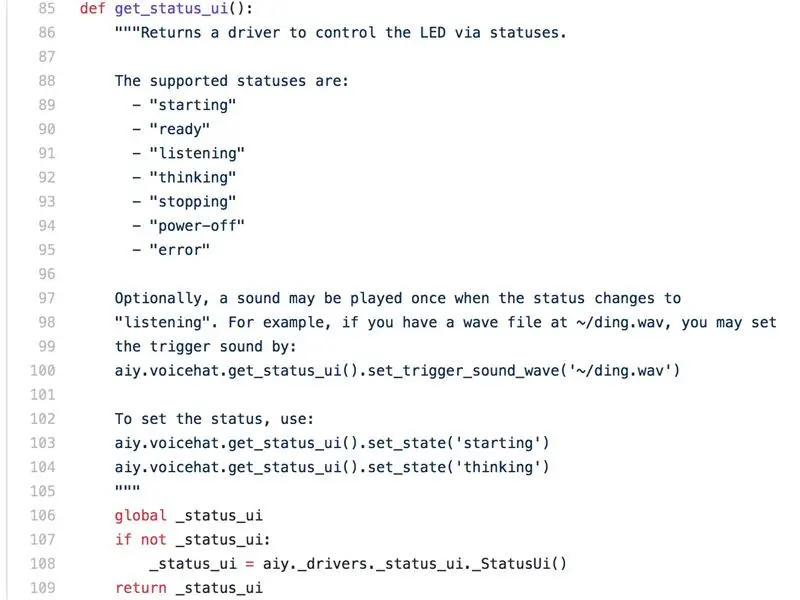
Ce tutoriel est assez simple. J'ai vraiment apprécié le Google AIY Voice Kit, mais j'aime vraiment le bruit qu'ils font sur mon Google Home normal pour confirmer qu'ils écoutent activement. Ceci n'est configuré par défaut dans aucun des exemples préchargés sur l'image AIY Voice Kit.
J'inclus également un lien vers les bruits de démarrage et de confirmation d'origine que j'ai enregistrés à partir de mon Google Home actuel avec mon enregistreur Zoom.
C'est parti-mon premier instructable !
Étape 1: Matériel et fichiers requis
- Kit vocal Google AIY entièrement fonctionnel - pour configurer votre kit, visitez la page officielle du kit vocal AIY.
- Possibilité d'accéder au terminal de votre Pi via SSH, VNC ou avec un moniteur et un clavier
- Fichier. Wav que vous souhaitez lire lorsque Pi écoute une entrée vocale - Si vous n'utilisez pas de fichier personnalisé, téléchargez le fichier standard "St art Talking" ici ou téléchargez-le à partir du lien ci-joint.
- (Facultatif) Éditeur audio capable de convertir des fichiers et de modifier leur taux de bits et d'échantillonnage
Étape 2: Étape 2: Consultez le fichier Voicehat.py pour plus d'informations
IMPORTANT
Je n'utilise pas la dernière image de mon kit vocal qui inclut le code du kit Voice et Vision (c'est-à-dire aiyprojects-2018-01-03.img). J'utilise le code de la branche Voice Kit qui se trouve sur le Google AIY Raspbian GitHub. Mon opinion personnelle est d'utiliser simplement la branche Voice Kit pour rester simple et ne pas avoir à gérer le code Vision lorsque vous travaillez avec votre kit vocal
En route…
Cette étape n'est pas totalement obligatoire, mais elle vous montrera où Google a enterré les instructions pour que cela fonctionne si vous voulez aller plus loin ou comprendre pourquoi le code que j'ajoute fonctionne.
pi@raspberry: cd AIY-voice-kit-python/src/aiy/
Ensuite, nous allons vérifier le fichier voicehat.py dans ce dossier:
pi@raspberry: ~/AIY-voice-kit-python/src/aiy/sudo nano voicehat.py
L'image ci-jointe montre où vous pouvez en savoir plus sur les interfaces utilisateur d'état et comment utiliser un son pendant le déclenchement.
Très bien, ajoutons maintenant du code à l'un des fichiers d'exemple pour que cette chose fonctionne.
Étape 3: Étape 3: Ajouter le code sonore de déclenchement au code de démonstration
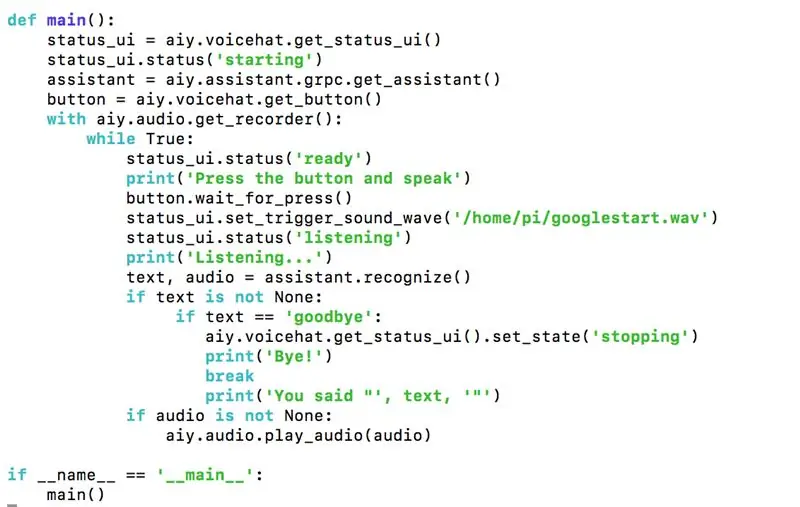
Tout d'abord, accédez au dossier AIY-voice-kit-python et exécutez le code source
cd AIY-voice-kit-python
source env/bin/activate
cd src
Ensuite, utilisez 'sudo nano' dans 'assistant_grpc_demo.py' ou 'assistant_library_demo.py'
La différence entre les deux fichiers est que assistant_grpc_demo.py utilise le bouton pour déclencher Google Assistant et assistant_library_demo.py utilise le mot d'activation "Ok, Google" pour déclencher Google Assistant.
Pour ces deux fichiers, il vous suffit d'ajouter UNE ligne de code:
status_ui.set_trigger_sound_wave('/home/pi/googlestart.wav')
Cela suppose que vous ayez placé votre son de démarrage dans le dossier /home/pi/ et que vous l'avez nommé googlestart.wav. Modifiez-les en fonction du nom que vous avez donné à votre fichier et de l'endroit où vous l'avez trouvé.
La ligne de code que nous recherchons est ci-dessous:
status_ui.status('écoute')
Nous voulons ajouter notre nouvelle ligne de code AVANT cette ligne de code…
Pour l'exemple 'assistant_library_demo.py', il peut être trouvé ici:
elif event.type == EventType. ON_CONVERSATION_TURN_STARTED:
# Et maintenant ajoutez notre code status_ui.set_trigger_sound_wave('home/pi/googlestart.wav') status_ui.status('listening')
Pour l'exemple 'assistant_grpc_demo.py', il peut être trouvé ici:
button.wait_for_press()
# Et maintenant ajoutez notre code status_ui.set_trigger_sound_wave('/home/pi/googlestart.wav') status_ui.status('listening')
Cela suppose que vous ayez placé votre son de démarrage dans le dossier /home/pi/ et l'avez nommé googlestart.wav. Modifiez-les en fonction du nom que vous avez donné à votre fichier et de l'endroit où vous l'avez trouvé.
Appuyez sur CTRL-X & Y pour tout enregistrer.
***REMARQUE: j'ai trouvé quelque chose d'un peu loufoque. Pour le 'assistant_library_demo.py', l'ajout du son de déclenchement ne semble pas faire de différence dans la fonction de reconnaissance vocale. Pour le 'assistant_grpc_demo.py' cependant, il semble que lorsque vous avez implémenté le son de déclenchement, il coupe le premier ou les deux premiers mots que vous prononcez. Pas tout à fait sûr pourquoi. J'essaye toujours de comprendre.
Étape 4: Étape 4: Exécutez le code et assurez-vous que tout va bien
pi@raspberry: cd AIY-voice-kit-python
et charger virtualenv
pi@raspberry:~/AIY-voice-kit-python $ source env/bin/activate
et lancez-le !
(env) pi@raspberry:~/AIY-voice-kit-python $ src/assistant_library_demo.py
ou
(env) pi@raspberry:~/AIY-voice-kit-python $ src/assistant_grpc_demo.py
Maintenant, dites « OK, Google » ou appuyez sur ce bouton et voyez si cela fonctionne !
La page suivante vous aidera si vous avez votre propre fichier personnalisé et les taux de bits et d'échantillonnage appropriés pour votre fichier.wav
Étape 5: Étape 5: Créez votre propre fichier.wav
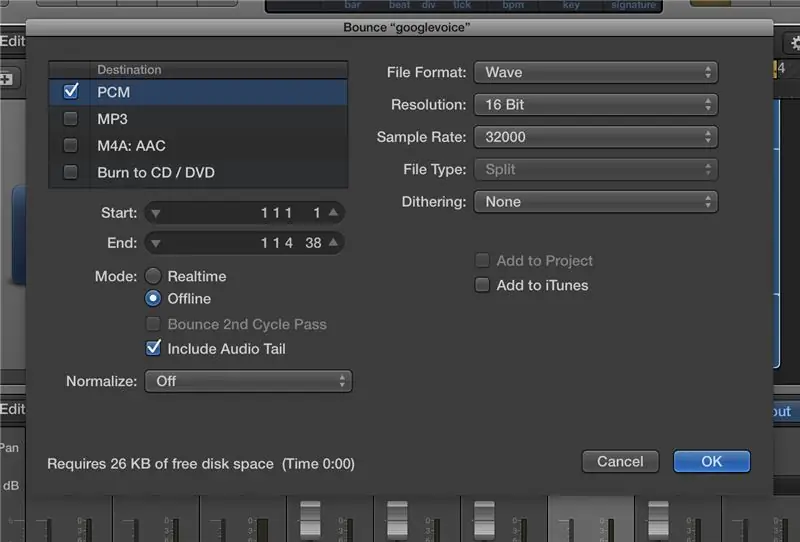
Si vous n'êtes pas intéressé par l'utilisation de mon fichier.wav du son de démarrage standard de Google Home, vous devrez créer votre propre fichier.wav. Il a fallu un peu d'essais et d'erreurs pour que le bit et le taux d'échantillonnage corrects fonctionnent pour moi.
J'ai utilisé Logic Pro X pour faire tout mon montage (photo), qui est un DAW à part entière pour créer et produire de la musique. Deux options que j'ai trouvées qui pourraient convenir sont Switch ou MediaHuman Audio Converter. Je suppose que vous pouvez le faire avec Garageband si vous avez un Mac, mais je ne l'ai pas essayé.
Il y a trois parties clés de votre fichier qui sont nécessaires pour qu'il fonctionne avec le code de démonstration.
- Doit être un fichier audio MONO
- La fréquence d'échantillonnage doit être de 32 000
- Doit être un fichier.wav
- (Facultatif) La résolution 16 bits a mieux fonctionné pour moi
Étape 6: Étape 6: Ajouter le son de confirmation ?
C'est là que je suis bloqué si quelqu'un a des idées. J'aimerais ajouter le bruit de confirmation si le système reconnaît l'entrée vocale comme sur un Google Home normal.
J'ai joint le bruit de confirmation de stock ci-dessous pour votre commodité.
Prendre plaisir!
Conseillé:
Vocal GOBO - Sound Damper Shield - Vocal Booth - Vocal Box - Reflexion Filter - Vocalshield: 11 Steps

Vocal GOBO - Sound Dampener Shield - Vocal Booth - Vocal Box - Reflexion Filter - Vocalshield : J'ai commencé à enregistrer plus de voix dans mon home studio et je voulais obtenir un meilleur son et après quelques recherches, j'ai découvert ce qu'est un "GOBO" était. J'avais vu ces amortisseurs sonores mais je n'avais pas vraiment réalisé ce qu'ils faisaient. Maintenant oui. J'ai trouvé un y
Comment démonter un ordinateur avec des étapes et des images faciles : 13 étapes (avec des images)

Comment démonter un ordinateur avec des étapes et des images faciles : Il s'agit d'instructions sur la façon de démonter un PC. La plupart des composants de base sont modulaires et facilement démontables. Cependant, il est important que vous soyez organisé à ce sujet. Cela vous aidera à éviter de perdre des pièces, et aussi à faire le remontage ea
Un capteur de couleur parlant, basé sur le kit vocal AIY : 4 étapes

Un capteur de couleur parlant, basé sur le kit vocal AIY : ayant récemment appris un peu sur le braille, je me demandais si je pouvais construire quelque chose en utilisant le kit vocal AIY pour Raspberry Pi, qui pourrait avoir un avantage réel pour les malvoyants . Ainsi décrit dans ce qui suit, vous trouverez un prototype
Comment ajouter des flammes à n'importe quoi dans GIMP : 15 étapes (avec des images)

Comment ajouter des flammes à n'importe quoi dans GIMP : c'est ainsi que vous faites un feu quelque peu réaliste dans GIMP
Ajouter du texte aux images avec la commande Linux 'convert' : 3 étapes

Ajouter du texte aux images avec la commande Linux « convertir » : cette instructable vous montrera comment ajouter du texte à une image à l'aide de la commande convert sous Linux. Une utilisation précieuse de ceci est le placement d'une légende sur une image pour la documentation. Une autre utilisation serait le placement d'un horodatage sur une image qui g
