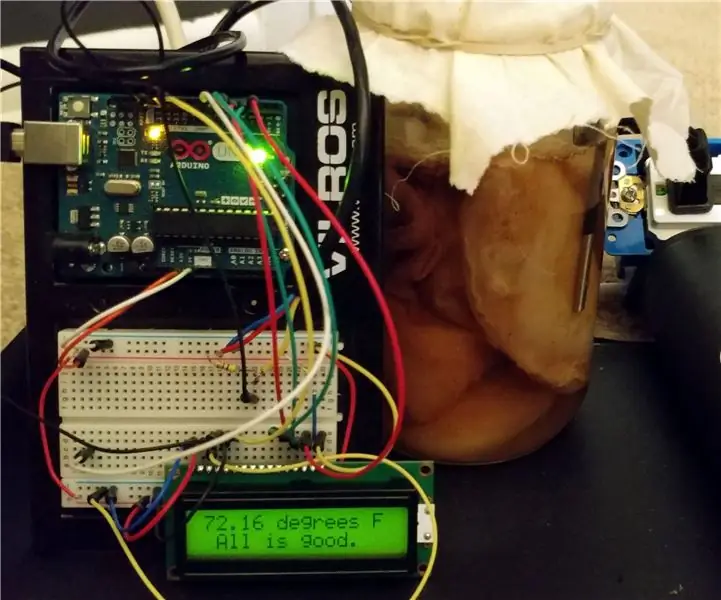
Table des matières:
- Auteur John Day [email protected].
- Public 2024-01-30 09:09.
- Dernière modifié 2025-01-23 14:46.
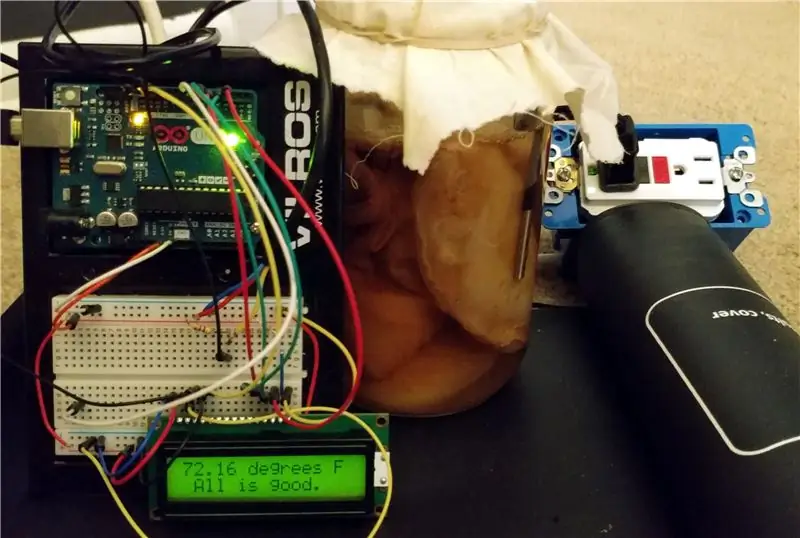

J'ai toujours aimé Kombucha, mais en magasin c'est tellement cher. À environ 4 $ par 12 oz. il n'y a aucun moyen que je puisse me permettre de le boire autant que je le voulais. J'ai cherché à faire mon propre kombucha et j'ai réalisé que ce n'était pas si difficile du tout et ne nécessitait pas trop de ressources. J'ai acheté ce kit pour commencer, mais vous avez peut-être déjà beaucoup de ces articles, alors n'achetez pas quelque chose que vous avez déjà ! Je suis étudiant à temps plein et je ne suis presque jamais à la maison, alors j'ai pensé que j'essaierais de construire un circuit en utilisant un Arduino pour automatiser la régulation thermique.
Éléments requis pour faire le circuit:
- Arduino Uno (si vous n'avez pas déjà un Arduino, je vous recommande de vous procurer un kit pour commencer. J'ai commencé avec cela, et il est venu avec l'écran LCD, la planche à pain, le buzzer, la LED et un capteur de température TMP36 qui peut être utilisé EN DEHORS du kombucha)
- Planche à pain et fils
- Capteur de température DS18B20 (vous aurez également besoin d'une résistance de 4,7 k)
- Module de relais
- Chauffe-eau
Éléments facultatifs pour faire le circuit:
- Écran LCD de la planche à pain
- Planche à pain LED
- Planche à pain Piezo Buzzer
Éléments requis pour faire du Kombucha:
J'ai eu ce kit, qui a tout ci-dessous et plus encore.
- Kombucha Scoby
- Pot en verre de 1 gallon
- Thé noir, vert ou oolong
- Sucre rafiné
- Bouteilles en verre avec couvercles (pour y mettre le kombucha pour le deuxième ferment)
Étape 1: Commencer la première fermentation
Pour cette étape, nous n'aurons besoin d'aucun appareil électronique, juste une petite casserole, du sucre, le scoby et du thé.
- Porter 4 tasses d'eau à ébullition. Une fois qu'il y a une belle ébullition, éteignez le feu.
- Prenez 6 sachets de thé ou versez 3 cuillères à soupe de thé noir, vert ou oolong en vrac dans un sachet de thé en coton et ajoutez-le à la casserole.
- Infuser pendant 5-7 minutes.
- Retirez le(s) sachet(s) de thé et jetez le thé.
- Ajouter 1 tasse de sucre dans la casserole et remuer. Ne vous inquiétez pas de boire autant de sucre, le scoby mange la majeure partie du sucre pendant la fermentation.
- Une fois le sucre dissous, versez le thé sucré dans le pot à infusion de 1 gallon.
- Versez 8 tasses d'eau FROIDE FILTRÉE. J'utilise de l'eau froide en bouteille.
- Le mélange doit maintenant être à température ambiante, ou un peu au-dessus. Assurez-vous simplement que l'eau ne dépasse pas 86 degrés en unités Freedom avant de passer à l'étape suivante.
- Ajouter le scoby et le démarreur liquide qu'il entre dans le mélange. Remuer UNE SEULE FOIS.
- Couvrir le bocal avec un chiffon en coton et fermer avec un élastique.
Maintenant que nous avons notre (bientôt) kombucha, donnons-lui un cerveau à microcontrôleur…..
Étape 2: Construire le circuit
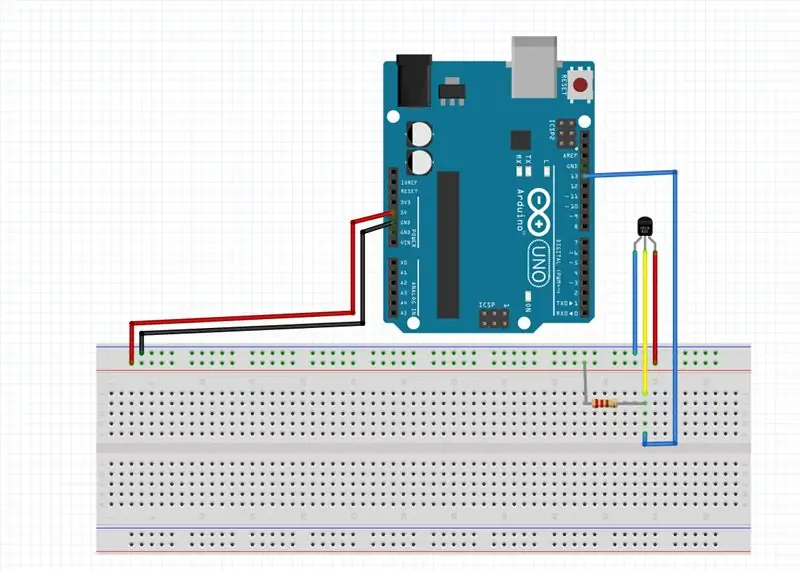
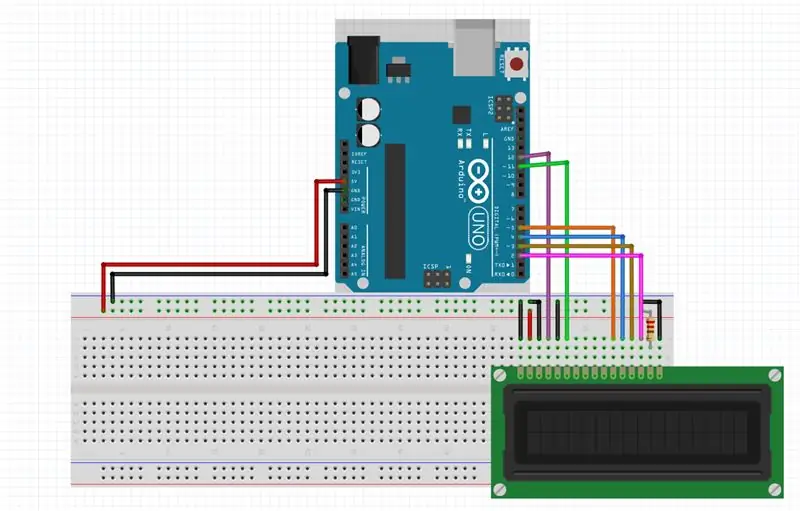
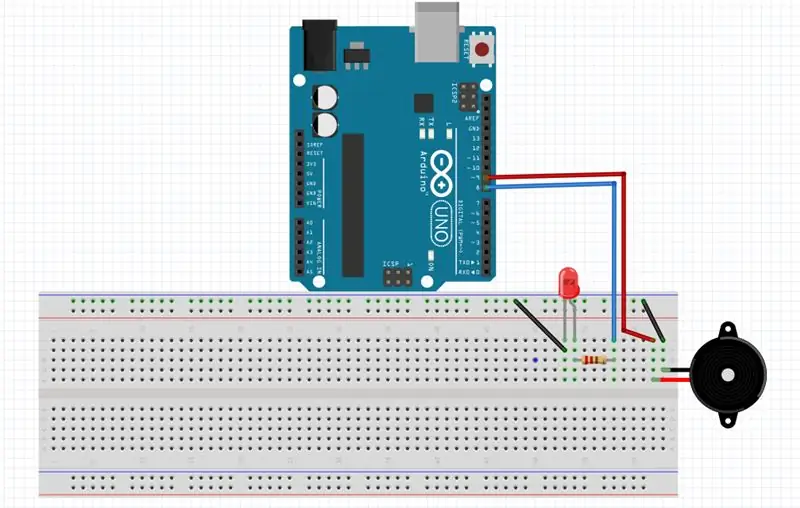
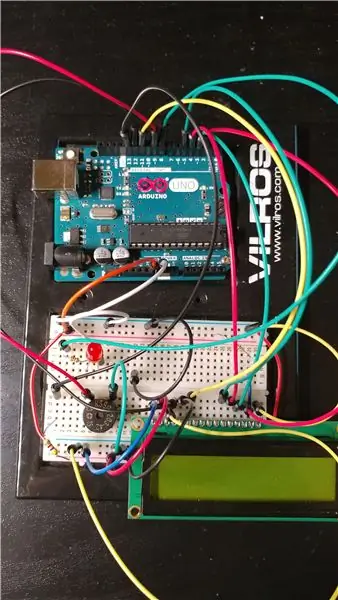
Pour commencer la deuxième étape, installez d'abord l'Arduino à côté d'une maquette et assemblez toutes les pièces nécessaires pour vous aider à long terme. Pour vous faciliter la tâche, j'ai divisé le circuit en 3 schémas, l'écran LCD, les notificateurs et le capteur de température. Obligatoire J'ai fait tous ces schémas avec Fritzing. La dernière photo est de mon circuit. Ne vous inquiétez pas si votre circuit n'a pas l'air aussi soigné que le mien. (;
***Veuillez noter que le côté analogique de l'Arduino n'est PAS utilisé. Ne branchez aucun fil dans ces fentes.***
Je vais commencer par la sonde de température. Mon DS18B20 avait un fil rouge, bleu et jaune, le vôtre devrait avoir des couleurs similaires. Le rouge se connecte à 5V, le bleu se connecte à GND. Le jaune est intéressant, car c'est le fil de données, mais il a besoin d'une alimentation supplémentaire via une résistance de 4,7 k Ohm, donc le jaune se connecte à la broche 13 de l'Arduino, et la résistance de 4,7 k Ohm passe du jaune à 5 V. Référencez l'image pour mieux comprendre.
* L'écran LCD prend le plus de place et rend le tout fou, mais c'est assez simple. J'irai dans l'ordre de GAUCHE à DROITE, en commençant à 1 et en terminant à 16.
- La 1ère broche va à GND.
- La 2ème broche passe à 5V
- La 3ème broche va à GND.
- La 4ème broche va à 12 sur l'Arduino.
- La 5ème broche va à GND.
- La 6ème broche va à 11 sur l'Arduino.
- Les broches 7-10 ne sont pas utilisées.
- La 11ème broche va à 5 sur l'Arduino.
- La 12ème broche va à 4 sur l'Arduino.
- La 13ème broche va à 3 sur l'Arduino.
- La 14ème broche va à 2 sur l'Arduino.
- La 15ème broche se connecte à 5V via une résistance de 330 Ohm.
- La 16ème broche se connecte à GND.
Le relais est la partie la plus importante pour la partie thermostat, car il contrôle quand le chauffage s'allume ou s'éteint. Pour construire réellement le module, j'ai utilisé ce tutoriel de SparkFun. J'ai utilisé ce site Web, qui permet de distinguer où vont les fils. Alternativement, vous pouvez acheter un relais IOT de SparkFun ou Adafruit qui fait la même chose. J'ai mis la broche de données du relais sur la broche numérique 6 de l'Arduino. J'ai configuré mon relais pour NC, ou normalement fermé, donc si vous choisissez de l'avoir comme NO, ou normalement ouvert, vous devrez modifier le code.
Enfin, ce que j'appelle les notifiants. Il s'agit d'une alternative et non d'une partie nécessaire. Fondamentalement, si vous ne voulez pas que le relais contrôle lorsque le radiateur s'allume et s'éteint, vous pouvez le faire manuellement chaque fois que vous entendez un bip. Il y a une LED et un buzzer Piezo. Le côté le plus long de la LED se connecte à une résistance de 220 Ohm, qui se connecte à la broche 8 de l'Arduino. Le côté le plus court se connecte à GND. Le buzzer a un côté positif et un côté négatif, généralement marqués respectivement par un + et un -. Le côté + va à la broche 9 sur l'Arduino, le côté - va à GND.
* N'oubliez pas que j'ai rendu ce projet open source afin que vous puissiez le modifier selon ce que vous avez ! Si vous n'avez pas d'écran LCD, vous pouvez modifier le code pour qu'il fonctionne tout de même sans écran !
Étape 3: La meilleure partie… Écrire le code
Il n'y a pas de meilleur sentiment de fierté et d'accomplissement que celui d'écrire du code qui fonctionne du premier coup ! Malheureusement, ce n'était pas le cas pour moi, mais c'est toujours amusant quand cela fonctionne. Vous aurez besoin de l'IDE Arduino pour flasher le code sur l'Uno. Il existe d'autres moyens, mais celui-ci est le plus simple. Si vous n'avez pas configuré ou installé l'IDE, veuillez dégringoler ce terrier de lapin.
La première étape est l'initialisation. Il y a trois bibliothèques nécessaires pour ce code, qui peuvent toutes être téléchargées via l'IDE Arduino, en allant dans Sketch -> Inclure les bibliothèques -> Gérer les bibliothèques… puis recherchez et installez les bibliothèques OneWire, LiquidCrystal et Dallas Temperature. J'ai joint le code et je l'ai téléchargé sur mon Github ! Le fichier s'appelle KombuchaThermostat.ino.
Le code est directement téléchargeable si vous voulez juste le relais (par exemple pas de LED ou de buzzer), et vous le configurez comme un relais normalement fermé. Sinon, j'ai écrit le code alternatif et les stratégies de débogage, elles sont juste commentées. Mon code est sous licence dans le domaine public, alors n'hésitez pas à modifier le code selon votre style et vos goûts.
Informations de débogage…
Le débogage n'est pas du tout effrayant, surtout avec Arduino.
- Si votre code ne compile pas, il est probable que les bibliothèques ne soient pas installées.
- Si ce n'est pas le cas, il est probable que vous ayez sélectionné le mauvais port, la mauvaise carte ou le mauvais programmeur. Le lien ci-dessus pour configurer l'IDE est une excellente ressource pour vous assurer que tous vos éléments sont correctement configurés.
- Si les températures semblent étranges, décommentez toutes les lignes contenant "Serial" et ouvrez le moniteur Serial pour voir à quoi ressemblent vos températures.
Ce code a été testé sur Ubuntu 16.04.
Si cela fonctionne sur votre système avec un système d'exploitation différent, faites-le moi savoir et je l'ajouterai à la liste !
Conseillé:
Créez votre propre thermostat de chauffage connecté et économisez sur le chauffage : 53 étapes (avec photos)

Fabriquer son propre thermostat de chauffage connecté et faire des économies sur le chauffage : à quoi ça sert ? Augmentez le confort en chauffant votre maison exactement comme vous le souhaitez Réalisez des économies et réduisez les émissions de gaz à effet de serre en ne chauffant votre maison que lorsque vous en avez besoin Gardez le contrôle de votre chauffage où que vous soyez Soyez fier de l'avoir fait y
Thermostat intelligent ESP8266 : 6 étapes (avec photos)

Thermostat Intelligent ESP8266 : Bienvenue sur ce nouvel article. On se retrouve aujourd'hui pour un projet que j'ai réalisé durant tout ce temps libre que m'a offert le confinement. Ce projet m'a été proposé par mon père, en effet il vient de déménager dans une vieille maison et l
Comment faire un thermostat de poêle à bois automatique : 5 étapes (avec photos)
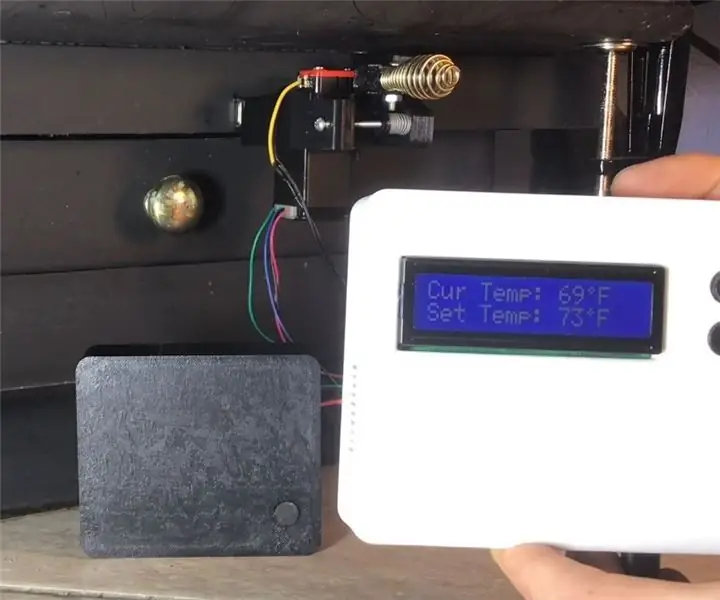
Comment faire un thermostat de poêle à bois automatique : Pour mon projet de classe de mécatronique, j'ai décidé de concevoir et de créer un thermostat de poêle à bois automatique à l'aide d'un Arduino compatible WiFi avec un contrôleur PID entraînant un moteur pas à pas pour contrôler la position de l'amortisseur sur mon poêle à bois. Cela a été une très belle récompense
HestiaPi Touch - Ouvrir le thermostat intelligent : 9 étapes (avec photos)

HestiaPi Touch - Thermostat intelligent ouvert : À propos de HestiaPi TouchHestiaPi Touch est un thermostat intelligent entièrement open source pour votre maison. Tous les fichiers numériques et informations sont disponibles ci-dessous et sur notre site Web principal. Avec lui, vous pouvez surveiller la température, l'humidité relative et l'atmosphère de votre maison
Thermostat/contrôleur Servo Arduino HVAC : 5 étapes (avec photos)

Thermostat/contrôleur Servo Arduino HVAC : Bienvenue dans mon instructable « vert » ! Je vais vous montrer comment utiliser un Arduino, deux servomoteurs, un capteur de température et du métal (ou du bois) pour fabriquer un thermostat numérique pour une unité CVC murale. Selon CB Richard Ellis (un vrai majeur
