
Table des matières:
2025 Auteur: John Day | [email protected]. Dernière modifié: 2025-01-23 14:46


MuscleCom offre un nouveau moyen innovant pour les patients handicapés physiques de communiquer comme jamais auparavant. En mesurant les valeurs EMG des muscles d'une personne, l'utilisateur peut contrôler une interface utilisateur qui l'aidera à communiquer au quotidien. Grâce à l'utilisation de composants relativement bon marché et durables, nous avons développé un produit/prototype peu coûteux et facile à utiliser avec une faible courbe d'apprentissage.
Le prototype matériel est basé sur un Raspberry Pi 3 modèle B dans un boîtier imprimé en 3D qui exécute un serveur NodeJS avec une interface REACT qui synchronise les impulsions des muscles des utilisateurs.
Un exemple de personnes qui pourraient utiliser ce produit sont les patients atteints de SLA et de même. Personnes capables de contrôler un (quelques) muscle(s) mais incapables de parler ou de pointer du doigt. Cet appareil est une interface simple à utiliser qui donne au patient plus d'indépendance et plus de plaisir.
Veuillez noter: ce produit n'est PAS un dispositif médical et n'est pas destiné à être utilisé en tant que tel ou comme accessoire de celui-ci. Il a été conçu par les étudiants, comme un projet de classe.
Étape 1: Exigences



Exigences matérielles
- 1x Raspberry Pi 3B (OpenCircuit)
- 1x Carte Micro SD 8 Go + Adaptateur (OpenCircuit)
- 1x câble d'alimentation micro USB + prise 5V 2.5A (Amazon)
- 1x écran tactile LCD RPI3 5 pouces (AliExpress)
- 1x câble UTP (Amazon)
- 3x capteurs musculaires Myoware (Adafruit)
- (y compris 9 coussinets de capteur biomédical de 24 mm (Sparkfun))
- 1x CAN 12 bits: ADS1015 (Adafruit)
- 3x Jack Plug Male (comme celui-ci)
- 3x Jack Plug Femelle (comme ça)
- Câble de capteur 4x 1,5 m (double conducteur, blindé) (AliExpress)
- 1x carte de prototypage (AliExpress)
- 4x Résistance 330 Ohm (AliExpress)
- Certains fils rouges, noirs et autres couleurs
Coût total approximatif avec les liens ci-dessus: ~ 130 $
Configuration logicielle requise (développement local)
- NPM (Télécharger)
- NodeJS (Télécharger)
- Fil (Télécharger)
- Git (Télécharger)
- Référentiel MuscleCom (Télécharger)
Optionnel
Pack batterie 5V/min.2.5A (!) (comme Nierle, qui fonctionne parfaitement)
Remarque: certaines des boutiques en ligne utilisées ci-dessus sont en néerlandais, mais les équivalents en anglais ne devraient pas être difficiles à trouver.
Étape 2: configuration du Raspberry Pi
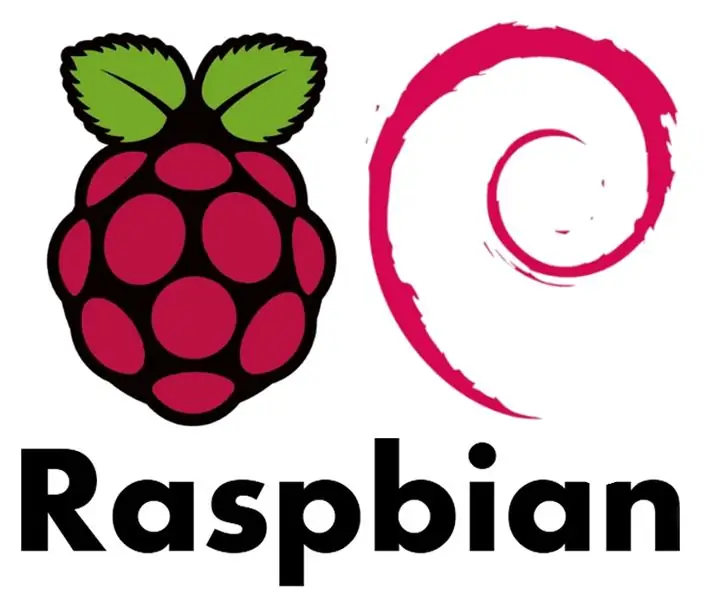
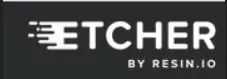
Télécharger les exigences
Veuillez télécharger les éléments suivants en préparation:
- Raspbian avec ordinateur de bureau
- Formateur de carte SD
- Graveur
- Fenêtres: mastic
Formatage de la carte Micro SD
- Insérez la carte SD dans votre ordinateur. Lorsque vous êtes invité à formater, choisissez non
- Ouvrir le formateur de carte SD
- Sélectionnez la carte Micro SD
- Choisissez le formatage rapide
- Cliquez sur Formater
Installer Raspbian
- Décompressez le fichier Raspbian.zip téléchargé.
- Logiciel Open Etcher
- Sélectionnez le fichier Raspbian.img décompressé
- Choisissez la carte Micro SD sur laquelle écrire
- Cliquez sur Flash
- Une fois le processus de clignotement terminé: si vous êtes invité à formater par votre système d'exploitation, choisissez non
- Ouvrez la racine de la carte Micro SD et placez un fichier appelé ssh dans le répertoire (pas d'extension)
Connectez-vous à la framboise
Le Raspberry a des identifiants de connexion par défaut, utilisés dans les étapes ci-dessous.
- Nom d'hôte: raspberrypi
- Nom d'utilisateur: pi
- Mot de passe: framboise
- Déconnectez la carte Micro SD de votre ordinateur et placez-la dans le Raspberry Pi
- Assurez-vous que votre ordinateur est connecté à Internet via le wifi
- Connectez un câble UTP à votre Raspberry, et l'autre extrémité à votre PC
- Branchez l'adaptateur secteur Micro USB
À partir de là, le tutoriel se divisera en 2 parties. Un pour Windows et un pour les utilisateurs Mac.
les fenêtres
- Utilisez le raccourci clavier Windows + R pour ouvrir la fenêtre Exécuter
- Tapez: ncpa.cpl et appuyez sur OK pour ouvrir le panneau de configuration avec les adaptateurs réseau
- Cliquez sur votre adaptateur Wifi avec le bouton droit de la souris et sélectionnez propriétés
- Allez dans l'onglet Partage et cochez "Autoriser les autres utilisateurs du réseau à se connecter via la connexion Internet de cet ordinateur". REMARQUE: Si cela a déjà été coché, veuillez décocher, enregistrer et vérifier à nouveau.
- Enregistrez les modifications en appuyant sur OK
- Mastic ouvert
- Tapez ce qui suit dans le nom d'hôte (et remplacez HOSTNAME par la valeur correcte): HOSTNAME.mshome.net
- Cliquez sur Ouvrir
Mac
- Ouvrir les paramètres système
- Aller au partage
- Choisissez le partage Internet dans la colonne de gauche (ne pas activer pour le moment)
- Partagez votre connexion depuis le Wi-Fi
- Vers des ordinateurs utilisant Ethernet
- Activez le partage Internet en cochant la case dans la colonne de gauche
- Démarrez votre terminal et tapez (et remplacez HOSTNAME par la valeur correcte):
- ssh [email protected]
Mettre à jour les packages
Avant d'installer quoi que ce soit, mettez à jour les packages installés en exécutant les commandes suivantes:
sudo apt-get mise à jour
sudo apt-get mise à niveau
Installer GitUtilisez la commande suivante pour installer Git:
sudo apt-get install git
Installer le pilote d'écran
Si l'écran ne fonctionne pas hors de la boîte. Consultez ce lien pour une mise en route étape par étape à l'écran.
Installer MuscleCom
Cloner le référentiel
Installez Musclecom en exécutant cette commande:
bash /CHEMIN/VERS/REPO/scripts/setup.sh
Étape 3: connexion des fils
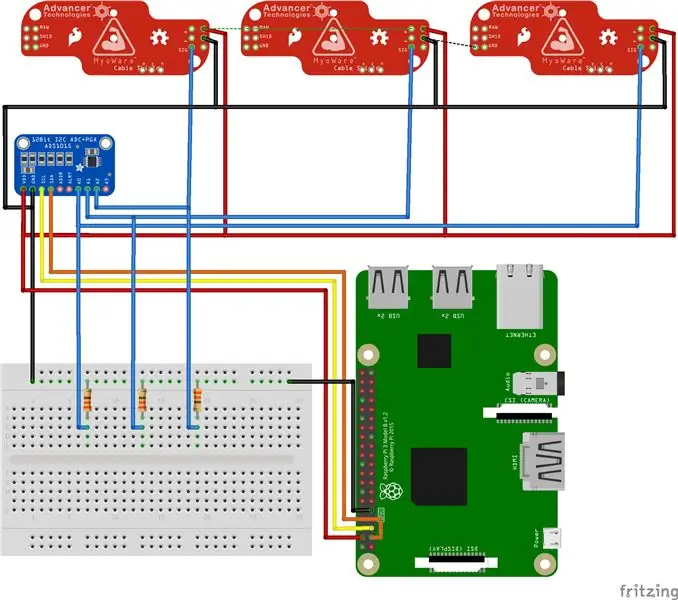
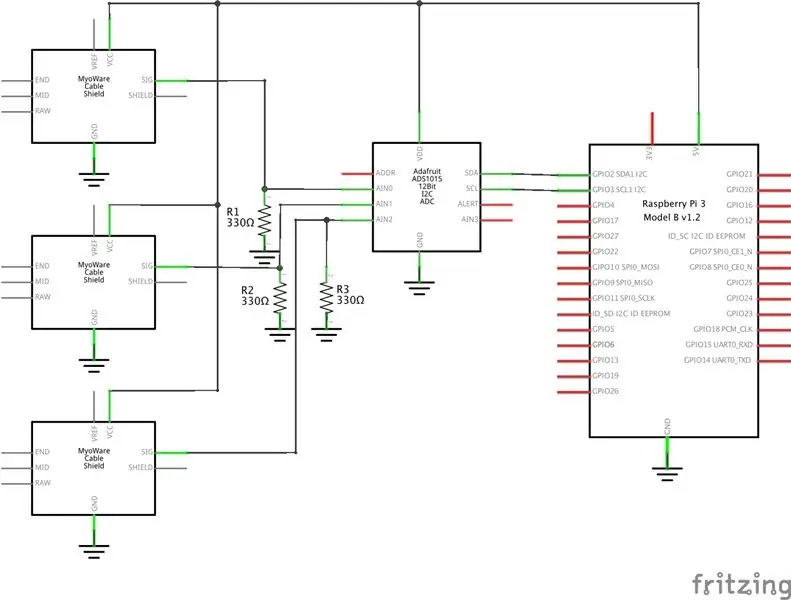

Connectez les fils selon les schémas. Veuillez noter que ces schémas contiennent 3 capteurs. Vous pouvez connecter jusqu'à un maximum de 4 capteurs avec cette configuration car l'ADC n'a que 4 entrées analogiques.
Les blindages auront besoin d'environ 2,9 V à 5,7 V. Dans cette conception, nous les utiliserons à 5,0 V car il présente de multiples avantages par rapport à 3,3 V.
Lors de la soudure des câbles des capteurs, veillez à utiliser le blindage comme masse. Cela garantit la force du signal et moins de bruit.
Si vous n'utilisez pas de prise micro USB pour alimenter le Pi (comme nous l'avons fait), assurez-vous de souder les fils aux contacts sous la prise micro USB du Pi. De cette façon, il utilise toujours tous les circuits nécessaires à la sécurité et au bon fonctionnement.
Remarque: dans les schémas, les capteurs ne sont pas les vrais capteurs car les fichiers Fritzing pour ceux-ci n'étaient pas encore sur Github.
Étape 4: Impression 3D




Tous les boîtiers conçus pour ce prototype sont disponibles au format STL et ont été imprimés sur un Ultimaker 2+ et un Ultimaker 2Go dans les moindres détails.
Il existe 4 fichiers STL:
- Cas principal
- Couvercle du boîtier principal
- Boîtier de capteur
- Couvercle du boîtier du capteur
Étape 5: Comment utiliser





Veuillez noter: Le manuel d'utilisation de ce produit est écrit en néerlandais car il s'agissait d'une exigence malheureuse pour le projet. Sera traduit en anglais à l'avenir.
Conseillé:
[EMG] Commutateur activé par les muscles : 3 étapes
![[EMG] Commutateur activé par les muscles : 3 étapes [EMG] Commutateur activé par les muscles : 3 étapes](https://i.howwhatproduce.com/images/010/image-29508-j.webp)
[EMG] Interrupteur activé par les muscles : ce prototype démontre le potentiel du matériel/logiciel à faible coût et à code source ouvert pour permettre le contrôle par ordinateur via l'activité musculaire électrique. Le coût associé aux appareils standard restreint l'accès à cette technologie, qui peut b
Machine à brouillard glacé ultime - Contrôlée par Bluetooth, alimentée par batterie et imprimée en 3D. : 22 étapes (avec photos)

Machine à brouillard à glace sèche ultime - Contrôlée par Bluetooth, alimentée par batterie et imprimée en 3D. : J'avais récemment besoin d'une machine à glace sèche pour des effets théâtraux pour un spectacle local. Notre budget ne s'étendrait pas à l'embauche d'un professionnel, c'est donc ce que j'ai construit à la place. Il est principalement imprimé en 3D, contrôlé à distance via Bluetooth, alimentation par batterie
Neurobots Battle Royale : Hexbugs de combat contrôlés par les muscles : 7 étapes

Neurobots Battle Royale : Hexbugs de combat contrôlés par le muscle : Ce didacticiel montre comment utiliser les données EMG diffusées via le matériel OpenBCI et l'interface graphique OpenBCI pour contrôler les actions d'un Hexbug. Les capacités de combat de ces hexbugs peuvent alors être contrôlées par votre propre contribution musculaire, et vous pourrez vous engager
Bande LED 12v contrôlée par Wifi utilisant Raspberry Pi avec Tasker, intégration Ifttt.: 15 étapes (avec photos)

Bande LED 12v contrôlée par Wifi utilisant Raspberry Pi avec Tasker, intégration Ifttt.: Dans ce projet, je vais vous montrer comment contrôler une simple bande LED analogique 12v sur wifi à l'aide d'un Raspberry Pi. j'utilise un Raspberry Pi 1 modèle B+) 1x RGB 12v Le
Surveillez les gallons de réservoir de mazout de chauffage avec les alertes par e-mail, SMS et pushbullet : 9 étapes (avec photos)

Surveillez les gallons de réservoir de mazout de chauffage avec des alertes par e-mail, SMS et pushbullet : -- J'ai transmis ceci à 2 compagnies pétrolières différentes pour des considérations de retour/sécurité, et je l'ai géré par le vice-président de la prévention des incendies du service d'incendie C
