
Table des matières:
2025 Auteur: John Day | [email protected]. Dernière modifié: 2025-01-23 14:46

Cette instructable est écrite pour le cours FabLab Making pour l'Université des sciences appliquées de Rotterdam. Pour ce cours, je vais créer une console de jeu portable en combinaison avec un Raspberry Pi et un Shell personnalisé.
Pour un devoir scolaire, je devais fabriquer un objet. L'objet doit répondre à un certain nombre d'exigences.
- Il doit contenir une charnière.
- Il doit être réalisé avec une imprimante 3D, une découpeuse laser et 1 autre appareil au choix.
Étant donné que je suis un assez grand joueur et que j'aime les consoles rétro, j'ai pensé que j'essaierais de créer quelque chose de portable pour jouer à des jeux rétro. Au départ, j'avais prévu de créer une console portable avec un écran intégré, mais en raison de contraintes de temps, j'ai décidé de laisser de côté l'écran et de simplement connecter un écran externe via HDMI.
Étape 1: MOSCOU
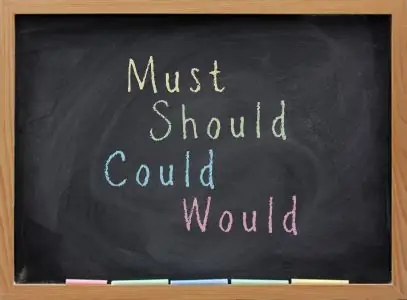
Incontournables:
- Logiciel
- Boîtier imprimé en 3D
- Gravure du boîtier avec un cutter laser.
- Une trappe pour cacher la batterie
Devrait avoir:
- Prise en charge multijoueur
- Interrupteur marche/arrêt
Pourrait avoir:
- Voyant d'alimentation
- Multijoueur en ligne
- Audio via des haut-parleurs externes
Aurait:
- Écran intégré.
-
Intégration du pack batterie
Étape 2: Matériaux




Une liste de matériel dont vous auriez besoin:
- Raspberry Pi (2B+ ou 3)
- Logiciel d'émulation sur une carte SD (Pensez à l'émulateur N64 par exemple)
- Câble HDMI
- Souris
- Clavier
- Moniteur avec prise en charge HDMI (TV ou moniteur PC)
- Câble d'alimentation
- Câble Ethernet ou Dongle Wifi (le RPi 3 intègre le Wifi)
- Carte Micro SD (2 Go+) + Adaptateur
- Clé USB (pour les jeux)
- Lecteur de carte SC
- Contrôleur (USB)
Machinerie:
- Découpe laser pour le logo
- Imprimante 3D pour le boîtier
- Pistolet à colle chaude pour coller le logo sur le boîtier
La coque sera imprimée en 3D puis gravée au cutter laser. Le boitier sera pour le RPI avec probablement une charnière à l'avant pour cacher une partie des connecteurs.
Étape 3: installer le logiciel sur la carte SD

Images SD
Il existe actuellement deux versions de RetroPie 3.6. Il existe une version pour Raspberry Pi 1/Zero (Modèle A, A+, B, B+) et une version pour Raspberry Pi 2/Raspberry Pi 3. Téléchargez l'image SD pour votre version de Raspberry Pi:
Raspberry Pi 1 / Zéro
Framboise Pi 2 / Framboise Pi 3
(Si ces liens deviennent obsolètes, consultez la page de téléchargement ici.)
Si vous n'êtes pas sûr de la version de Raspberry Pi dont vous disposez, il existe un moyen simple de vérifier:
Rpi 1/Zero = 1 framboise au démarrage du pi
Rpi 2/Rpi 3 = 4 framboises au démarrage du pi
Extrait
Une fois que vous avez téléchargé l'image de votre carte SD, vous devez l'extraire à l'aide d'un programme tel que 7-Zip. Vous allez extraire le fichier.gz téléchargé et le fichier extrait sera un fichier.img.
Installer l'image RetroPie sur la carte SD
Pour installer l'image SD RetroPie 3.6 sur votre carte MicroSD. (Vous aurez peut-être besoin d'un lecteur de carte MicroSD pour le brancher sur votre ordinateur)
- Pour Windows, vous pouvez utiliser un programme appelé Win32DiskImager
- Pour mac, vous pouvez utiliser Apple Pi Baker
- Pour Linux, vous pouvez utiliser la commande dd ou Unetbootin
Jeux
Tous les jeux que vous souhaitez utiliser doivent être placés dans n'importe quelle clé USB, dès que vous insérez l'USB dans le RPi, l'émulateur recensera les jeux et les triera dans le dossier approprié.
Étape 4: Concevoir des croquis
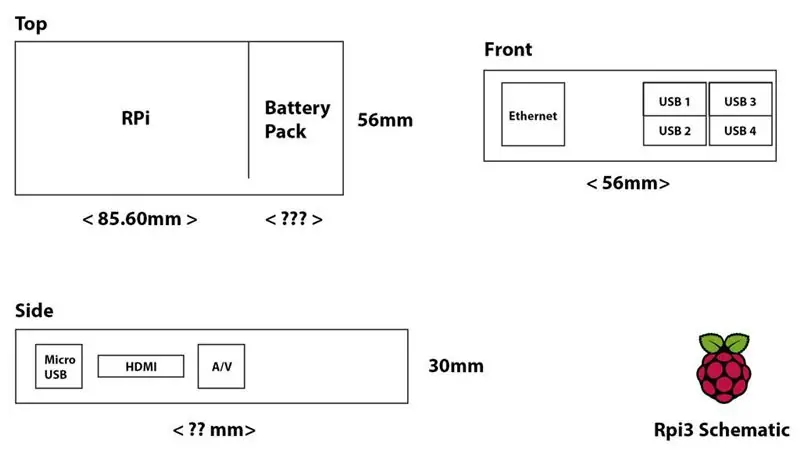
L'exemple ci-dessus est un dessin schématique de l'apparence du boîtier. Il s'agit de la version mise à jour sans l'inclusion de la batterie, car mon fournisseur a eu des problèmes pour livrer la batterie, je dois la retirer du projet en raison de contraintes de temps.
Assurez-vous qu'à ce stade vous avez tout le matériel déjà commandé ou à portée de main avant de continuer.
Étape 5: Démarrer l'impression 3D
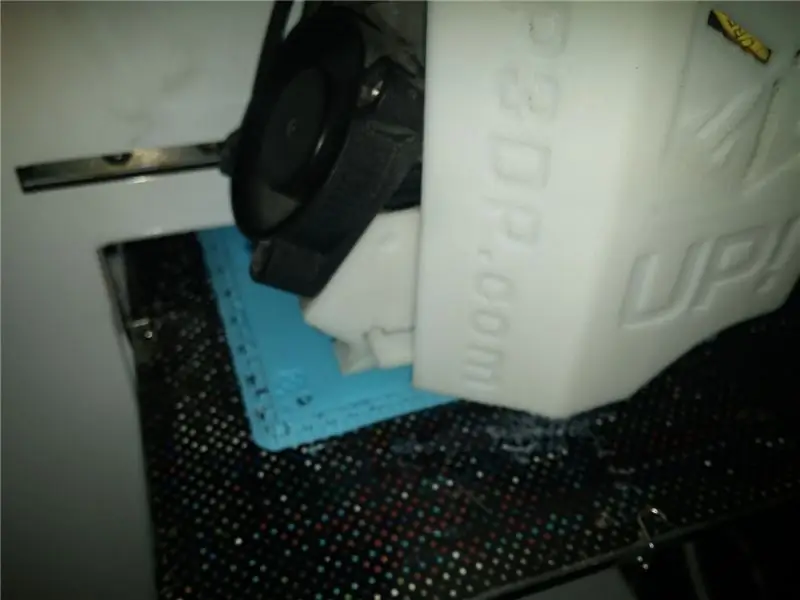

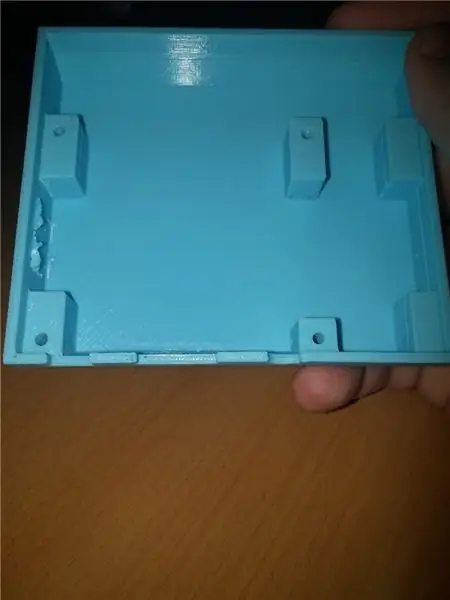
Comme cas pour ce projet Raspberry Pi, nous utiliserons un modèle de Thingyverse, conçu à l'origine pour le Raspberry Pi B, mais maintenant modifié pour s'adapter au RPI 3.
Obtenez le(s) modèle(s) ici: Ici
Assurez-vous d'utiliser des vis universelles 4 x 2, 5 mm de large x 20 mm de long pour tout garder ensemble.
Étape 6: Peignez et assemblez le boîtier




Assurez-vous de poncer toutes les pièces et de les peindre dans votre couleur préférée.
Pour ce projet, j'ai utilisé un apprêt blanc vierge et une peinture brillante.
L'assemblage du boîtier est assez facile.
- Assurez-vous de cliquer sur la trappe à l'intérieur du haut avant d'assembler le boîtier.
- Insérez le RPI à l'intérieur du bas du boîtier (vous pouvez utiliser la carte SD pour le maintenir en place alors qu'il n'est pas encore sécurisé)
- Montez le haut sur le bas du RPI.
- Ajoutez 4 vis de (4 vis universelles de 2,5 mm de large x 20 mm de long) dans le bas et vissez-les soigneusement (pas trop serré car le boîtier est imprimé en 3D et n'est pas destiné aux vis)
Étape 7: Découper le logo

Trancher le logo qui sera sur le dessus du boîtier est un processus assez simple.
Une fois terminé, vous pouvez le coller sur le dessus de votre étui fraîchement peint et le faire avec de la colle chaude ou quelque chose de similaire.
Utilisez ce modèle dans une découpeuse laser:
Étape 8: Profiter et jouer
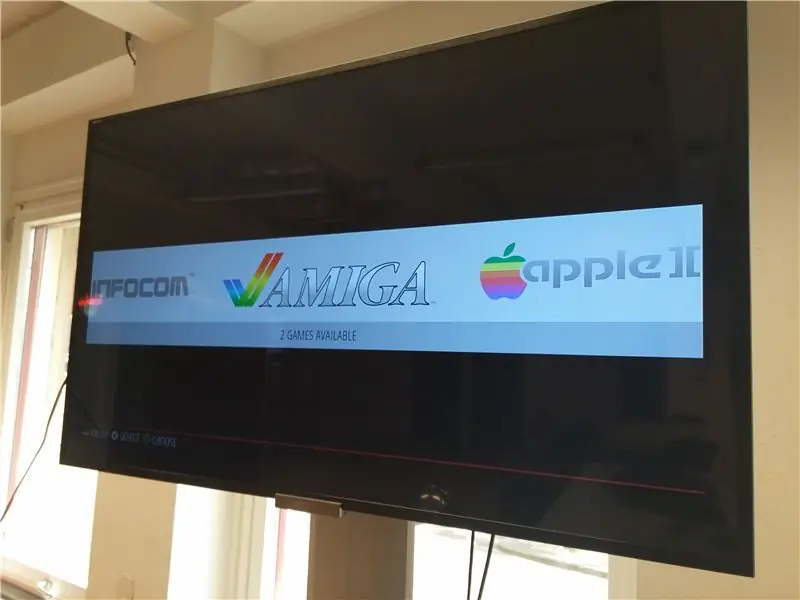
Vous avez maintenant terminé et prêt à jouer à des jeux sur votre nouvelle console RetroPie, allumez-la, branchez-la et connectez n'importe quel contrôleur USB et laissez le plaisir commencer !
Étape 9: Trucs et astuces
Au cours de ce projet, je suis tombé sur quelques choses que je traiterais certainement différemment à l'avenir:
- Utilisez toujours la même imprimante 3D pour garantir une qualité égale entre les différentes pièces. Et essayez d'imprimer sans radeaux / matériel de support pour une impression plus propre.
- Utilisez de la peinture mate au lieu de la peinture brillante, cela sera beaucoup mieux à long terme.
- Idéalement, ajoutez 2 couches d'apprêt au modèle avant de le peindre complètement.
- Assurez-vous d'avoir toutes les pièces disponibles et en main avant de commencer le projet. J'ai commencé alors que certains articles étaient encore dans le courrier et cela a considérablement retardé la vitesse du projet.
Conseillé:
Créez votre propre console de jeu rétro portable ! qui est également une tablette Win10 ! : 6 étapes (avec photos)

Créez votre propre console de jeu rétro portable ! …… qui est également une tablette Win10 ! : Dans ce projet, je vais vous montrer comment créer une console de jeu rétro portable qui peut également être utilisée comme tablette Windows 10. Il se composera d'un 7" LCD HDMI avec écran tactile, un LattePanda SBC, un PCB d'alimentation USB Type C PD et quelques autres complémentar
Console de jeu portable DIY Raspberry Pi Zero : 6 étapes (avec photos)

Console de jeu portable DIY Raspberry Pi Zero : dans ce projet, je vais vous montrer comment j'ai utilisé un Raspberry Pi Zero, des batteries NiMH, un circuit de protection contre les décharges excessives fait maison, un écran LCD arrière et un ampli audio pour créer une console de jeu portable qui peut jouer jeux rétro. Commençons
Console de jeu portable ESP32 : 21 étapes (avec photos)

Console de jeu portable ESP32 : ces instructions montrent comment utiliser un ESP32 et un ATtiny861 pour créer une console de jeu émulateur NES
Console portable avec contrôleurs et capteurs sans fil (Arduino MEGA & UNO): 10 étapes (avec photos)

Console portable avec contrôleurs et capteurs sans fil (Arduino MEGA & UNO): Ce que j'ai utilisé:- Arduino MEGA- 2x Arduino UNO- Adafruit 3.5" Écran tactile TFT 320x480 HXD8357D- Buzzer- Haut-parleur 4Ohm 3W- Lumières LED 5mm- Imprimante Ultimaker 2+ avec filament PLA noir- Découpeur laser avec bois MDF- Peinture en aérosol noire (pour le bois)- 3x nRF24
KeyPi - un ordinateur portable portable Raspberry Pi 3 pas cher à moins de 80 $ : 11 étapes (avec photos)

KeyPi - un ordinateur portable Raspberry Pi 3 portable bon marché à moins de 80 $ : ***MISE À JOUR*** Salut tout le monde ! Tout d'abord merci pour tout le soutien et les commentaires, la communauté ici est géniale :) Voici les réponses à quelques questions : Pourquoi avez-vous fait cela ? Je voulais faire un ordinateur portable avec un clavier complet. J'ai senti que t
