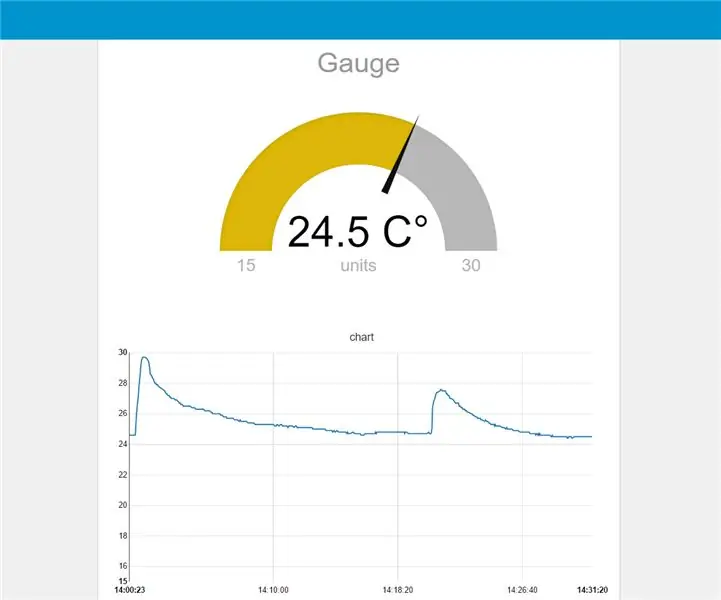
Table des matières:
2025 Auteur: John Day | [email protected]. Dernière modifié: 2025-01-23 14:46
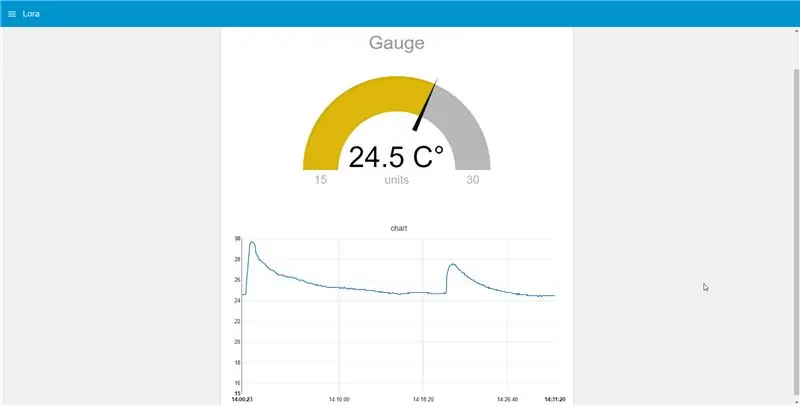
Dans mon dernier Instructable, je vous ai montré comment connecter un capteur de température à Lora via TTN. Maintenant, je vais vous montrer comment lire ces données et les afficher dans un tableau de bord. Nous verrons également comment utiliser les données dans IFTTT.
Étape 1: Téléchargez Node-red
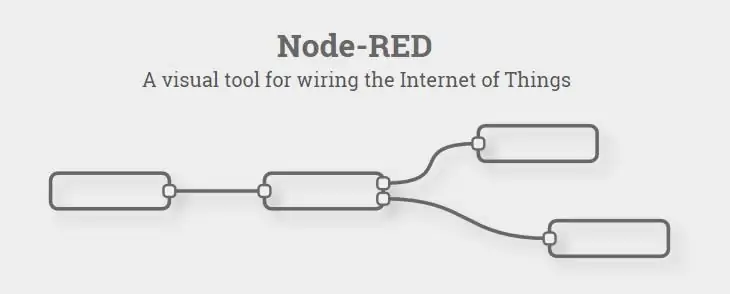
Si vous avez déjà installé node-red, vous pouvez ignorer cette étape.
Installer node-red
Vous devez d'abord installer Node.js. Une fois l'installation terminée, ouvrez le CMD et exécutez cette commande:
npm install -g --unsafe-perm node-red
pour démarrer node-red open CMD et exécuter cette commande:
nœud-rouge
Guide d'installation officiel:
Étape 2: installer les nœuds
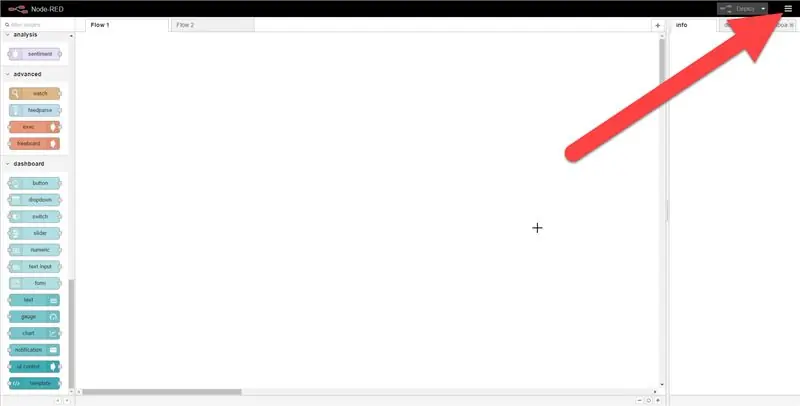
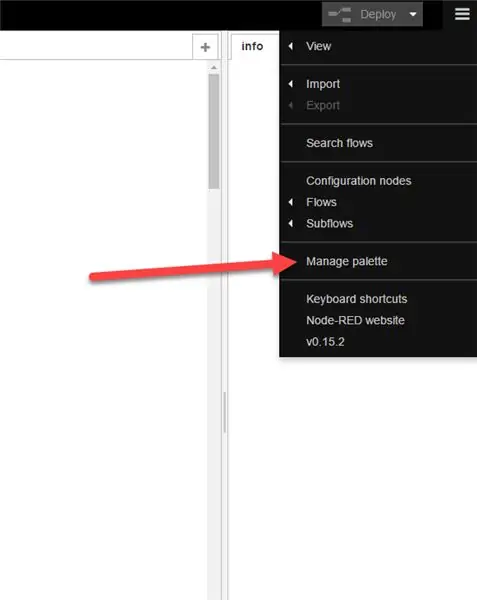
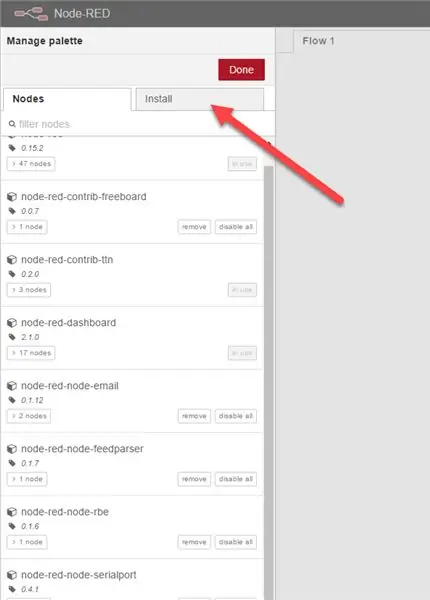
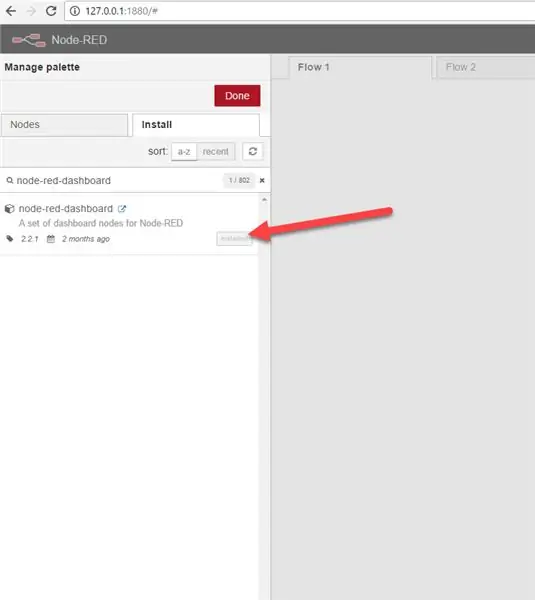
Nous devons maintenant installer les nœuds dont nous aurons besoin.
Il y a 2 façons:
1) Ouvrez CMD et exécutez cette commande:
cd./.node-rednpm installer node-red-dashboard
2) Assurez-vous que node-red est en cours d'exécution, ouvrez 127.0.0.1:1880, appuyez sur les 3 barres dans le coin supérieur droit, accédez à gérer la palette, allez à installer, recherchez "node-red-dashboard", appuyez sur installer
Étape 3: Ouvrez Node-red et installez le flux
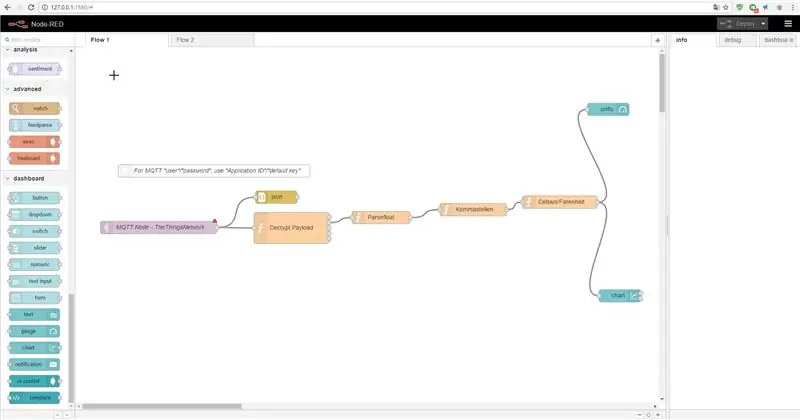
Ouvrez node-red avec en tapant "127.0.0.1:1880" dans votre navigateur.
Copiez le texte dans le node-red.txt ci-dessous
Appuyez sur les 3 barres dans le coin supérieur droit, accédez à importer et appuyez sur le presse-papiers. Collez maintenant le texte que vous avez copié auparavant.
Étape 4: Configurer le nœud MQTT
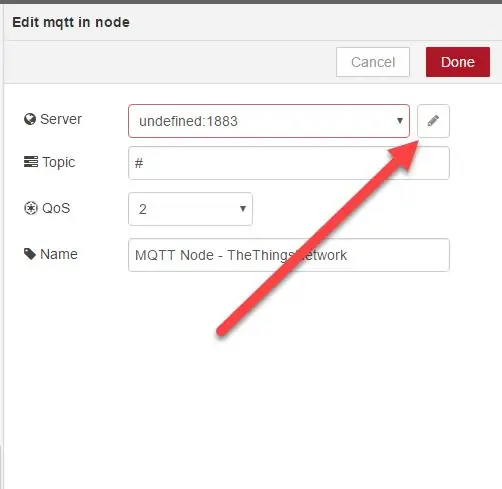
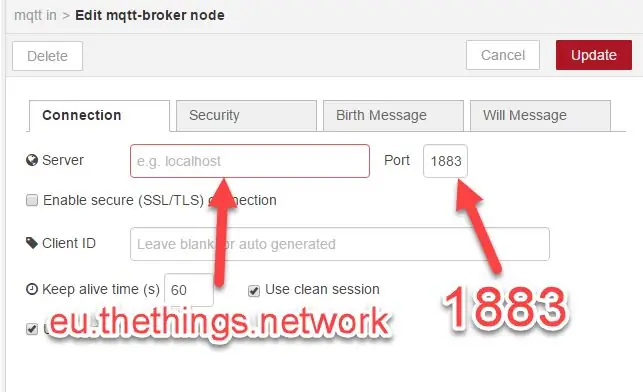
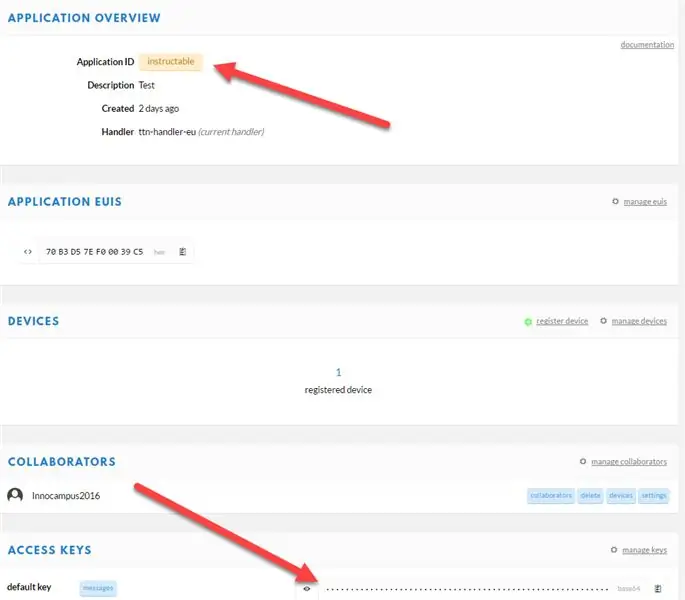
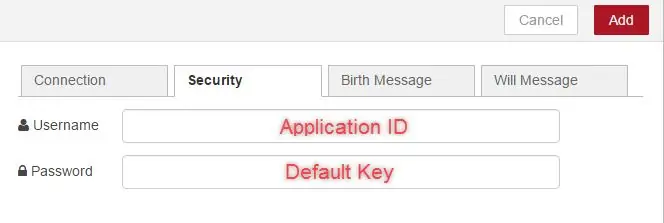
Double-cliquez sur le nœud MQTT et modifiez-le avec le crayon dans le coin supérieur droit.
Définissez le serveur sur: "eu.thethings.network" et le port sur "1883"
Appuyez sur "Sécurité" et insérez vos informations d'identification
vous pouvez trouver vos informations d'identification sur le site de l'application.
Étape 5: quelques extras
Dans mon script Arduino, j'ai multiplié la température par le facteur 100 afin de supprimer les décimales. Si vous ne voulez pas cette fonctionnalité, vous pouvez facilement supprimer le nœud et connecter "Parsefloat" à "Celsius/Farenheit".
J'ai aussi un nœud qui vous permet de basculer entre celsius et farenheit. Pour passer à Farenheit, commentez simplement la première ligne et supprimez le "//" de la deuxième ligne.
Conseillé:
Tableau de bord Raspberry Pi : 4 étapes

Tableau de bord Raspberry Pi : Aujourd'hui, je vais vous expliquer comment j'ai réalisé ce tableau de bord qui est contrôlé par un Raspberry Pi et alimenté par une alimentation 5V. Il utilise une combinaison de leds ws2811 et ws2812b pour l'éclairage et la structure est en contreplaqué et en chêne rouge. Pour une desc
Tasmota Admin - Tableau de bord IIoT : 6 étapes

Tasmota Admin - Tableau de bord IIoT : TasmoAdmin est un site Web administratif pour les appareils flashés avec Tasmota. Vous pouvez le trouver ici : TasmoAdmin GitHub. Il prend en charge l'exécution sur les conteneurs Windows, Linux et Docker.CaractéristiquesLogin protectedMulti Update ProcessSelect appareils pour mettre à jour Autom
Écran LCD STONE pour tableau de bord de voiture : 5 étapes

Écran LCD STONE pour tableau de bord de voiture: Avec le développement rapide de l'économie et l'amélioration progressive de la puissance de consommation des gens, les voitures sont devenues les nécessités quotidiennes des familles ordinaires, et tout le monde accorde plus d'attention au confort et à la sécurité des voitures. L'industrie automobile
Comment créer et insérer un tableau et ajouter des colonnes et/ou des lignes supplémentaires à ce tableau dans Microsoft Office Word 2007 : 11 étapes

Comment créer et insérer un tableau et ajouter des colonnes et/ou des lignes supplémentaires à ce tableau dans Microsoft Office Word 2007 : avez-vous déjà eu beaucoup de données avec lesquelles vous travaillez et avez pensé à vous-même…"comment puis-je de ces données sont plus belles et plus faciles à comprendre ? » Si c'est le cas, alors un tableau dans Microsoft Office Word 2007 peut être votre réponse
Tableau lumineux ou tableau de verre DIY : 4 étapes
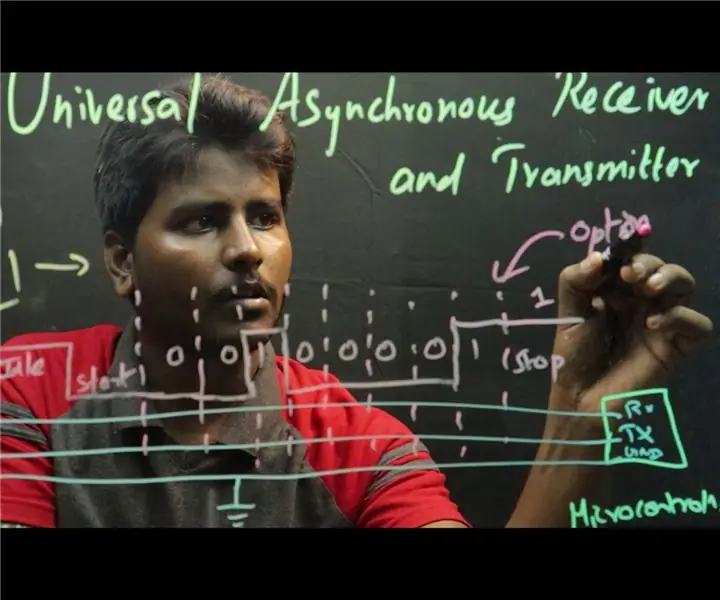
DIY Lightboard ou Glassboard : De nombreuses innovations se produisent dans le secteur de l'éducation. Enseigner et apprendre via Internet est désormais une chose quotidienne. La plupart du temps, les tuteurs en ligne ont tendance à se concentrer davantage sur le contenu technique, laissant les téléspectateurs indifférents. Apprentissage 3D
