
Table des matières:
2025 Auteur: John Day | [email protected]. Dernière modifié: 2025-01-23 14:46
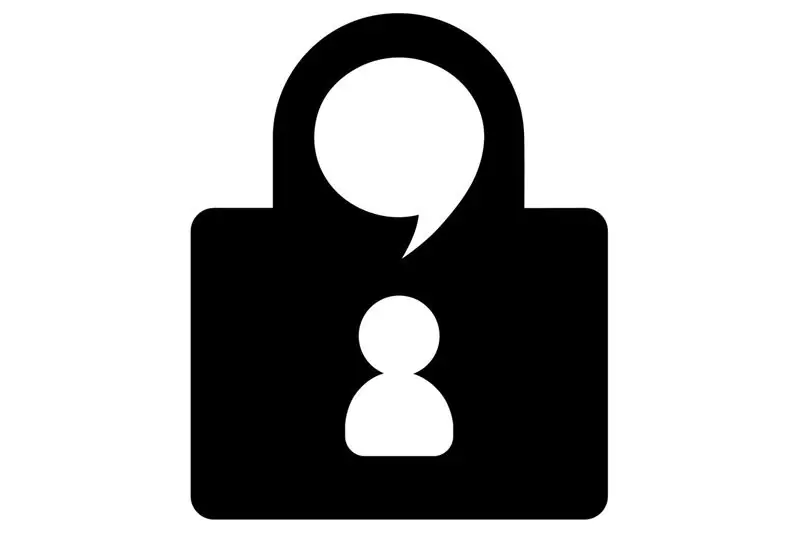
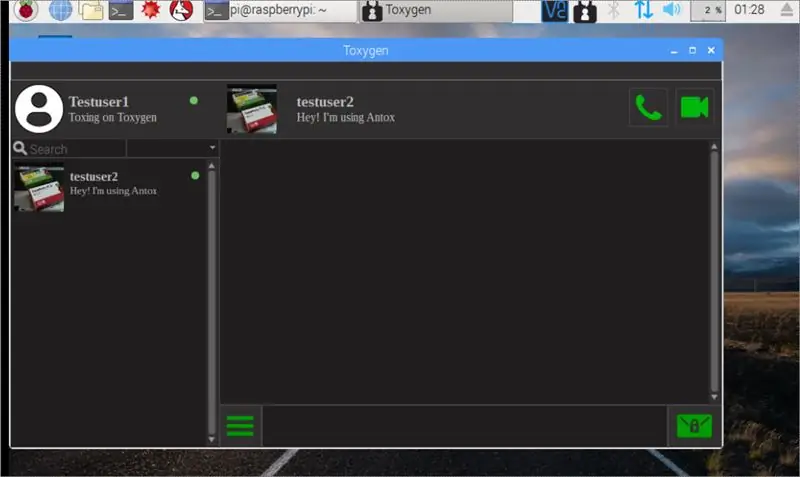
Dans ce instructable, vous apprendrez comment installer et utiliser Toxygen sur Raspberry pi 3. Mais d'abord parlons de Tox.
Tox est un moyen crypté de parler et selon son site Web "Un nouveau type de messagerie instantanée. Qu'il s'agisse d'entreprises ou de gouvernements, la surveillance numérique est aujourd'hui répandue. Tox est un logiciel facile à utiliser qui vous connecte avec vos amis et votre famille sans personne d'autre écouter. Alors que d'autres services de renom exigent que vous payiez pour des fonctionnalités, Tox est entièrement gratuit et sans publicité - pour toujours."
tox.chat/
Pour utiliser Tox, vous avez besoin d'un client et à cette fin, nous installerons et utiliserons Toxygen: Toxygen est un client Tox multiplateforme écrit en Python3 pur avec de nombreuses fonctionnalités uniques telles que des plugins et de faux transferts de fichiers hors ligne.
github.com/toxygen-project/toxygen
le problème est qu'il n'y a pas de wiki pour l'installation sur le raspberry pi c'est pourquoi j'ai fait cette instructable.
La plupart de cette instructable est basée sur des commandes de terminal, alors continuons et commençons à taper certaines commandes.
Étape 1: Matériel dont nous avons besoin

Avant le terminal, nous devons configurer le matériel. Nous aurons besoin:
1. Un Raspberry pi 3
2. Une carte SD. Il est fortement recommandé d'utiliser une carte de 16 Go. Si vous terminez avec succès l'installation, l'espace utilisé sera d'environ 6 Go et j'ai remarqué que dans une carte de 16 Go, l'installation s'est déroulée plus rapidement qu'avec une carte de 8 Go.
3. Une nouvelle image du Raspbian Stretch avec le bureau de
Il suffit de mettre l'image dans la carte sd sous tension de votre Raspberry pi et de procéder à une mise à jour et à une mise à niveau avec les commandes:
sudo apt-get update puis sudo apt-get upgrade. Lorsque la mise à niveau est terminée, redémarrez sudo et passez à l'étape suivante.
Étape 2: Étapes d'installation
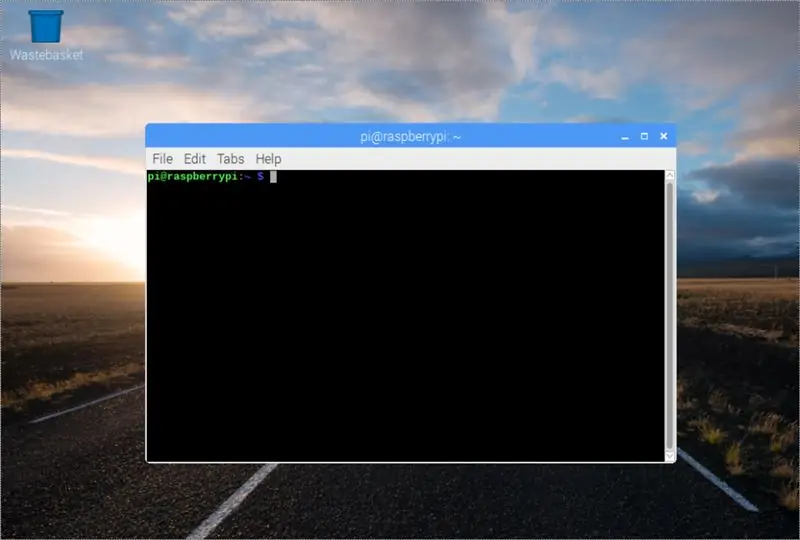
Les étapes de base sont:
1. Installez PortAudio avec la commande: sudo apt-get install portaudio19-dev
2. Installez PyQt5 avec la commande: sudo apt-get install python3-pyqt5
3. Installez OpenCV étape 3
4. Installez toxcore avec prise en charge de toxav dans votre système étape 4
5. Installer toxygen: sudo pip3 installer toxygen
6. Exécuter de l'oxygène dans un terminal
Étape 3: Installez OpenCV
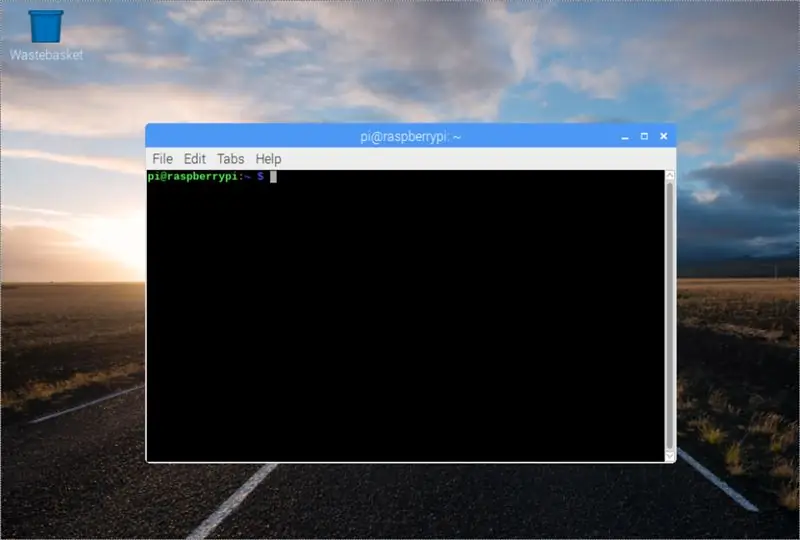
Ouvrez un terminal et commencez à taper:
1. sudo apt-get install build-essential cmake pkg-config
2. sudo apt-get install libjpeg-dev libtiff5-dev libjasper-dev libpng12-dev
3. sudo apt-get install libgtk2.0-dev libgstreamer0.10-0-dbg libgstreamer0.10-0 libgstreamer0.10-dev libv4l-0 libv4l-dev
4. sudo apt-get install libavcodec-dev libavformat-dev libswscale-dev libv4l-dev libxvidcore-dev libx264-dev
5. sudo apt-get install libatlas-base-dev gfortran python-numpy python-scipy python-matplotlib default-jdk ant libgtkglext1-dev v4l-utils
6. sudo apt-get install python3-dev
7. sudo pip3 installer numpy
Maintenant, nous allons télécharger OpenCV 3.3.0 et le décompresser:
1. wget -O opencv.zip
2. décompressez opencv.zip
Nous avons également besoin des bibliothèques Contrib:
1. wget -O opencv_contrib.zip
2. décompressez opencv_contrib.zip
Commençons à construire:
1. cd opencv-3.3.0
2. construction de mkdir
3. construction de CD
4. cmake -D CMAKE_BUILD_TYPE=RELEASE
-D CMAKE_INSTALL_PREFIX=/usr/local
-D INSTALL_C_EXEMPLES=OFF
-D INSTALL_PYTHON_EXAMPLES=ON
-D OPENCV_EXTRA_MODULES_PATH=~/opencv_contrib-3.3.0/modules
-D CRÉER_EXEMPLES=ON
-D ACTIVER_NEON=ON..
une commande à la fois
Continuons avec ce qui suit:
1. sudo make -j4
2. sudo faire installer
3. sudo ldconfig
4. sudo nano /etc/ld.so.conf.d/opencv.conf - le fichier txt sera vide, alors ajoutons la ligne suivante, /usr/local/lib save et exit.
5. sudo ldconfig
6. sudo nano /etc/bash.bashrc. Ce fichier texte sera plein de code donc descendez avec le bouton pagedown et ajoutez les lignes suivantes à la fin du fichier:
PKG_CONFIG_PATH=$PKG_CONFIG_PATH:/usr/local/lib/pkgconfig exporter PKG_CONFIG_PATH
sauvegarder et quitter
Redémarrez votre Raspberry pi avec la commande sudo reboot
Étape 4: Installez Toxcore
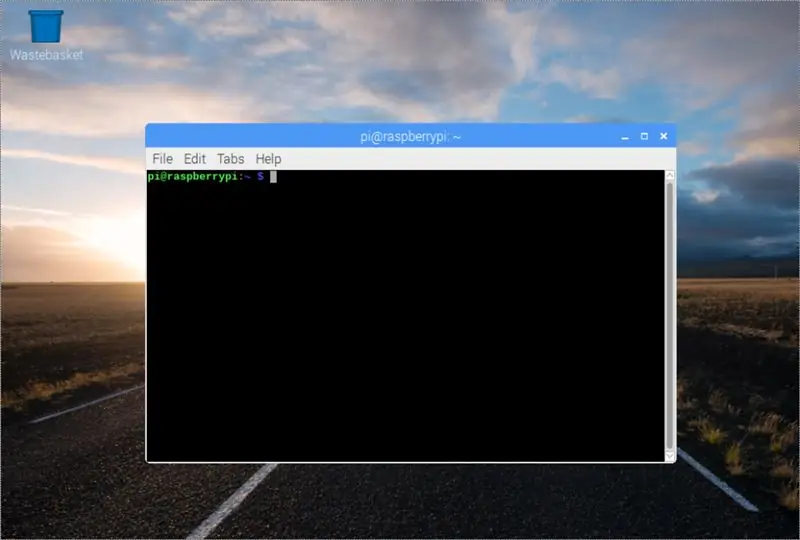
Avant d'installer toxcore, nous avons besoin de 2 choses: a. libtoxav et b. libsodium. Mais d'abord, installons quelques bibliothèques.
1. sudo apt-get install build-essential libtool autotools-dev automake checkinstall vérifier git yasm
- Pour le support A/V, installez également les dépendances listées dans la section libtoxav. Notez que vous devez installer ces dépendances avant de compiler toxcore.
1. sudo apt-get install libopus-dev libvpx-dev pkg-config
- Continuons avec l'installation de libsodium:
1. clone git
2. cd libsodium
3. git checkout balises/1.0.3
4../autogen.sh
5../configurer && faire vérifier
6. sudo checkinstall --install --pkgname libsodium --pkgversion 1.0.0 --nodoc
7. sudo ldconfig
8. cd..
- Ok, nous avons presque fini. Nous allons maintenant compiler toxcore à l'échelle du système:
1. clone git
2. cd toxcore
3. autoreconf -i
4../configurer && créer
5. sudo faire installer
Étape 5: Démarrer Toxygen - Configuration
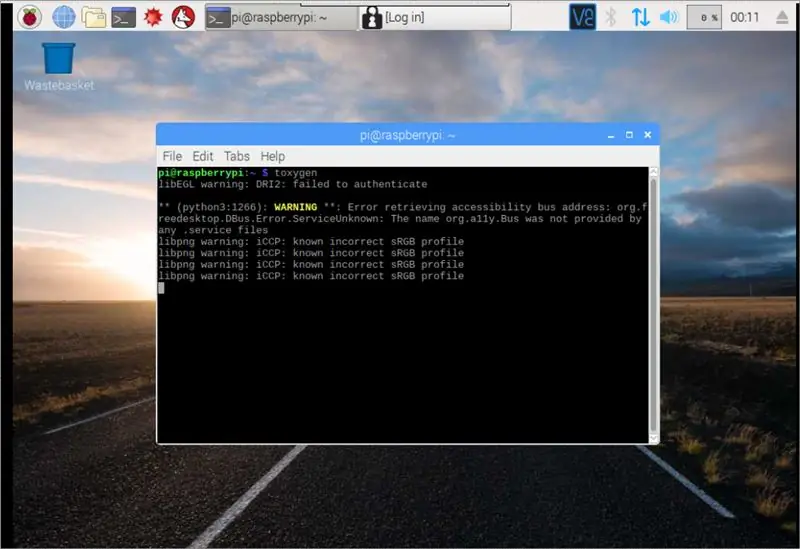
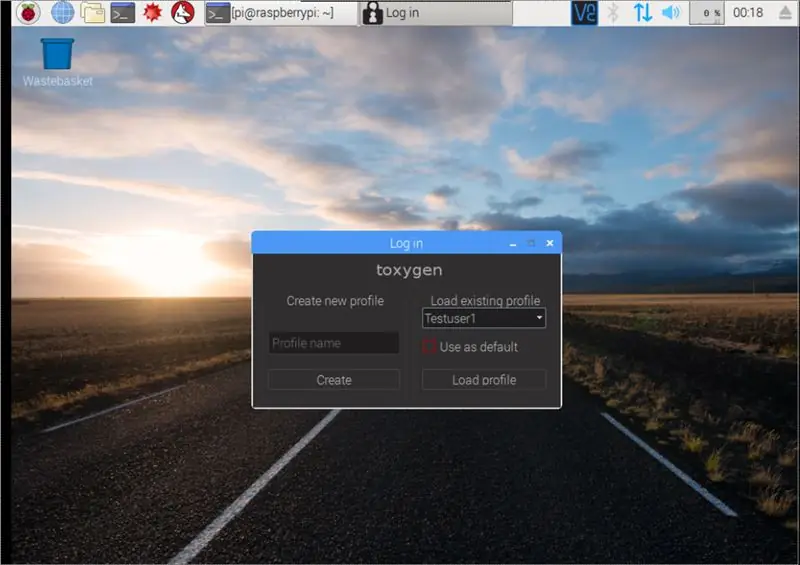
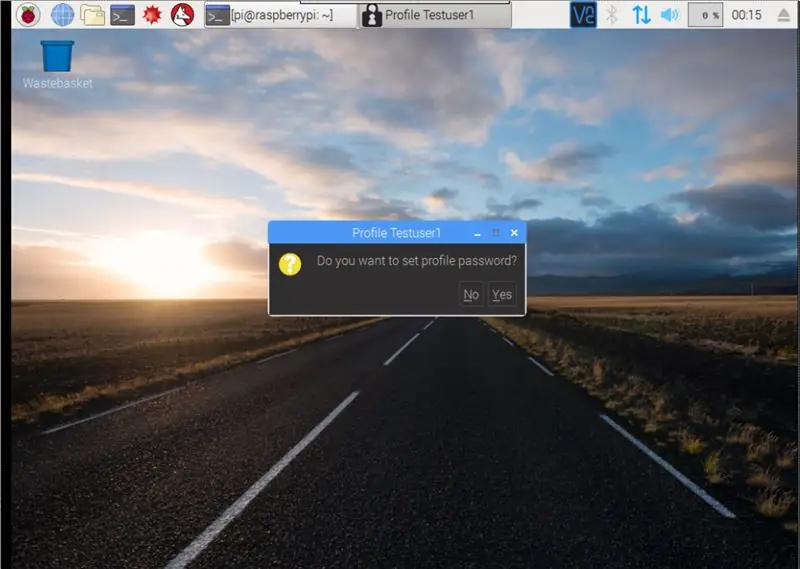
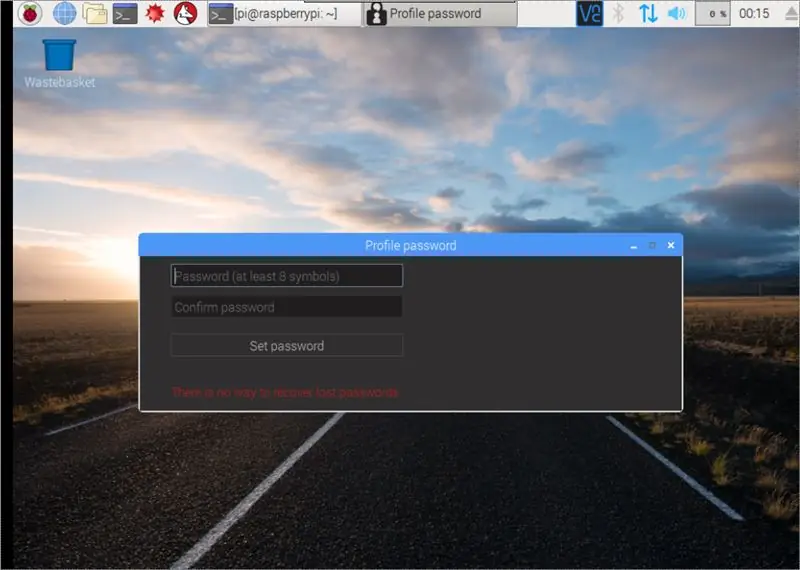
Pour démarrer toxygen, nous devons ouvrir un terminal et taper: toxygen
- Pour la première fois, nous devons créer un nouveau profil. Cliquez donc sur Nom du profil et entrez le nom que vous souhaitez voir apparaître dans le chat, cliquez sur Créer et continuez avec le mot de passe.
- Créez un mot de passe fort pour votre profil et rappelez-vous qu'il n'y a aucun moyen de le récupérer. Si vous avez oublié votre mot de passe, vous devez créer un nouveau profil.
- Ensuite, il vous sera demandé si vous souhaitez enregistrer le profil que vous venez de créer dans le dossier par défaut. Cliquez sur ce que vous voulez et au prochain clic, l'écran principal apparaîtra.
- En cliquant sur le nom du profil que vous venez de définir, l'écran des paramètres de profil apparaîtra où vous pourrez définir diverses choses comme l'avatar, copier votre identifiant de tox ou exporter l'identifiant, etc.
Vous pouvez également utiliser Tox sur Android en installant l'application Antox depuis l'App Store.
Et c'est tout maintenant, vous pouvez parler en toute sécurité avec tous vos amis.
Conseillé:
Pédale Bluetooth pour appareil photo pour smartphone : 13 étapes (avec photos)
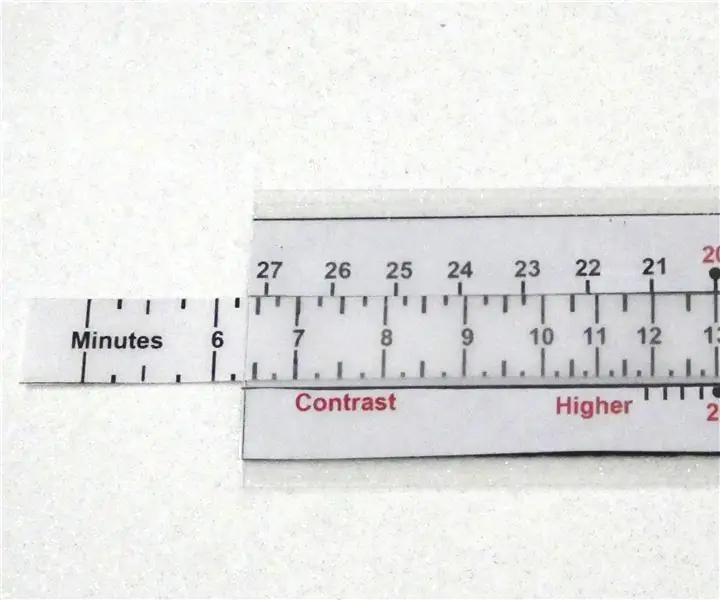
Interrupteur à pédale Bluetooth pour un appareil photo pour smartphone : ces jours-ci, je suis en train de créer des Instructables, des vidéos youtube et des articles de blog. Pour rendre le blog productif, il est essentiel de prendre beaucoup de photos aussi détaillées que possible. Ce n'est pas si facile à faire car un être humain n'a que deux mains. J'ai besoin de
Steam Punk Your UPS pour obtenir des heures de disponibilité pour votre routeur Wi-Fi : 4 étapes (avec photos)

Steam Punk Your UPS pour obtenir des heures de disponibilité pour votre routeur Wi-Fi : 12V CC ! Vous êtes également confronté au [typiquement
Minuterie 555 pour émettre un signal pour interrompre l'Atmega328 : 7 étapes

Minuterie 555 pour émettre un signal d'interruption Atmega328 : L'objectif principal de ce circuit est d'économiser de l'énergie. Donc, je ne vais pas parler d'arduino car la carte elle-même a une surcharge électrique inutile pour un produit final. C'est super pour le développement. Mais, pas très bon pour les projets finaux fonctionnant sur batt
Une station météo Arduino de plus (ESP-01 & BMP280 & DHT11 & OneWire): 4 étapes

Une station météo Arduino de plus (ESP-01 & BMP280 & DHT11 & OneWire): Ici vous pouvez trouver une itération d'utilisation de OneWire avec les quelques broches d'un ESP-01. L'appareil créé dans cette instructable se connecte au réseau Wifi de votre choix (vous devez avoir les informations d'identification…) Collecte les données sensorielles d'un BMP280 et d'un DHT11
WTware pour Raspberry Pi 2 (Pi 3) - Système d'exploitation pour clients légers : 3 étapes

WTware pour Raspberry Pi 2 (Pi 3) - Système d'exploitation pour clients légers : Client léger de Raspberry Pi - c'est le rêve d'un administrateur système de réseau paresseux. Applications Windows sur Pi.WTware pour Raspberry Pi est le système d'exploitation des clients légers, qui crée des connexions à Windows Remote Desktop Services.WTware pour Raspbe
