
Table des matières:
- Étape 1: Composants
- Étape 2: connectez le blindage d'écran tactile ILI9341 TFT à Arduino
- Étape 3: Démarrez Visuino et ajoutez le bouclier d'affichage TFT
- Étape 4: Dans Visuino: Ajoutez un élément de texte de dessin pour l'ombre de texte
- Étape 5: Dans Visuino: ajoutez un élément de texte de dessin pour le premier plan du texte
- Étape 6: Dans Visuino: ajoutez l'élément Draw Bitmap pour l'animation
- Étape 7: dans Visuino: ajoutez des épingles pour les propriétés X et Y de l'élément de dessin bitmap
- Étape 8: dans Visuino: ajoutez 2 générateurs sinusoïdaux entiers et configurez le premier
- Étape 9: dans Visuino: configurez le deuxième générateur sinusoïdal et connectez les générateurs sinusoïdaux aux broches de coordonnées X et Y du bitmap
- Étape 10: dans Visuino: ajoutez et connectez les composants multi-sources de démarrage et d'horloge
- Étape 11: générer, compiler et télécharger le code Arduino
- Étape 12: Et jouez…
- Auteur John Day [email protected].
- Public 2024-01-30 09:09.
- Dernière modifié 2025-01-23 14:46.


Les écrans d'affichage à écran tactile TFT basés sur ILI9341 sont des écrans d'affichage à faible coût très populaires pour Arduino. Visuino les prend en charge depuis un certain temps, mais je n'ai jamais eu l'occasion d'écrire un didacticiel sur la façon de les utiliser. Récemment, cependant, peu de personnes ont posé des questions sur l'utilisation des écrans avec Visuino, j'ai donc décidé de faire un tutoriel.
Dans ce didacticiel, je vais vous montrer à quel point il est facile de connecter le Shield à Arduino et de le programmer avec Visuino pour animer un bitmap afin de se déplacer sur l'écran.
Étape 1: Composants

- Une carte compatible Arduino Uno (ça peut aussi fonctionner avec Mega, mais je n'ai pas encore testé le shield avec)
- Un écran tactile TFT ILI9341 2.4" pour Arduino
Étape 2: connectez le blindage d'écran tactile ILI9341 TFT à Arduino


Branchez le TFT Shield sur l'Arduino Uno comme indiqué sur les photos
Étape 3: Démarrez Visuino et ajoutez le bouclier d'affichage TFT


Pour commencer à programmer l'Arduino, vous aurez besoin d'avoir l'IDE Arduino installé à partir d'ici:
Assurez-vous que vous installez 1.6.7 ou supérieur, sinon ce Instructable ne fonctionnera pas
Le Visuino: https://www.visuino.com doit également être installé.
- Démarrez Visuino comme indiqué sur la première image
- Cliquez sur le bouton "Flèche vers le bas" du composant Arduino pour ouvrir le menu déroulant (Image 1)
- Dans le menu, sélectionnez "Ajouter des boucliers…" (Image 1)
- Dans la boîte de dialogue "Shields", développez la catégorie "Displays", et sélectionnez le "TFT Color Touch Screen Display ILI9341 Shield", puis cliquez sur le bouton "+" pour l'ajouter (Image 2)
Étape 4: Dans Visuino: Ajoutez un élément de texte de dessin pour l'ombre de texte



Ensuite, nous devons ajouter des éléments graphiques pour rendre le texte et le bitmap. Nous allons d'abord ajouter un élément graphique pour dessiner l'ombre du texte:
- Dans l'inspecteur d'objets, cliquez sur le bouton "…" à côté de la valeur de la propriété "Elements" de l'élément "TFT Display" (Image 1)
- Dans l'éditeur d'éléments sélectionnez "Dessiner du texte", puis cliquez sur le bouton "+" (Image 2) pour en ajouter un (Image 3)
- Dans l'inspecteur d'objets, définissez la valeur de la propriété "Color" de l'élément "Draw Text1" sur "aclSilver" (Image 3)
- Dans l'inspecteur d'objets, définissez la valeur de la propriété "Size" de l'élément "Draw Text1" sur "4" (Image 4). Cela agrandit le texte
- Dans l'inspecteur d'objets, définissez la valeur de la propriété "Texte" de l'élément "Draw Text1" sur "Visuino" (Image 5)
- Dans l'inspecteur d'objets, définissez la valeur de la propriété "X" de l'élément "Draw Text1" sur "43" (Image 6)
- Dans l'inspecteur d'objets, définissez la valeur de la propriété "Y" de l'élément "Draw Text1" sur "278" (Image 6)
Étape 5: Dans Visuino: ajoutez un élément de texte de dessin pour le premier plan du texte




Nous allons maintenant ajouter un élément graphique pour dessiner le texte:
- Dans l'éditeur d'éléments, sélectionnez "Dessiner du texte", puis cliquez sur le bouton "+" (Image 1) pour en ajouter un deuxième (Image 2)
- Dans l'inspecteur d'objets, définissez la valeur de la propriété "Size" de l'élément "Draw Text1" sur "4" (Image 2)
- Dans l'inspecteur d'objets, définissez la valeur de la propriété "Texte" de l'élément "Draw Text1" sur "Visuino" (Image 3)
- Dans l'inspecteur d'objets, définissez la valeur de la propriété "X" de l'élément "Draw Text1" sur "40" (Image 4)
- Dans l'inspecteur d'objets, définissez la valeur de la propriété "Y" de l'élément "Draw Text1" sur "275" (Image 4)
Étape 6: Dans Visuino: ajoutez l'élément Draw Bitmap pour l'animation



Ensuite, nous allons ajouter un élément graphique pour dessiner le bitmap:
- Dans l'éditeur d'éléments, sélectionnez « Draw Bitmap », puis cliquez sur le bouton « + » (Image 1) pour en ajouter un (Image 2)
- Dans l'inspecteur d'objets, cliquez sur le bouton "…" à côté de la valeur de la propriété "Bitmap" de l'élément "Draw Bitmap1" (Image 2) pour ouvrir l'"Éditeur Bitmap" (Image 3)
- Dans "Bitmap Editor", cliquez sur le bouton "Charger…" (Image 3) pour ouvrir la boîte de dialogue d'ouverture de fichier (Image 4)
- Dans la boîte de dialogue d'ouverture de fichier, sélectionnez le bitmap à dessiner et cliquez sur le bouton "Ouvrir" (Image 4). Si le fichier est trop volumineux, il risque de ne pas pouvoir tenir dans la mémoire Arduino. Si vous manquez de mémoire lors de la compilation, vous devrez peut-être sélectionner un bitmap plus petit
- Dans le "Bitmap Editor", cliquez sur le bouton "OK". bouton (Image 5) pour fermer la boîte de dialogue
Étape 7: dans Visuino: ajoutez des épingles pour les propriétés X et Y de l'élément de dessin bitmap




Pour animer le Bitmap, nous devons contrôler sa position X et Y. Pour cela, nous allons ajouter des broches pour les propriétés X et Y:
- Dans l'inspecteur d'objets, cliquez sur le bouton "Pin" devant la propriété "X" de l'élément "Draw Bitmap1" (Image 1) et sélectionnez "Integer SinkPin" (Image 2)
- Dans l'inspecteur d'objets, cliquez sur le bouton "Pin" devant la propriété "Y" de l'élément "Draw Bitmap1" (Image 3) et sélectionnez "Integer SinkPin" (Image 4)
Étape 8: dans Visuino: ajoutez 2 générateurs sinusoïdaux entiers et configurez le premier




Nous utiliserons 2 générateurs de sinus Integer pour animer le mouvement du bitmap:
- Tapez "sine" dans la zone Filtre de la boîte à outils des composants, puis sélectionnez le composant "Sine Integer Generator" (Image 1) et déposez-en deux dans la zone de conception
- Dans l'inspecteur d'objets, définissez la valeur de la propriété "Amplitude" du composant SineIntegerGenerator1 sur "96" (Image 2)
- Dans l'inspecteur d'objets, définissez la valeur de la propriété "Offset" du composant SineIntegerGenerator1 sur "96" (Image 3)
- Dans l'inspecteur d'objets, définissez la valeur de la propriété "Frequency" du composant SineIntegerGenerator1 sur "0.2" (Image 4)
Étape 9: dans Visuino: configurez le deuxième générateur sinusoïdal et connectez les générateurs sinusoïdaux aux broches de coordonnées X et Y du bitmap



- Dans l'inspecteur d'objets, définissez la valeur de la propriété "Amplitude" du composant SineIntegerGenerator2 sur "120" (Image 1)
- Dans l'inspecteur d'objets, définissez la valeur de la propriété "Offset" du composant SineIntegerGenerator2 sur "120" (Image 2)
- Dans l'inspecteur d'objets, définissez la valeur de la propriété "Frequency" du composant SineIntegerGenerator2 sur "0.03" (Image 3)
- Connectez la broche de sortie "Out" du composant SineIntegerGenerator1 à la broche d'entrée "X" de l'élément "Shields. TFT Sisplay. Elements. Draw Bitmap1" du composant Arduino (Image 4)
- Connectez la broche de sortie "Out" du composant SineIntegerGenerator2 à la broche d'entrée "Y" de l'élément "Shields. TFT Display. Elements. Draw Bitmap1" du composant Arduino (Image 5)
Étape 10: dans Visuino: ajoutez et connectez les composants multi-sources de démarrage et d'horloge



Pour rendre le bitmap à chaque fois que les positions X et Y sont mises à jour, nous devons envoyer un signal d'horloge à l'élément "Draw Bitmap1". Pour envoyer la commande après que les positions ont été modifiées, nous avons besoin d'un moyen de synchroniser les événements. Pour cela, nous utiliserons le composant Repeat pour générer constamment des événements et Clock Multi Source pour générer 2 événements en séquence. Le premier événement cadencera les générateurs de sinus pour mettre à jour les positions X et Y, et le second cadencera le "Draw Bitmap1":
- Tapez "répéter" dans la zone Filtre de la boîte à outils des composants, puis sélectionnez le composant "Répéter" (Image 1) et déposez-le dans la zone de conception (Image 2)
- Tapez "multi" dans la zone Filtre de la boîte à outils des composants, puis sélectionnez le composant "Clock Multi Source" (Image 2) et déposez-le dans la zone de conception (Image 3)
- Connectez la broche de sortie "Out" du composant Repeat1 à la broche d'entrée "In" du composant ClockMultiSource1 (Image 3)
- Connectez la broche de sortie "Pin[0]" des broches "Out" du composant ClockMultiSource1 à la broche d'entrée "In" du composant SineIntegerGenerator1 (Image 4)
- Connectez la broche de sortie "Pin[0]" des broches "Out" du composant ClockMultiSource2 à la broche d'entrée "In" du composant SineIntegerGenerator1 (Image 5)
- Connectez la broche de sortie "Pin[1]" de la broche d'entrée "Clock" de l'élément "Shields. TFT Display. Elements. Draw Bitmap1" du composant Arduino (Image 6)
Étape 11: générer, compiler et télécharger le code Arduino


- Dans Visuino, appuyez sur F9 ou cliquez sur le bouton affiché sur l'image 1 pour générer le code Arduino et ouvrez l'IDE Arduino
- Dans l'IDE Arduino, cliquez sur le bouton Télécharger pour compiler et télécharger le code (Image 2)
Étape 12: Et jouez…




Toutes nos félicitations! Vous avez terminé le projet.
Les images 2, 3, 4 et 5 et la vidéo montrent le projet connecté et sous tension. Vous verrez le bitmap se déplacer autour du bouclier d'affichage à écran tactile TFT basé sur ILI9341, comme on le voit sur la vidéo.
Sur l'image 1, vous pouvez voir le diagramme Visuino complet. Le projet Visuino, que j'ai créé pour ce Instructable, et le bitmap avec le logo Visuino sont également joints. Vous pouvez le télécharger et l'ouvrir dans Visuino:
Conseillé:
Animation bitmap sur écran OLED SSD1331 (SPI) avec Visuino : 8 étapes

Animation bitmap sur l'écran OLED SSD1331 (SPI) avec Visuino : Dans ce tutoriel, nous allons afficher et déplacer une image bitmap sous une forme simple d'animation sur l'écran OLED SSD1331 (SPI) avec Visuino.Regarder la vidéo
Macintosh à écran tactile - Mac classique avec un IPad Mini pour l'écran : 5 étapes (avec photos)

Macintosh à écran tactile | Mac classique avec un IPad Mini pour l'écran : Ceci est ma mise à jour et ma conception révisée sur la façon de remplacer l'écran d'un Macintosh vintage par un iPad mini. C'est le 6ème d'entre eux que j'ai fait au fil des ans et je suis assez content de l'évolution et du design de celui-ci ! En 2013, quand j'ai fait
Lecteur RFID basé sur ESP32 avec écran tactile : 7 étapes

Lecteur RFID basé sur ESP32 avec écran tactile : sur ce petit instructable, je vais montrer comment créer un lecteur RFID simple avec sortie TFT pour un montage mural à l'aide d'un module ESP32 DEV KIT C, d'une carte de lecteur basée sur RC-522 et d'un kit ESP AZ-Touch. Vous pouvez utiliser ce lecteur pour un accès de porte ou une alarme anti-intrusion
Comment faire une horloge en temps réel à l'aide d'Arduino et d'un écran TFT - Arduino Mega RTC avec écran TFT de 3,5 pouces : 4 étapes

Comment faire une horloge en temps réel à l'aide d'Arduino et d'un écran TFT | Arduino Mega RTC avec un écran TFT de 3,5 pouces : visitez ma chaîne Youtube. Module RTC 2560 et DS3231….Avant de commencer…vérifiez la vidéo de ma chaîne YouTube..Remarque : - Si vous utilisez Arduin
Écran tactile ILI9341 pour Wemos D1 Mini : 4 étapes
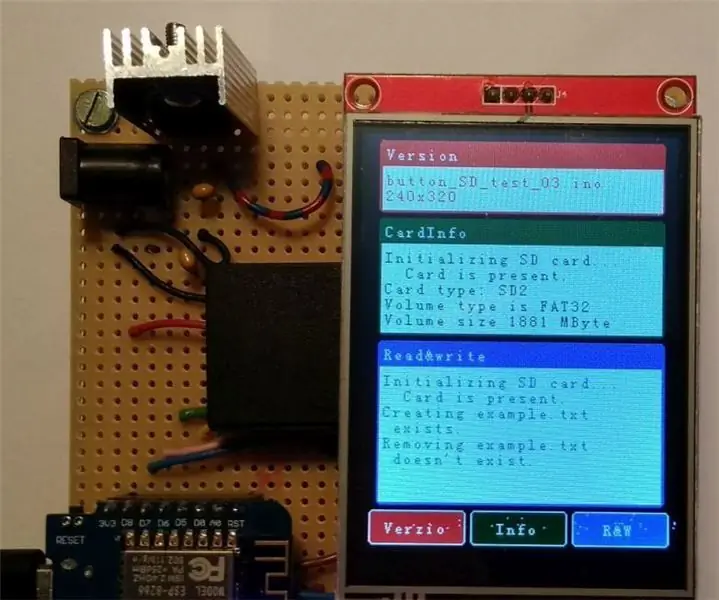
Bouclier tactile ILI9341 pour Wemos D1 Mini : Salut les fabricants ! J'ai fait un bouclier ILI9341 pour la série Wemos D1 mini. En utilisant ce bouclier, je peux utiliser toutes les fonctions du 2.8" TFT. Cela fonctionne comme un écran (bien sûr), en plus je peux exploiter la fonction tactile et la prise SD également.Cette instructable est
