
Table des matières:
- Auteur John Day [email protected].
- Public 2024-01-30 09:09.
- Dernière modifié 2025-01-23 14:46.

Ce ne sera qu'une brève procédure pas à pas pour savoir comment ajouter des jeux à votre Atgames Genesis Flashback HD. Si vous ne savez pas ce que vous faites et ne faites pas attention, vous pouvez complètement briquer votre unité car cette instructable nécessite la modification d'une zone sensible de l'Atgames Genesis Flashback HD (appelé juste Flashback à partir de maintenant). Cela dit, je ne peux être tenu responsable des dommages que vous pourriez causer, c'est à vos risques et périls.
Outils dont vous avez besoin:
Tournevis Philips
un ordinateur qui a une configuration adb fonctionnelle (pont Android, je ne couvrirai pas l'installation ici, vous devrez suivre des instructions sur la création d'un environnement de développement Android ailleurs)
un câble mini USB
un cerveau
des connaissances générales sur Android peuvent être utiles
Pardonnez cette rugosité de cette instructable, je n'avais pas prévu d'en faire un, mais un mois après la sortie, personne d'autre n'en a encore fait, je vais en faire un jusqu'à ce que quelqu'un en fasse un meilleur.
P. S. L'ajout de jeux à l'Atari flashback 8 gold est similaire après un mod mineur de hadware. indice: Les jeux sont stockés dans un obb.
Étape 1: Ouvrez votre Flashback et connectez-le à un PC
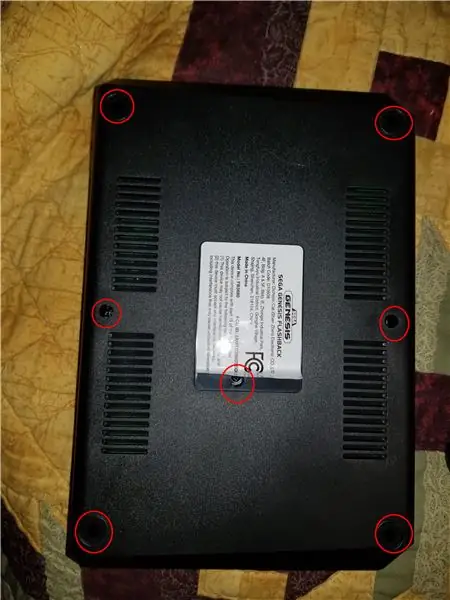
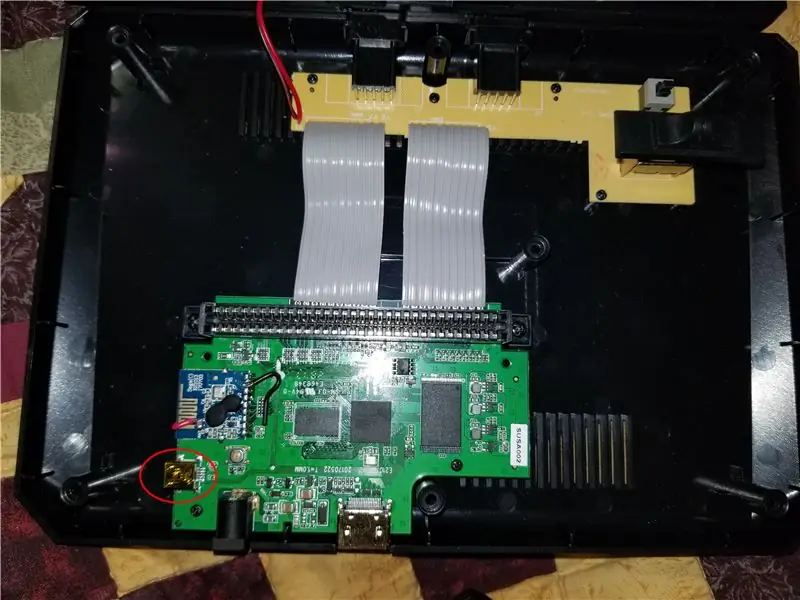
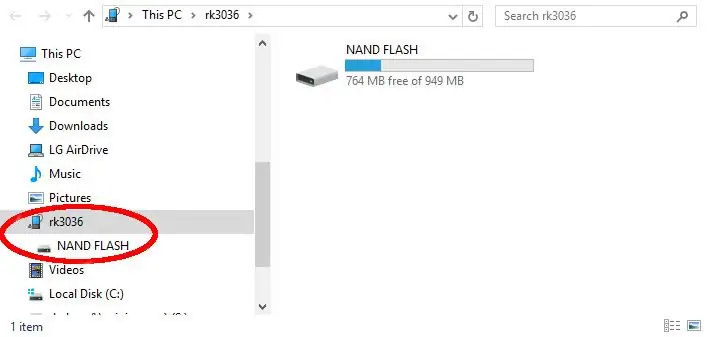
Pour ouvrir l'unité vous devez retirer les 7 vis, 4 sont sous les 4 patins, une est sous l'étiquette, voir image.
une fois les vis retirées, retirez doucement le couvercle pour ne pas casser les fils de connexion au sommet.
Maintenant, branchez le Mini USB venu sur la prise mini USB sur le circuit imprimé de l'unité, puis dans votre ordinateur.
Attendez un moment et le rk3036 apparaîtra dans vos appareils. Quand c'est le cas, vous êtes prêt à partir.
Étape 2: préparez votre flashback

Naviguez maintenant jusqu'à l'endroit où vous avez installé ADB et exécutez les commandes suivantes pour préparer votre unité à ajouter des jeux. (toutes les commandes sont sensibles à la casse)
"appareils adb"
Cette commande démarre le démon adb et vérifie que le flashback est connecté
"adb pull /system/atgames/all-games.ini"
Cette commande copie le fichier all-games.ini que vous devrez modifier sur votre ordinateur.
"adb shell mount -o rw, remount, rw /system"
Cette commande est l'endroit où le risque commence, elle indique à votre flashback d'autoriser les modifications du dossier système.
"adb shell mv /system/atgames/all-games.ini /system/atgames/all-games.bak"
Cette commande crée une sauvegarde du fichier all-games.ini d'origine à restaurer si nécessaire ultérieurement.
"adb shell ln -s /sdcard/Games/all-games.ini /system/atgames/all-games.ini"
Cette commande crée un lien symbolique à partir du fichier all-games.ini d'origine et le pointe vers le Flash NAND pour un accès facile.
"adb shell mount -o ro, remount, ro /system"
Cette commande restaure l'état d'origine en lecture seule dans les fichiers système.
Ouvrez le dossier NAND FLASH sur l'appareil rk3036 et créez le dossier " Jeux " (la casse est également importante ici)
copiez le fichier all-games.ini de votre dossier adb dans le dossier " Games " nouvellement créé
Essayez le système, assurez-vous qu'il fonctionne toujours correctement. S'il ne s'assure pas que le fichier all-games.ini est à sa place et qu'il n'y a pas eu de fautes de frappe dans ce qui précède, sinon les choses ne fonctionneront pas.
Étape 3: Ajout des jeux
Remarque: les jeux DOIVENT être au format.bin (pas seulement l'extension.bin). S'ils sont au format.smd ou.mgd, ils ne démarreront pas. Essayez de trouver un convertisseur. (.sms et.gg fonctionnent également, mais pour la portée de ce guide, nous nous en tiendrons aux jeux Genesis)
Le jeu peut être nommé comme vous le souhaitez mais doit avoir une extension bin et aucun espace.
Ex.: N'importe quoi.bin
faites glisser le jeu dans le dossier " Games " créé sur l'appareil rk3036.
Ajoutez maintenant une couverture pour le jeu avec le même nom et le format-p.webp
Exemple: quelque soit.bin.png
Enfin, ouvrez all-games.ini et ajoutez ce qui suit pour chaque jeu, remplacez le en gras par vos propres informations.
[Nom du jeu]Fichier=/sdcard/Games/whatever.bin
Plateforme=Genèse
Genre=Séga
Description=il s'agit d'une description du jeu. L'unité réelle comprenait également des commandes de jeu.
D = Pad-fait des trucs
A=Autres trucs
C= peu importe
Maintenant, sécurisez le fichier all-games.ini et copiez-le dans le dossier " Games " que vous avez créé
redémarrez enfin le système et profitez de vos nouveaux jeux.
Étape 4: Restaurer en stock (facultatif)
Si vous ressentez le besoin de restaurer le stock, suivez ces instructions:
Accédez à votre dossier adb
exécutez les commandes suivantes:
"adb devices " Cette commande démarre le démon adb et vérifie que le flashback est connecté
"adb shell mount -o rw, remount, rw /system"
Cette commande est l'endroit où le risque commence, elle indique à votre flashback d'autoriser les modifications du dossier système.
"adb shell rm /system/atgames/all-games.ini"
Cette commande supprime le lien symbolique que vous avez créé.
"adb shell mv /system/atgames/all-games.bak /system/atgames/all-games.ini"
Cette commande copie le fichier all-games.ini d'origine en place.
"adb shell mount -o ro, remount, ro /system"
Cette commande restaure l'état d'origine en lecture seule dans les fichiers système.
Naviguez maintenant jusqu'à l'appareil rk3036 et supprimez le dossier "Jeux" que vous avez créé"
Vous avez reconstitué le stock.
Étape 5: Remonter
Simple.
1. Retirez le câble USB
2. Replacez le couvercle
3. Retournez et vissez 7 vis
4. Remplacez l'étiquette et les pieds
5. Profitez
Conseillé:
Transformez une Sega Genesis portable ATGAMES en un ensemble d'enceintes sans fil. : 13 étapes (avec photos)

Transformez une Sega Genesis portable ATGAMES en un ensemble de haut-parleurs sans fil. ce nouveau pouvoir retrouvé ? R : Modifiez l'ATGAMES Portable Sega Genesis en un câble
Comment télécharger des jeux sur Arduboy et 500 jeux sur Flash-cart : 8 étapes

Comment télécharger des jeux sur Arduboy et 500 jeux sur Flash-cart : J'ai fait un Arduboy maison avec une mémoire Flash série qui peut stocker jusqu'à 500 jeux pour jouer sur la route. J'espère partager comment y charger des jeux, y compris comment stocker des jeux dans la mémoire flash série et créer votre propre package de jeu consolidé
Mini console de jeux Ardubaby avec 500 jeux : 10 étapes

Mini console de jeu Ardubaby avec 500 jeux : Crédits au créateur (Kevin Bates), l'Arduboy est une console de jeu 8 bits très réussie. Il y avait des milliers de jeux écrits par l'amateur qui les a partagés librement sur le forum communautaire d'Arduboy afin que plus de gens puissent apprendre à coder. Le hardw
20 heures 20 $ de table d'arcade avec des centaines de jeux intégrés. : 7 étapes (avec photos)

20 heures 20 $ Table Top Arcade Build avec des centaines de jeux intégrés.: Je voulais faire quelque chose comme ça depuis un moment, mais je n'étais pas pressé avec beaucoup d'autres projets toujours à faire. Comme je n'étais pas pressé, j'ai juste attendu d'avoir accumulé tous les composants nécessaires à la construction à des prix abordables. Voici
Ajouter des jeux à votre Zune (révisé pour la version 3.0) : 6 étapes

Ajouter des jeux à votre Zune (révisé pour la version 3.0) : les jeux et les applications sur le Zune sont disponibles depuis mai 2008. ZuneBoards.com a une petite communauté de personnes qui développent ces jeux. Par conséquent, tous ces jeux sont entièrement gratuits. J'ai ajouté des jeux et applications à mon Zune très facilement mais
