
Table des matières:
- Auteur John Day [email protected].
- Public 2024-01-30 09:10.
- Dernière modifié 2025-01-23 14:46.

Les jeux et applications sur le Zune sont disponibles depuis mai 2008. ZuneBoards.com a une petite communauté de personnes développant ces jeux donc, tous ces jeux sont entièrement gratuits. J'ai ajouté des jeux et des applications à mon Zune très facilement mais beaucoup de gens ayez l'impression d'après les instructions sur ZuneBoards que c'est beaucoup trop compliqué. J'ai donc créé ce Instructable pour essayer de simplifier un peu les choses. Après avoir compris ce qui se passe, vous pouvez ajouter de nombreux jeux et applications à votre Zune rapidement et facilement. Reportez-vous aux images de ce Instructable pour mieux comprendre comment utiliser Visual C#. Remarque: ce Instructable a été révisé pour la mise à jour du micrologiciel Zune 3.0. Et aussi, ce Instructable a été modifié en collaboration. Depuis que je n'ai plus de Zune, je ne suis pas vraiment au courant des trucs sympas.
Étape 1: Téléchargez et installez
Vous devez télécharger et installer deux programmes avant de pouvoir ajouter des jeux à votre Zune. Remarque: si vous avez mis à jour votre Zune de 2.5 à 3.0, vous devrez désinstaller Microsoft XNA Game Studio CTP. Le premier programme est Microsoft XNA Game Studio 3.0.. Téléchargez-le gratuitement ici:https://www.microsoft.com/downloads/details.aspx?FamilyId=7D70D6ED-1EDD-4852-9883-9A33C0AD8FEE&displaylang=enL'autre est Visual C# 2008 Express Edition. Téléchargez-le ici:https://www.microsoft.com/express/vcsharp/Default.aspxInstallez d'abord Visual C# 2008 Express Edition (vcssetup.exe), puis installez Microsoft XNA Game Studio 3.0 (XNAGS30_setup.exe). XNA Game Studio 3.0 est un ensemble d'outils destiné au développement de jeux sur le Zune, les ordinateurs Windows et la Xbox 360. Puisque nous ne développons pas de jeux (juste les synchroniser avec le Zune), nous ne l'utiliserons pas mais il doit toujours être installé pour que tout cela fonctionne.
Étape 2: ajouter un périphérique Zune
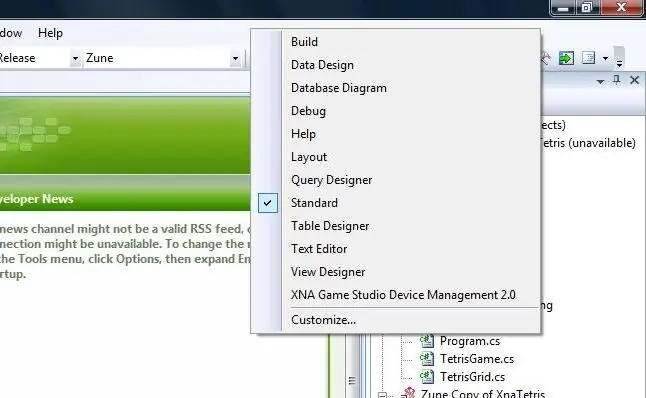
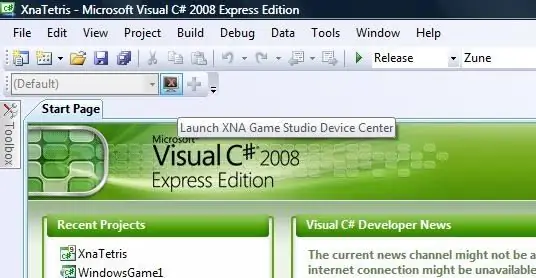
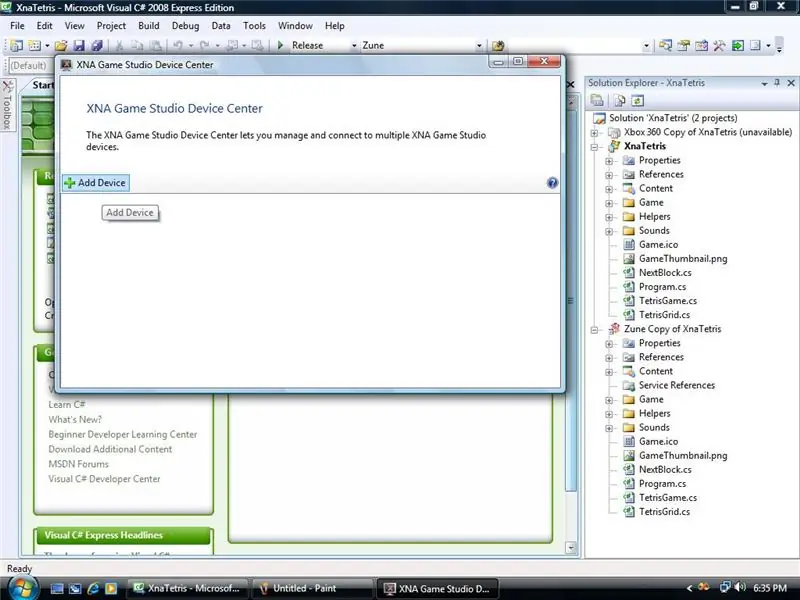
Ouvrez Visual C# 2008 Express Edition et ajoutez votre Zune à la liste des périphériques. Dans le coin supérieur gauche, il devrait y avoir une liste déroulante et une icône d'un moniteur avec un X rouge. Si la liste déroulante et X n'est pas là, faites un clic droit en haut et sélectionnez XNA Game Studio Device Management 2.0. Cliquez ensuite sur l'icône avec le X rouge. Le Device Center s'ouvrira. Cliquez sur Ajouter un périphérique, puis sur l'icône Zune. Sélectionnez ensuite votre Zune dans la liste. Il doit être connecté et détecté par votre ordinateur.
Étape 3: Téléchargez des jeux et des applications
Le seul endroit que je connaisse qui a une liste compilée de jeux terminés est ZuneBoards.com. https://www.zuneboards.com/forums/zune-games-171/Il existe une communauté de personnes qui développent des jeux pour le Zune, il existe donc également des versions bêta, alors laissez des commentaires sur les bogues que vous trouvez. jeux disponibles et certains d'entre eux sont multijoueurs (Zune à Zune). Consultez également les applications. Ils ont des horloges, des calendriers, des calculatrices, des annuaires téléphoniques et même des messageries instantanées (Zune à Zune). Quoi qu'il en soit, les fils de discussion avec des jeux contiendront un lien pour télécharger les fichiers nécessaires. Les fichiers seront compressés et certains sont au format. RAR. J'utilise 7-Zip pour ouvrir les fichiers rar.https://www.7-zip.org/Une fois le fichier décompressé, recherchez le projet de solution. Il devrait avoir. SLN comme extension. Faites glisser ce fichier dans Visual C# 2008 Express Edition. Remarque: si vous disposez de la mise à jour Zune 3.0, vous devrez rechercher des jeux compatibles avec XNA Game Studio 3.0. Voici un lien vers une liste compilée de jeux compatibles. Compilation de jeuxhttps://www.zuneboards.com/forums/download-completed-games/32003-3-0-firmware-game-package.htmlCompilation d'applicationshttps://www. zuneboards.com/forums/applications/32129-3-0-firmware-applications-package.html
Étape 4: Déployer sur Zune
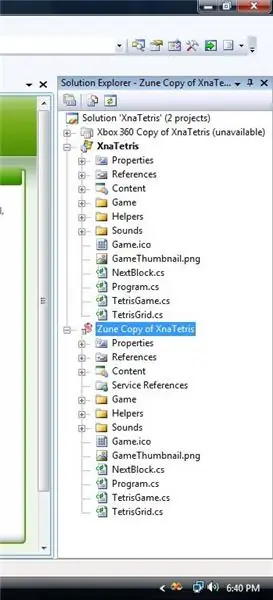
Déployer la copie Zune de \"Nom du jeu/de l'application\"", "top":0.04240282685512368, "left":0.326, "height":0.5724381625441696, "width":0.52}, {"noteID":"NU237RWFKD1LTA7", "author ":"aDimWit", "text":"Cliquez sur l'un de ces projets pour que les fichiers apparaissent dans la fenêtre \"Solution Explorer\".", "top":0.7243816254416962, "left":0.026, "height":0.26148409893992935, "largeur":0.5}]">
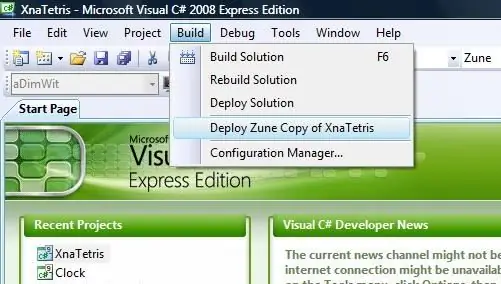
À l'extrême droite de Visual C# se trouve une fenêtre latérale appelée Explorateur de solutions. Il existe trois copies du même jeu/application, pour Zune, Xbox 360 ou Windows. Sélectionnez la copie Zune du jeu (sélectionnez-la simplement). Ensuite, allez dans le menu du haut. Sélectionnez Construire > Déployer Zune Copie du « nom du jeu/de l'application » S'il n'y a rien dans la fenêtre « Explorateur de solutions », sélectionnez un projet dans la section « Projets récents » sur le côté gauche de l'écran. En bas à gauche de l'écran, il y a un petit message qui indique quand il commence à se déployer (votre Zune affichera également les fichiers de déploiement sur son écran) et quand il a réussi le déploiement. Si cela a réussi, le jeu/l'application a été installé avec succès sur votre Zune.
Étape 5: Problèmes et erreurs courants
PolicesLes polices nécessaires pour les jeux et les applications doivent être installées sur votre ordinateur. Si elles ne sont pas sur votre ordinateur, vous pouvez télécharger les polices manquantes sur des sites tels que dafont.com ou fonts.com. Parfois, les polices seront incluses avec les fichiers téléchargés pour le jeu/l'application. Pour installer les polices, accédez au menu Démarrer > Panneau de configuration > Apparence et thèmes > Polices et copiez/collez le fichier de police là-bas. Ou: copiez/collez le fichier de police dans C:\Windows\Fonts ou C:\WINNT\FontsConnectivity Parfois, Visual C# signalera une erreur indiquant qu'il n'a pas pu détecter le Zune. Si le Zune est connecté et indique sur son écran qu'il est connecté, redémarrez simplement Visual C#. S'il ne détecte toujours pas le Zune ou signale la même erreur, fermez Visual C# et cliquez sur le bouton Entrée (au centre) du Zune pour annuler. Déconnectez et reconnectez ensuite le Zune à votre ordinateur. Après cela, ouvrez Visual C# et essayez de déployer à nouveau la solution de jeu. Faites-le également si les erreurs de police ne disparaissent pas (après avoir installé les polices nécessaires). Zune redémarre Si vous quittez le jeu auquel vous jouez, le Zune redémarrer lui-même. Je ne sais pas pourquoi il fait cela, mais tous les jeux et applications le font lorsque vous quittez. C'est une fonctionnalité intégrée par Microsoft, donc c'est intentionnel.
Étape 6: Terminé


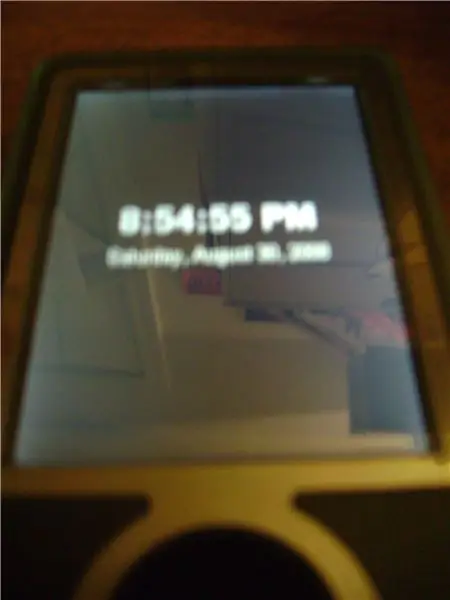
Lorsque Visual C# déploie avec succès la solution Zune, quittez et déconnectez votre Zune de l'ordinateur. Allumez votre Zune, faites défiler vers le bas et sélectionnez Jeux dans le menu principal (entre Podcasts et Paramètres) Le chargement des jeux ou des applications prendra quelques secondes. que vous avez installé. Sélectionnez l'un des jeux et un Z argenté (logo Zune Z) apparaîtra. Le jeu se chargera. Une fois que vous aurez quitté le jeu, le Zune redémarrera. Profitez de votre nouvelle fonctionnalité. - Si vous avez des questions, envoyez-moi un MP ou envoyez-moi un e-mail à [email protected]. Je ferai de mon mieux pour vous aider avec les erreurs Visual C#. Et si les liens cessent de fonctionner, veuillez m'en informer afin que je puisse mettre à jour l'Instructable. Laissez également des commentaires. J'espère que ce Instructable a été utile. * Serait-il possible pour quelqu'un de faire un Instructable sur la façon de développer vos propres jeux avec Visual C# 2008 ? *
Conseillé:
Comment jouer à des jeux NDS sur votre PC en utilisant DeSmuME : 4 étapes

Comment jouer à des jeux NDS sur votre PC en utilisant DeSmuME : Salut ! Je suis ici pour enseigner aux gens comment utiliser des programmes (principalement des émulateurs) sur leurs ordinateurs. Aujourd'hui, je vais vous montrer comment utiliser un émulateur NDS nommé DeSmuME. Ne demandez pas pourquoi il s'appelle ainsi, je ne sais pas. Google si cela vous intéresse ! Commençons
Comment télécharger des jeux sur Arduboy et 500 jeux sur Flash-cart : 8 étapes

Comment télécharger des jeux sur Arduboy et 500 jeux sur Flash-cart : J'ai fait un Arduboy maison avec une mémoire Flash série qui peut stocker jusqu'à 500 jeux pour jouer sur la route. J'espère partager comment y charger des jeux, y compris comment stocker des jeux dans la mémoire flash série et créer votre propre package de jeu consolidé
Mini console de jeux Ardubaby avec 500 jeux : 10 étapes

Mini console de jeu Ardubaby avec 500 jeux : Crédits au créateur (Kevin Bates), l'Arduboy est une console de jeu 8 bits très réussie. Il y avait des milliers de jeux écrits par l'amateur qui les a partagés librement sur le forum communautaire d'Arduboy afin que plus de gens puissent apprendre à coder. Le hardw
Ajouter des jeux à Atgames Genesis Flashback HD : 5 étapes (avec photos)

Ajout de jeux à Atgames Genesis Flashback HD : il s'agira simplement d'une présentation rapide de la façon d'ajouter des jeux à votre Atgames Genesis Flashback HD. Si vous ne savez pas ce que vous faites et ne faites pas attention, vous pouvez complètement briquer votre unité car cette instructable nécessite la modification d'une zone sensible
Ajouter des DVD à votre Zune : 7 étapes

Ajouter des DVD à votre Zune : ce Instructable expliquera comment extraire, convertir et synchroniser avec succès des vidéos DVD sur votre Zune. En utilisant quelques programmes, nous pouvons synchroniser des films complets (obtenus légalement) sur votre Zune dans un format d'environ 1,0 Go (par opposition au DVD de 4 Go f
