
Table des matières:
- Auteur John Day [email protected].
- Public 2024-01-30 09:09.
- Dernière modifié 2025-01-23 14:46.

Frosty the SPyman est un bonhomme de neige sur une étagère qui diffuse des vidéos en direct et se déplace tout seul ! Le Père Noël peut maintenant être sûr à 100% que les gens sont gentils.
Étape 1: Vidéo et poème


C'était la veille de Noël, et dans toute la maison
Pas une créature ne bougeait, pas même une souris.
Les cadeaux étaient déposés à leur place près de l'arbre, Et les lumières étaient alimentées par un Teensy.
Le haut du manteau était placé comme ça, Il y avait une bougie allumée, émettant une lueur.
Au sommet de cet endroit était assis un bonhomme de neige, Veiller sur les cadeaux comme un chat domestique.
Puis de nulle part un voleur est apparu, Il a pris et déballé un cadeau, Et puis c'est devenu clair, Le bonhomme de neige regardait, Alors il commença à se repentir.
Frosty l'espion avait si bien monté la garde, Les craintes de la famille se sont enfin apaisées."
Étape 2: Rassembler les pièces et construire le boîtier
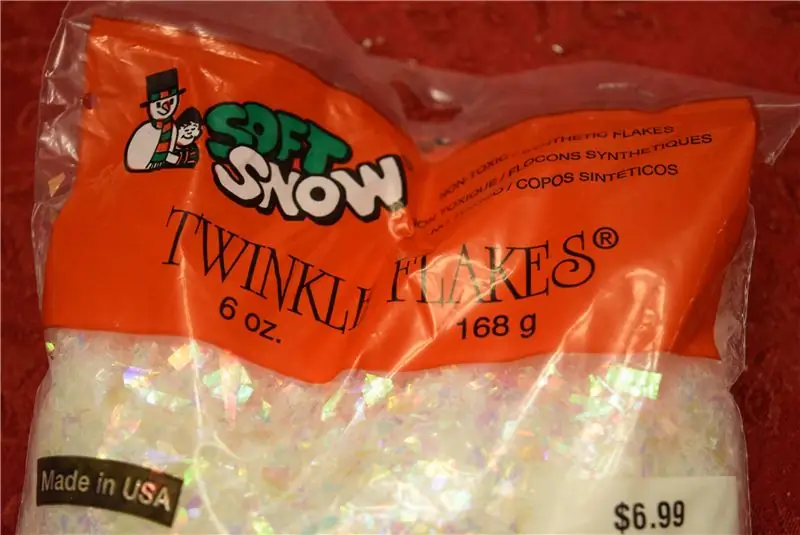


Je suis allé à Hobby Lobby et j'ai obtenu plusieurs articles. L'un était un bonhomme de neige basé sur un elfe sur une étagère, avec des jambes pendantes et une tête en peluche. Deuxièmement, j'ai pris de la "neige" et j'en ai rempli le bonhomme de neige. Enfin, j'ai récupéré une boîte à biscuits ronde juste assez grande pour qu'un Raspberry Pi puisse tenir à l'intérieur. J'ai percé 2 trous dans la boîte, un pour le module de caméra Raspberry Pi et un pour le passage d'un cordon d'alimentation. J'ai aussi fait un trou dans le couvercle pour que le servo puisse faire tourner le bonhomme de neige.
Liens vers les produits de DFRobot:
- Framboise Pi 3
- Module de caméra Raspberry Pi
Étape 3: Configuration du Pi

DFRobot m'a contacté et m'a envoyé son module de caméra Raspberry Pi 3 et Raspberry Pi. Donc, après avoir ouvert les boîtes, je me suis mis au travail en configurant la carte SD. Je suis d'abord allé sur la page de téléchargement de Raspberry Pi et j'ai téléchargé la version la plus récente de Raspbian. J'ai ensuite extrait le fichier et l'ai placé dans un répertoire pratique. Vous ne pouvez pas simplement copier/coller un fichier.img sur une carte SD, vous devez le "graver" sur la carte. Vous pouvez télécharger un utilitaire de gravure comme Etcher.io pour transférer facilement l'image du système d'exploitation. Une fois le fichier.img sur ma carte SD, je l'ai inséré dans le Raspberry Pi et lui ai donné le pouvoir. Après environ 50 secondes, j'ai débranché le cordon et retiré la carte SD. Ensuite, j'ai remis la carte SD dans mon PC et suis allé dans le répertoire "boot". J'ai ouvert le bloc-notes et l'ai enregistré en tant que fichier vierge nommé "ssh" sans extension. Il y avait aussi un fichier que j'ai ajouté appelé "wpa_supplicant.conf" et j'y ai mis ce texte:
réseau={
ssid=
psk=
}
Ensuite, j'ai sauvegardé et éjecté la carte et je l'ai remise dans le Raspberry Pi 3. Cela devrait maintenant permettre l'utilisation de SSH et la connexion au WiFi.
Étape 4: Préparation de l'appareil photo

Par défaut, la caméra est désactivée sur le Pi, vous devez donc ouvrir le terminal de type sudo raspi-config pour faire apparaître le menu. Allez dans "options d'interfaçage", puis activez la caméra. Maintenant, sélectionnez simplement "Terminer" et insérez le câble plat du module de caméra dans la zone correcte du Pi.
Étape 5: Installation du logiciel
Il existe plusieurs logiciels différents qui peuvent diffuser de la vidéo, tels que vlc et motion, mais j'ai décidé d'utiliser le mjpeg-streamer en raison de sa faible latence et de sa facilité d'installation. Selon les instructions sur le site, faites un clone git https://github.com/jacksonliam/mjpg-streamer.git dans un dossier, puis tapez sudo apt-get install cmake libjpeg8-dev pour installer les bibliothèques nécessaires. Changez votre répertoire dans le dossier que vous avez téléchargé, puis tapez make suivi de sudo make install pour compiler le logiciel. Enfin, entrez export LD_LIBRARY_PATH=. et pour l'exécuter, tapez./mjpg_streamer -o "output_http.so -w./www" -i "input_raspicam.so" Vous pouvez accéder au flux en vous rendant sur https://:8080/stream.html pour afficher le flux.
Étape 6: L'électronique



L'utilisation de la classe PWM de la bibliothèque GPIO peut être utile, mais elle peut causer de nombreux problèmes lorsqu'elle est utilisée avec des servos. Les servomoteurs nécessitent une synchronisation précise, ce qu'un SoC ne peut tout simplement pas fournir. J'ai donc décidé d'utiliser l'Adafruit PCA9685, un module PWM 16 canaux contrôlé par I2C. La bibliothèque se trouve ici.
Étape 7: Le code
Le code est assez simple. Tout ce qu'il fait est d'utiliser la bibliothèque subprocess. Popen pour exécuter la commande-j.webp
Étape 8: Utilisation de Frosty le SPyman
J'ai installé mon bonhomme de neige dans le salon de ma maison pour garder le sapin et autres décorations. Pour voir la diffusion en direct, accédez simplement à https://:8080, puis cliquez sur le bouton de diffusion.
Conseillé:
Prenez de superbes photos avec un iPhone : 9 étapes (avec photos)

Prenez de superbes photos avec un iPhone : la plupart d'entre nous ont un smartphone partout avec nous ces jours-ci, il est donc important de savoir comment utiliser l'appareil photo de votre smartphone pour prendre de superbes photos ! Je n'ai un smartphone que depuis quelques années et j'aime avoir un appareil photo décent pour documenter les choses que je
Plateforme avec des niveaux infinis sur GameGo avec Makecode Arcade : 5 étapes (avec photos)

Plateforme avec des niveaux infinis sur GameGo avec Makecode Arcade : GameGo est une console portable de jeu rétro compatible Microsoft Makecode développée par TinkerGen STEM education. Il est basé sur la puce STM32F401RET6 ARM Cortex M4 et est destiné aux éducateurs STEM ou simplement aux personnes qui aiment s'amuser à créer un jeu vidéo rétro
Balance intelligente bricolage avec réveil (avec Wi-Fi, ESP8266, Arduino IDE et Adafruit.io): 10 étapes (avec photos)

Balance intelligente bricolage avec réveil (avec Wi-Fi, ESP8266, Arduino IDE et Adafruit.io): Dans mon projet précédent, j'ai développé une balance de salle de bain intelligente avec Wi-Fi. Il peut mesurer le poids de l'utilisateur, l'afficher localement et l'envoyer vers le cloud. Vous pouvez obtenir plus de détails à ce sujet sur le lien ci-dessous : https://www.instructables.com/id/Wi-Fi-Smart-Scale-wi
Tapis avec capteurs/communication RF avec Arduino Micro : 4 étapes (avec photos)

Tapis avec capteurs/communication RF avec Arduino Micro : J'ai récemment terminé l'installation Tout aussi diversifiée, qui est composée d'une série de lampes qui réagissent aux capteurs placés dans un tapis sous les lampes. Voici comment j'ai fait le tapis avec des capteurs de pression. J'espère que vous trouverez ça utile.:)
Lancez votre diaporama de photos de vacances avec une touche de magie ! : 9 étapes (avec photos)

Lancez votre diaporama de photos de vacances avec une touche de magie ! : Au fil des ans, j'ai pris l'habitude d'emporter une petite figurine avec moi en voyage : j'achète souvent un petit artoy vierge (comme celui sur la photo) et je peins il correspond au drapeau et au thème du pays que je visite (dans ce cas, la Sicile). T
