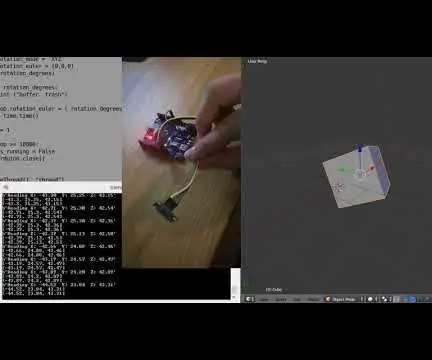
Table des matières:
2025 Auteur: John Day | [email protected]. Dernière modifié: 2025-01-23 14:46
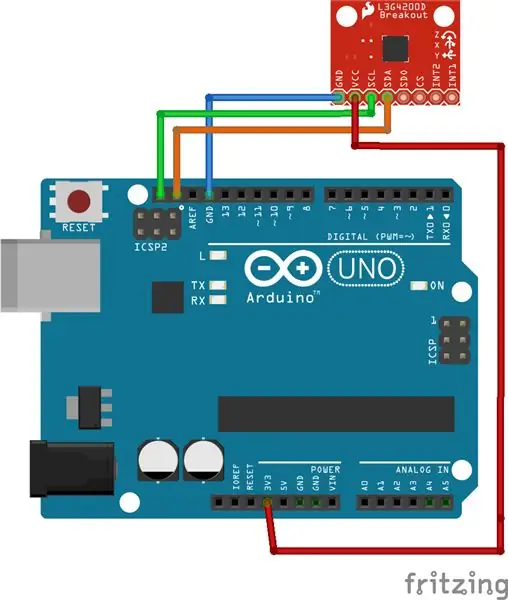

J'ai acheté un capteur gyroscopique L3G4200D plutôt bon marché sur eBay qui peut détecter la rotation sur 3 axes et le transmettre via une interface I2C ou SPI. J'ai essayé de l'utiliser pour détecter la rotation horizontale et verticale en temps réel. Cela s'est avéré assez difficile car je ne pouvais pas visualiser ce que le gyroscope produisait. J'avais besoin d'une visualisation. J'ai fini par utiliser Blender pour visualiser le gyroscope connecté à un Arduino Uno. Avec cette combinaison, j'ai obtenu un rapport en temps réel qui s'est avéré assez bon et a prouvé que le capteur était assez précis dans ce qu'il fait.
Étape 1: le matériel

Capteur L3G4200D
Arduino Uno (presque n'importe quel Arduino le fera)
Le capteur se connecte à l'Arduino de cette façon.
Et l'Arduino se connecte au PC.
Étape 2: Le logiciel
Pour la visualisation, j'ai utilisé blender et python.
C'est là que les problèmes commencent. Nous devons configurer correctement Blender et Python. Nous avons besoin que Blender partage la même version de python que celle utilisée par le système. La meilleure façon de le faire est de télécharger le dernier Blender, installez-le. Ouvrez le python interne de Blenders. Sur mon ordinateur, il se trouve à: C:\Program Files\Blender Foundation\Blender\2.78\python\bin\python.exe Il révèle la version Python que Blender utilise.
Rendez-vous sur la page Python et téléchargez le même bac python EXACT. https://www.python.org/downloads/Install python mais vérifiez dans [Add Python to PATH] au début de l'assistant d'installation.
Renommez le dossier où se trouve python que blender utilise afin qu'il ne soit plus reconnu par blender.rename
C:\Program Files\Blender Foundation\Blender\2.78\python
à
C:\Program Files\Blender Foundation\Blender\2.78\python_old
Si nous démarrons le blender maintenant, il devrait pouvoir démarrer sans aucun problème. Si le programme plante, cela signifie que la version python n'est pas exactement la même que celle utilisée auparavant par Blender ou que PATH n'a pas été mis à jour.
Les seules choses qui manquent maintenant sont les bibliothèques que nous utiliserons avec python. Lancez python et nous allons télécharger la bibliothèque série cette commande qui peut être exécutée via la ligne de commande:
pip installer la série
Cette bibliothèque est nécessaire car elle permet à python de recevoir des connexions série de l'Arduino.
Étape 3: les scripts

Sur l'Arduino, il va falloir uploader ce script:
gist.github.com/BoKKeR/ac4b5e14e5dfe0476df7eb5065e98e98#file-l3g4200d-ino
Ce script que j'ai trouvé et modifié à partir de ce fil sur le forum Arduino.
Le travail de ce script est d'obtenir les données du capteur L3G4200D et de les envoyer sur un port COM défini avec un débit de 115200 bauds.
Exemple de sortie:
X: 38,72 Y: 8,61 Z: -17,66
X: 39,30 Y: 8,37 Z: -18,17
X: 40,07 Y: 8,24 Z: -18,81
X: 40,89 Y: 8,30 Z: -19,46
X: 41,69 Y: 8,41 Z: -20,05
X: 42,42 Y: 8,41 Z: -20,44
Dans Blender, nous devrons changer la mise en page en Script.
Sur le côté gauche, nous devons entrer notre script python qui recevra les données et les traitera du capteur et changer le port COM en port où se trouve notre Arduino.
gist.github.com/BoKKeR/edb7cc967938d57c979d856607eaa658#file-blender-py
Étape 4: Exécutez le script
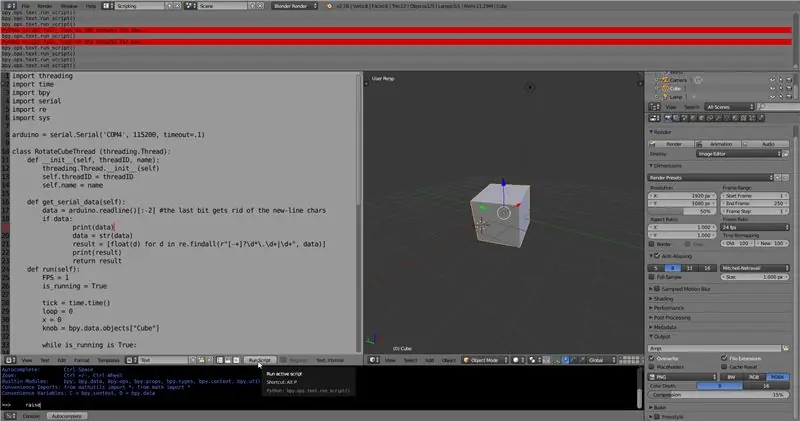
Après avoir appuyé sur Exécuter le script, tout devrait fonctionner et le cube devrait tourner au moment où le capteur gyroscopique est tourné.
Étape 5: Dépannage
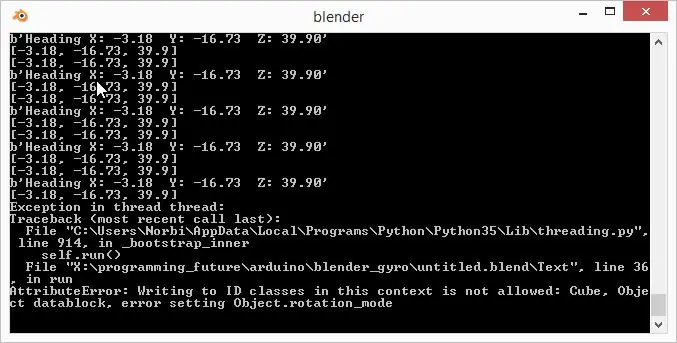
Si vous rencontrez un problème avec l'exécution du script, vous devrez ouvrir la console système. Cliquez sur Fenêtre -> Basculer la console système pour afficher la console où l'erreur est affichée.
L'erreur la plus courante est la permission refusée d'ouvrir le port. Pour résoudre ce problème, déconnectez rapidement l'Arduino et reconnectez-le.
Si vous avez besoin de plus d'aide, rendez-vous sur mon site Web pour un meilleur support.
tnorbert.com/visualizing-l3g4200d-gyro-movement-with-blender/
Conseillé:
Visualiser les données de Magicbit dans AWS : 5 étapes

Visualisation des données de Magicbit dans AWS : les données collectées à partir des capteurs connectés à Magicbit seront publiées sur le noyau AWS IOT via MQTT pour être visualisées graphiquement en temps réel. Nous utilisons magicbit comme carte de développement dans ce projet basé sur ESP32. Donc tout ESP32 d
Dés à LED PCB à six faces avec WIFI et gyroscope - PIKOCUBE : 7 étapes (avec photos)

Dés à LED PCB à six faces avec WIFI et gyroscope - PIKOCUBE : Bonjour les fabricants, c'est le fabricant moekoe ! Aujourd'hui, je veux vous montrer comment construire un vrai dé à LED basé sur six PCB et 54 LED au total. À côté de son capteur gyroscopique interne qui peut détecter le mouvement et la position des dés, le cube est livré avec un ESP8285-01F qui est
IoT : visualiser les données du capteur de lumière à l'aide de Node-RED : 7 étapes

IoT : visualisation des données du capteur de lumière à l'aide de Node-RED : dans cette instructable, vous apprendrez à créer un capteur connecté à Internet ! J'utiliserai un capteur de lumière ambiante (TI OPT3001) pour cette démo, mais n'importe quel capteur de votre choix (température, humidité, potentiomètre, etc.) fonctionnerait. Les valeurs du capteur
Gyroscope amusant avec anneau néopixel : 4 étapes (avec photos)

Gyroscope Fun With Neopixel Ring: Dans ce tutoriel, nous allons utiliser le gyroscope MPU6050, un anneau néopixel et un arduino pour construire un appareil qui allume des LED correspondant à l'angle d'inclinaison. C'est un projet simple et amusant et il va être assemblé sur une planche à pain
Sortie à contrôle de mouvement - À partir d'une lumière à détection de mouvement : 6 étapes

Sortie à contrôle de mouvement - À partir d'une lampe à détection de mouvement : Imaginez que vous êtes un trick-or-treater allant à la maison la plus effrayante du bloc. Après avoir dépassé toutes les goules, fantômes et cimetières, vous arrivez enfin au dernier chemin. Vous pouvez voir les bonbons dans un bol devant vous ! Mais soudain, un gho
