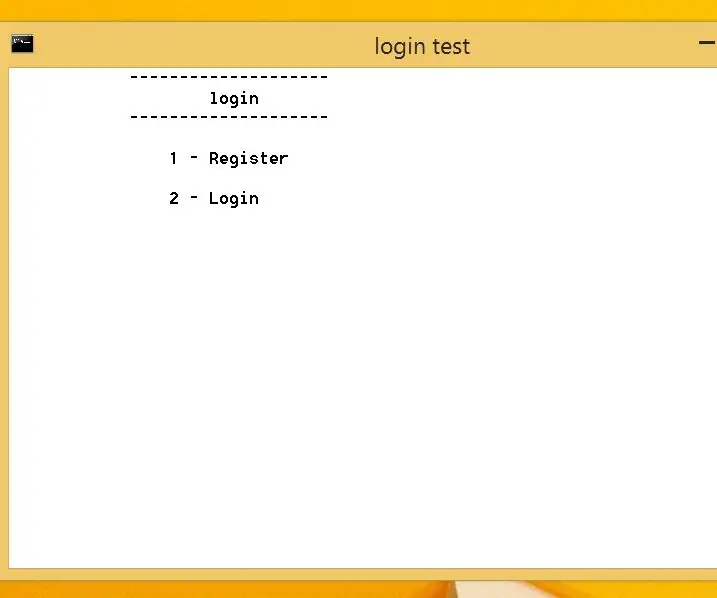
Table des matières:
- Auteur John Day [email protected].
- Public 2024-01-30 09:09.
- Dernière modifié 2025-01-23 14:46.
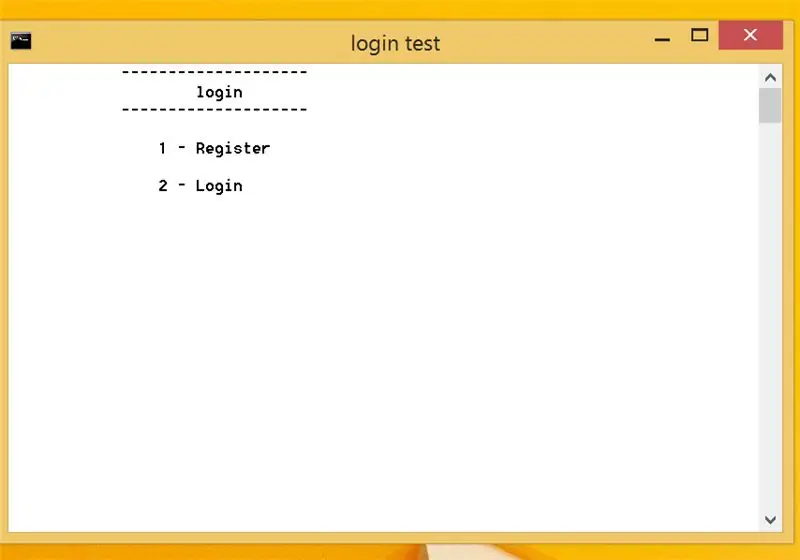
Voici un petit programme qui vous permet de vous inscrire et de vous connecter en lot en espérant que vous apprécierez !
Étape 1: Configuration
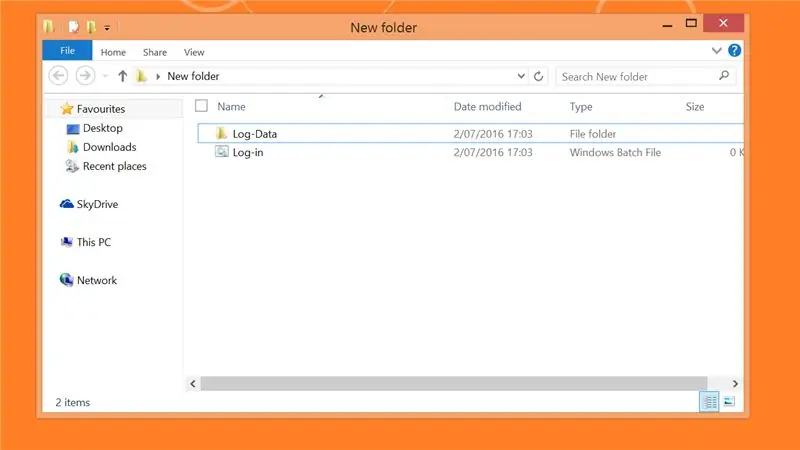
Donc, ce dont vous avez besoin, c'est d'une carte avec une autre carte à l'intérieur, cela facilite la référence des données
(voir photo)
Étape 2: L'écran de démarrage
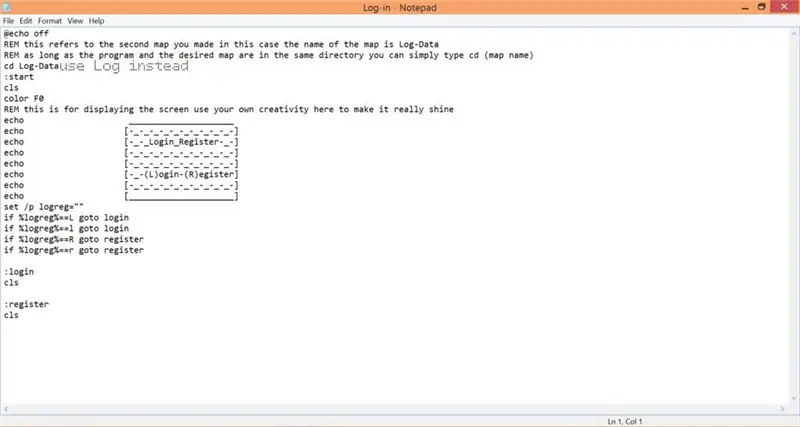
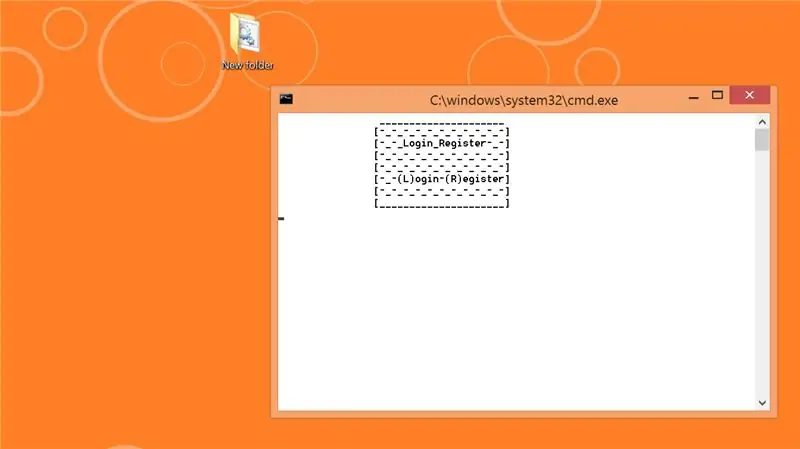
Ici, nous allons créer l'écran que vous verrez lors de l'ouverture du programme
(REMARQUE: j'ai tapé 'cd Log-Data' dans le code de la photo mais cela renvoie une erreur en utilisant 'Log' comme nom de carte)
@Écho off
REM cela fait référence à la deuxième carte que vous avez faite, dans ce cas le nom de la carte
REM tant que le programme et la carte souhaitée sont dans le même répertoire, vous pouvez simplement taper 'cd (nom de la carte)'
Journal de cd
:début
cls
couleur F0
REM c'est pour afficher l'écran utilisez votre propre créativité ici pour le faire vraiment briller
echo Se connecter, S'inscrire
écho.
echo (L)login (R)registre
définir /p logreg=""
si %logreg%==L va au login
si %logreg%==l aller à la connexion
si %logreg%==R aller au registre
si %logreg%==r aller au registre
:connexion
cls
:S'inscrire
cls
Étape 3: L'écran d'enregistrement
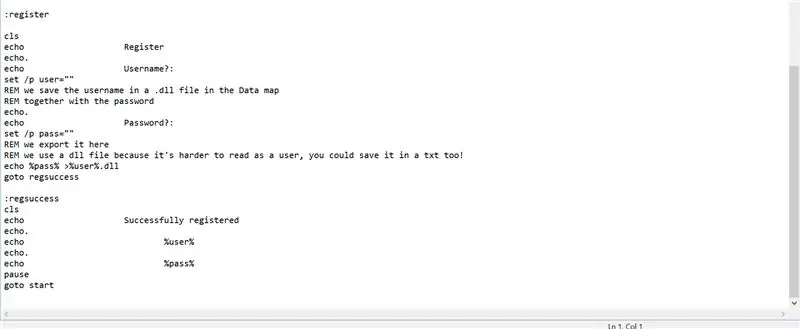
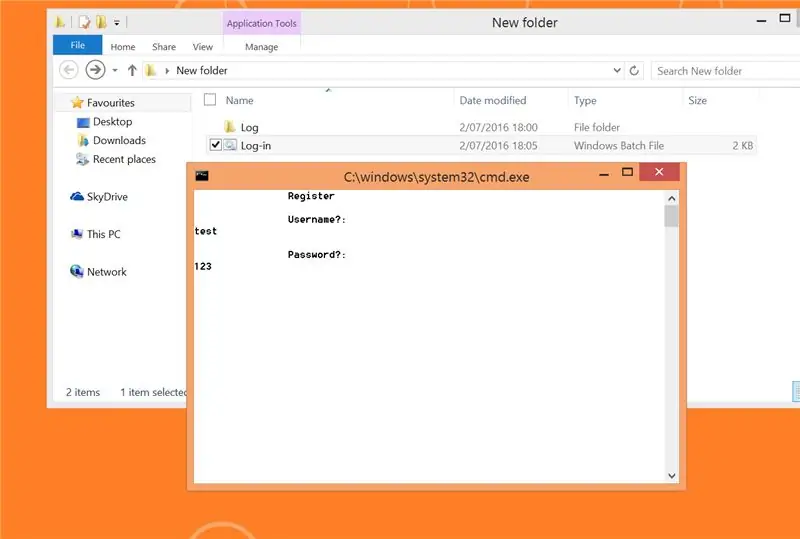
Donc, évidemment, après que l'utilisateur a donné son entrée, nous voulons qu'il aille quelque part,
ici, nous allons gérer l'action entreprise lorsque l'utilisateur souhaite s'inscrire en tant que nouvel utilisateur
(NOTE: nous partons de la commande:register)
:S'inscrire
cls
écho Registre
écho.
echo Nom d'utilisateur ?:
définir /p utilisateur=""
REM nous sauvegardons le nom d'utilisateur dans un fichier.dll dans la carte de données
REM avec le mot de passe
écho.
echo Mot de passe ?:
définir /p pass=""
REM nous l'exportons ici
REM, nous utilisons un fichier dll car il est plus difficile à lire en tant qu'utilisateur, vous pouvez également l'enregistrer dans un txt !
echo %pass% >%user%.dll
aller à regsuccess
:regsuccès
cls
echo Enregistré avec succès
écho.
écho %utilisateur%
écho.
écho %pass%
pause
aller au début
Étape 4: écran de connexion; Échec de la connexion; Connexion réussie
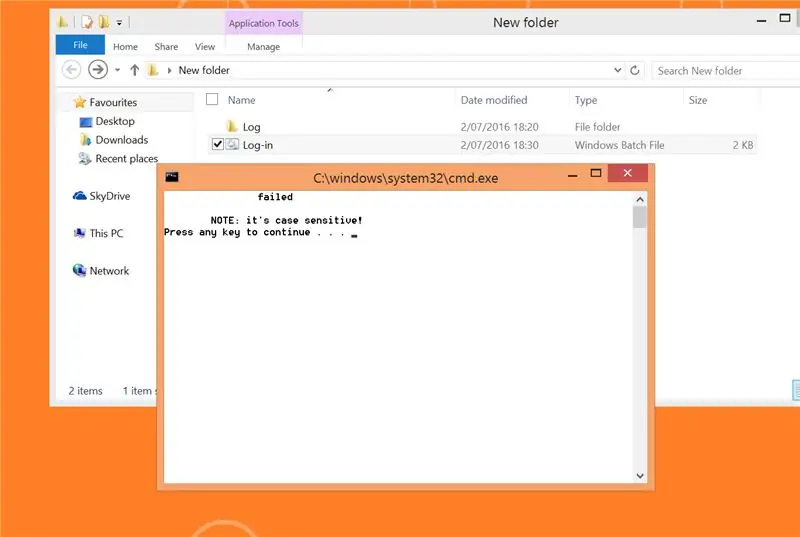
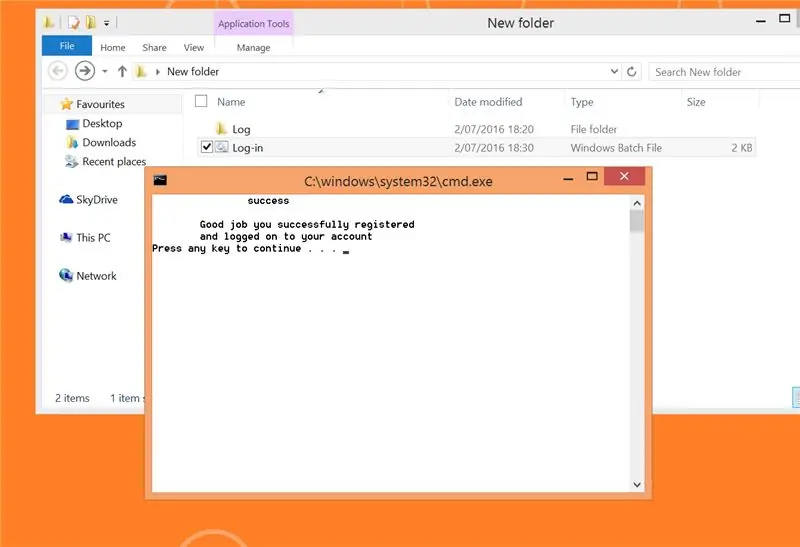
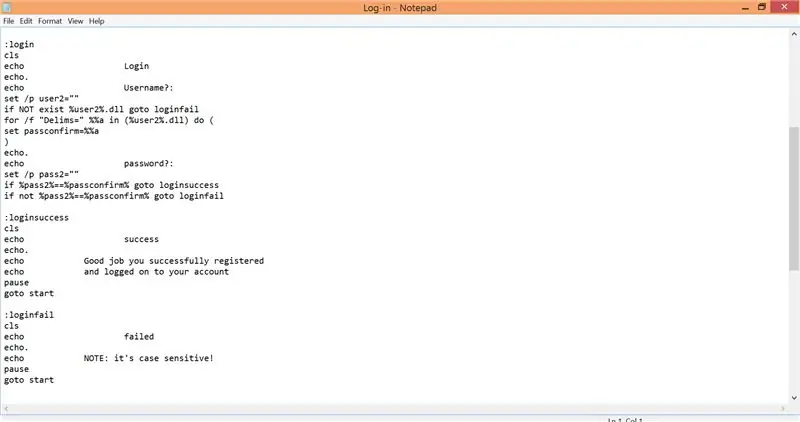
Nous voulons plus que simplement pouvoir enregistrer un utilisateur, nous voulons également qu'il se connecte,
cela sera fait dans cette étape
(Remarque: nous partons de la commande:login)
:connexion
cls
écho Connexion
écho.
echo Nom d'utilisateur ?:
définir /p user2=""
s'il n'existe pas %user2%.dll goto loginfail
pour /f "Delims=" %%a dans (%user2%.dll) faire (définir passconfirm=%%a)
écho.
echo Mot de passe ?:
définir /p pass2=""
si %pass2%==%passconfirm% goto loginsuccess
sinon %pass2%==%passconfirm% goto loginfail
:connexionsuccès
cls
succès d'écho
écho.
echo Bon travail vous vous êtes inscrit avec succès
echo et connecté à votre compte
pause
aller au début
:échec de la connexion
cls
l'écho a échoué
écho.
echo REMARQUE: il est sensible à la casse !
pause
aller au début
Étape 5: Téléchargez le fichier (si vous le souhaitez)
vous pouvez télécharger le programme si vous ne voulez vraiment pas le faire vous-même
ici:
(vous devez encore faire les cartes, ce n'est que le fichier txt)
Conseillé:
Capteur de vision Micro:bit MU - Connexion série et écran OLED : 10 étapes

Capteur de vision Micro:bit MU - Connexion série et écran OLED : Ceci est mon troisième guide sur le capteur de vision MU. Jusqu'à présent, nous avons essayé d'utiliser le MU pour reconnaître les cartes avec des nombres et des formes, mais pour explorer notre capteur MU avec un projet plus complexe, nous aimerions obtenir un meilleur résultat. Nous ne pouvons pas obtenir autant d'informations
Guide de connexion PLSD : connexion à des téléviseurs Apple via AirPlay [non officiel] : 10 étapes
![Guide de connexion PLSD : connexion à des téléviseurs Apple via AirPlay [non officiel] : 10 étapes Guide de connexion PLSD : connexion à des téléviseurs Apple via AirPlay [non officiel] : 10 étapes](https://i.howwhatproduce.com/images/009/image-24281-j.webp)
Guide de connexion PLSD : connexion aux Apple TV via AirPlay [non officiel] : le guide suivant est fourni pour illustrer le processus de connexion aux Apple TV des salles de conférence via AirPlay. Cette ressource non officielle est fournie à titre gracieux à l'administration, au personnel et aux invités autorisés du district scolaire local de Perkins
Écran LCD I2C/IIC - Utilisez un écran LCD SPI vers l'écran LCD I2C à l'aide du module SPI vers IIC avec Arduino : 5 étapes

Écran LCD I2C/IIC | Utilisez un écran LCD SPI sur l'écran LCD I2C à l'aide du module SPI vers IIC avec Arduino : Salut les gars, car un SPI LCD 1602 normal a trop de fils à connecter, il est donc très difficile de l'interfacer avec arduino, mais il existe un module disponible sur le marché qui peut convertir l'affichage SPI en affichage IIC, vous n'avez donc besoin de connecter que 4 fils
Écran LCD I2C/IIC - Convertir un écran LCD SPI en écran LCD I2C : 5 étapes

Écran LCD I2C/IIC | Convertir un écran LCD SPI en écran LCD I2C : l'utilisation de l'écran lcd spi nécessite trop de connexions, ce qui est vraiment difficile à faire
Comment créer une connexion par lot simple : 3 étapes

Comment créer une connexion par lot simple : La première chose à faire est de créer votre fichier
