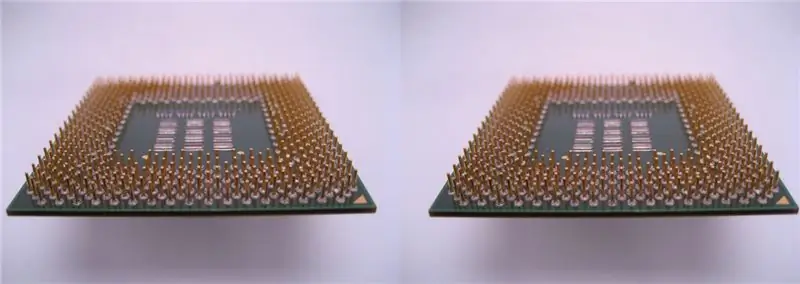
Table des matières:
- Auteur John Day [email protected].
- Public 2024-01-30 09:10.
- Dernière modifié 2025-01-23 14:46.
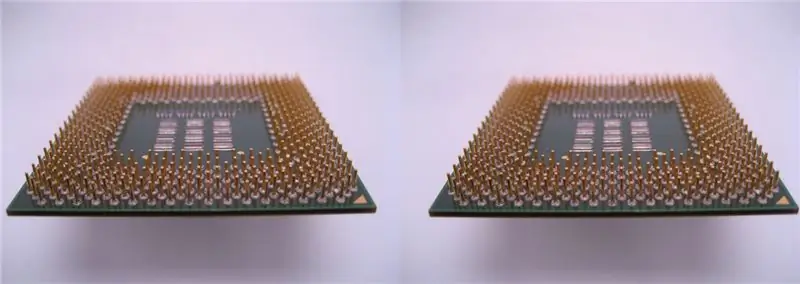
La stéréoscopie DIY bat haut la main ces livres MagicEye. Plutôt que de regarder un arc-en-ciel de couleurs/formes uniquement pour discerner un dinosaure ou un ballon de plage, composez une image 3D de quelque chose que vous trouvez intéressant.
Étape 1: Rassemblez les fournitures

Vous aurez besoin des éléments suivants: caisson lumineux (tente)*b. appareil photo (câble USB en option)c. trépied (facultatif)d. objet à photographier (CPU dans ce cas)e. outil d'angle (alias un trombone)f. paire de pincesg. bits-o-connaissance
Ma boîte à lumière brute (tente) a été faite en suivant perdamment cette instructable:
Tente légère super simple
Je n'ai pas passé beaucoup de temps sur ma boîte à lumière (tente) car je photographierais un petit objet en utilisant une faible profondeur de champ
Étape 2: Préparez l'outil d'angle (pliez un trombone)


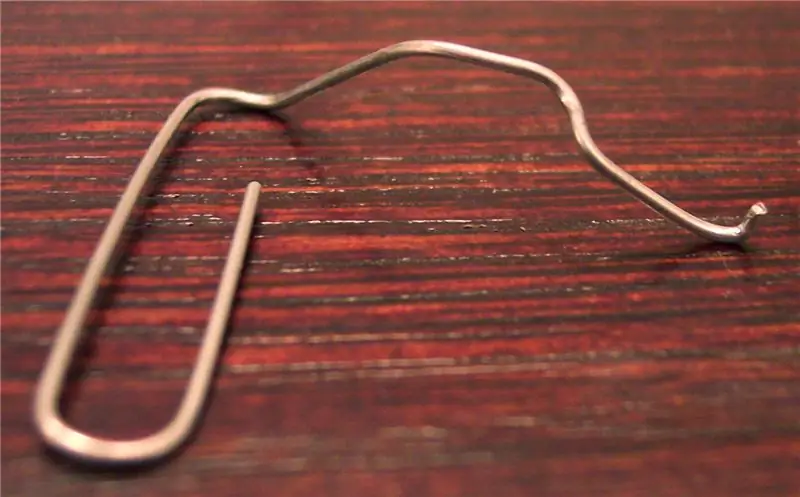
L'outil d'angle est très important. Pliez le trombone pour former un support qui fonctionne pour votre objet. Je voulais que le CPU soit soutenu par de l'orge afin que le support soit plutôt plat. Après avoir formé le support, saisissez la pince et pliez un crochet. Le crochet, dans ce cas, s'enroulait autour du processeur pour qu'il ne tombe pas du support. Si j'avais retourné le processeur, cela n'aurait probablement pas été nécessaire - les broches auraient attrapé le papier et empêché le processeur de glisser vers le bas.
Étape 3: composer l'image
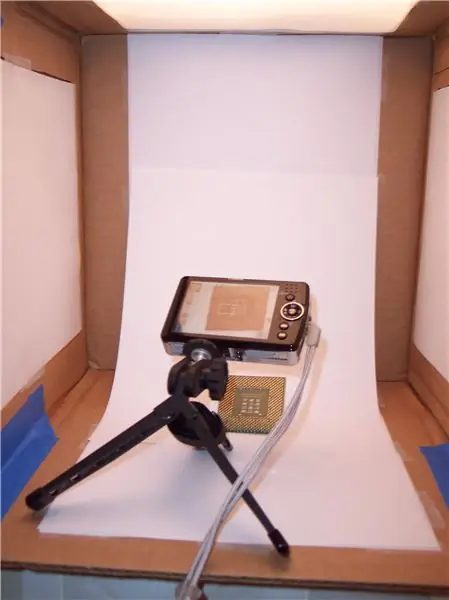


Disposez l'objet dans la boîte à lumière (tente) à votre convenance. Cela s'est avéré un peu délicat car le trombone glissait sur le papier avant que je puisse mettre le processeur dessus.
Étape 4: Prenez les photos


Pour obtenir l'effet 3D, deux photos doivent être prises. - un légèrement aligné à droite - un légèrement aligné à gauche Selon la distance à laquelle vous vous trouvez de l'objet, vous n'aurez peut-être besoin de déplacer la caméra que de quelques centimètres entre les prises de vue. Plus votre appareil photo est éloigné de l'objet, moins vous devez déplacer l'appareil photo horizontalement entre les prises de vue. Lorsque vous prenez des photos sous différents angles, vous capturez différentes ombres. Plus tard, lors de la visualisation des images, votre cerveau combine les ombres des deux images et crée l'effet 3D. Cela étant dit, les ombres sont importantes. Comme vous l'avez remarqué à l'étape 3, l'une des images montre le processeur debout. À l'époque, cela semblait être une position idéale; cependant, il n'a pas produit assez d'ombres, donc l'objet avait l'air plat. La boîte à lumière (tente) supprime les ombres, donc la prise de vue macro peut être difficile. Mais, sans la boîte à lumière (tente), toute lumière directe entraînera la perte de détails. Vous pensez peut-être « Pourquoi ne pas utiliser la lumière indirecte ? » Réponse simple, il faisait trop sombre. Expérimentez avec différents angles et profondeurs de champ. L'angle que j'ai utilisé pour l'image finale a été découvert simplement en jouant - en faisant tourner le processeur dans ma main tout en recherchant des angles intéressants. L'éclairage peut également être ajusté pour obtenir des résultats différents. Si vous ne produisez pas assez d'ombres, vous devriez peut-être diffuser une partie de la lumière ou utiliser moins de lumière.
Étape 5: Importer, organiser et afficher les images

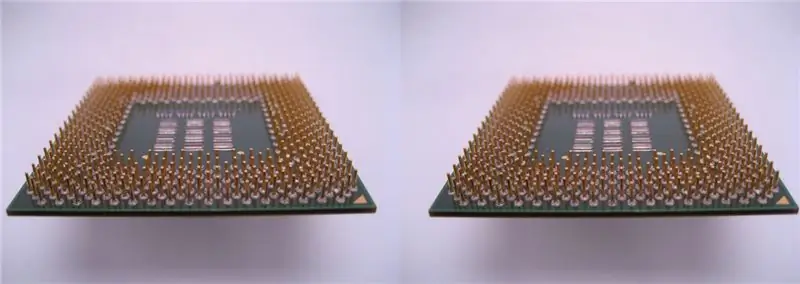
C'est là que le câble USB optionnel peut ou non entrer en jeu. 1. Téléchargez les images sur votre PC via votre méthode standard2. Ouvrez votre programme d'édition d'images préféré doté d'un outil de recadrage et de la possibilité de combiner des images3. Ajoutez chaque image à une image plus grande en veillant à ce que la bonne image alignée soit placée à droite*4. Enregistrer et/ou imprimer l'image plus grandePour voir en 3D:1. Croisez les yeux en regardant la photo2. Faites la mise au point sur l'image qui apparaît au milieu Si vous ne pouvez pas voir l'image ou si vous rencontrez des problèmes de mise au point, il se peut que vous soyez trop près ou trop loin de l'image. Tout en regardant l'image sur votre moniteur, essayez d'être à environ 12" (image imprimée à environ 18"). Et voilà, votre propre image 3D qui est un peu plus intéressante qu'un MagicEye. Assurez-vous de commenter vos pensées et suggestions. Il s'agit de mon premier instructable donc j'espère qu'il passe le rassemblement. Prendre plaisir!
Conseillé:
Modificateur dichoptique à occlusion alternative de la transmission stéréoscopique 32 [STM32F103C8T6+STMAV340 VGA Superimposer] : 6 étapes
![Modificateur dichoptique à occlusion alternative de la transmission stéréoscopique 32 [STM32F103C8T6+STMAV340 VGA Superimposer] : 6 étapes Modificateur dichoptique à occlusion alternative de la transmission stéréoscopique 32 [STM32F103C8T6+STMAV340 VGA Superimposer] : 6 étapes](https://i.howwhatproduce.com/images/001/image-1929-j.webp)
Modificateur dichoptique à occlusion alternée de la transmission stéréoscopique 32 [STM32F103C8T6+STMAV340 VGA Superimposer] : Depuis un certain temps, j'ai travaillé sur un successeur de l'AODMoST d'origine. Le nouvel appareil utilise un microcontrôleur 32 bits plus rapide et meilleur et un commutateur vidéo analogique plus rapide. Il permet à AODMoST 32 de travailler avec des résolutions plus élevées et d'implémenter de nouvelles fonctionnalités
Modificateur dichoptique à occlusion alternative de la transmission stéréoscopique [ATmega328P+HEF4053B VGA Superimposer] : 7 étapes
![Modificateur dichoptique à occlusion alternative de la transmission stéréoscopique [ATmega328P+HEF4053B VGA Superimposer] : 7 étapes Modificateur dichoptique à occlusion alternative de la transmission stéréoscopique [ATmega328P+HEF4053B VGA Superimposer] : 7 étapes](https://i.howwhatproduce.com/images/001/image-2612-j.webp)
Modificateur dichoptique à occlusion alternée de la transmission stéréoscopique [ATmega328P+HEF4053B VGA Superimposer] : Après mes expériences avec des verres à cristaux liquides utilisés pour occlure les yeux (ici et là), j'ai décidé de construire quelque chose qui soit un peu plus sophistiqué et qui ne force pas non plus l'utilisateur porter des PCB sur son front (les gens peuvent parfois se comporter
Raspberry Pi Box of Cooling FAN avec indicateur de température du processeur : 10 étapes (avec photos)

Raspberry Pi Box of Cooling FAN With CPU Temperature Indicator: J'avais introduit le circuit indicateur de température du processeur Raspberry Pi (ci-après RPI) dans le projet précédent. Le circuit affiche simplement le niveau de température du processeur RPI 4 comme suit. La température du processeur est comprise entre 30 et
Indicateur de température du processeur Raspberry Pi : 11 étapes (avec photos)

Indicateur de température du processeur Raspberry Pi : Auparavant, j'avais introduit un simple circuit indicateur d'état opérationnel Raspberry Pi (ci-après RPI). Cette fois, je vais expliquer un circuit indicateur plus utile pour le fonctionnement de RPI sans tête (sans moniteur). Élément CPU
Ventilateur de refroidissement du processeur AMD sur une carte graphique PowerColor ATI Radeon X1650. : 8 étapes

Ventilateur de refroidissement du processeur AMD sur une carte graphique PowerColor ATI Radeon X1650.: J'ai cette ancienne carte graphique PowerColor ATI Radeon X1650 qui fonctionne toujours. Mais le principal problème est que le ventilateur de refroidissement n'est pas suffisant et qu'il se bloque toujours à peu près. J'ai trouvé un vieux ventilateur de refroidissement pour un processeur AMD Athlon 64 et je l'ai utilisé à la place
