
Table des matières:
2025 Auteur: John Day | [email protected]. Dernière modifié: 2025-01-23 14:46
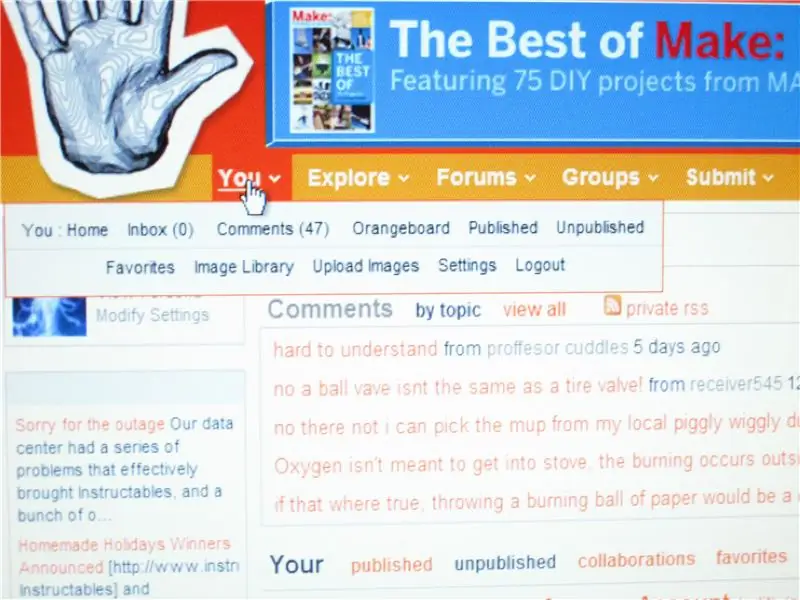
Je vais montrer à certains d'entre vous qui ont besoin d'aide pour ajouter une image en tant qu'avatar ou pour votre instructable. Voici quelques instructions étape par étape sur la façon de procéder.
S'il vous plaît, n'hésitez pas à ajouter des commentaires et quelques conseils pour cette instructable. Ci-dessous, c'est le mien après l'avoir téléchargé.
Étape 1: Accédez aux paramètres
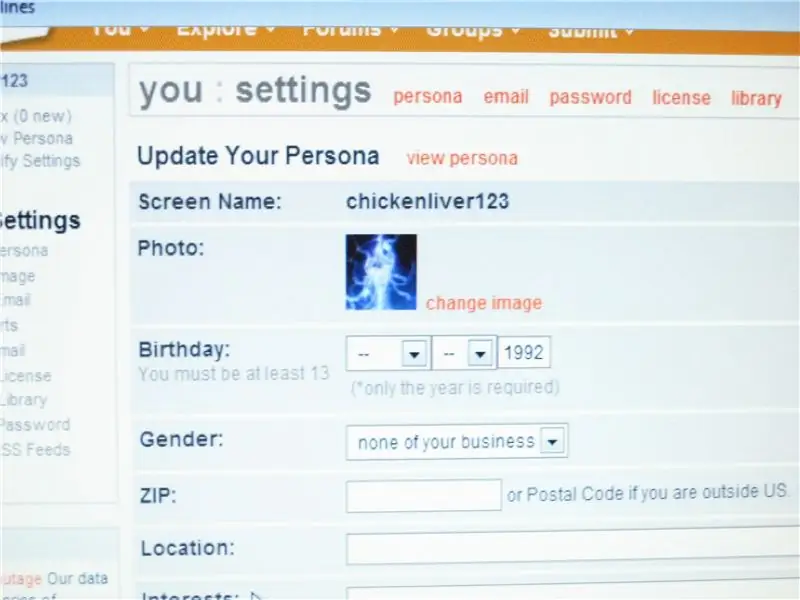
Tout d'abord, vous devez vous rendre sur votre compte d'accueil. Comme vous pouvez le voir, la souris est sur le bouton "Vous", chose à côté du triangle. Faites défiler votre souris dessus et sélectionnez Télécharger des images.'' Cliquez, Changez les images'' Si vous souhaitez modifier l'un de vos paramètres personnels, vous pouvez également le faire.
Étape 2: Téléchargez votre image dans votre BIBLIOTHÈQUE
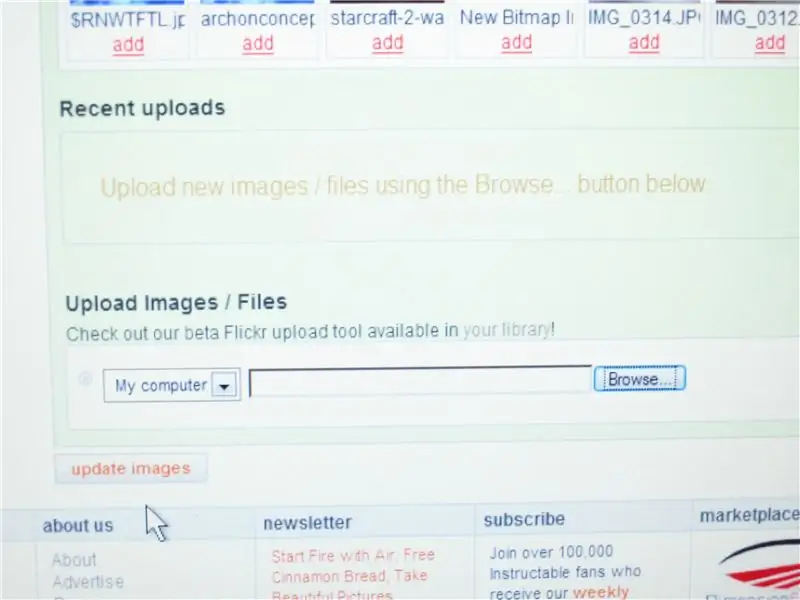
Utilisez votre appareil photo numérique et branchez-le sur votre ordinateur à l'aide du cordon de connexion.
Cliquez sur IMPORTER DES IMAGES, puis sélectionnez l'image de votre choix pour les instructables et faites-la glisser sur votre bureau. Appuyez sur le bouton Parcourir, puis appuyez sur le bureau, cliquez sur les images que vous souhaitez télécharger. Vous verrez un bouton de téléchargement d'images, cliquez dessus, attendez, puis vous avez téléchargé avec succès une image.
Étape 3: Mettre l'image en tant qu'avatar
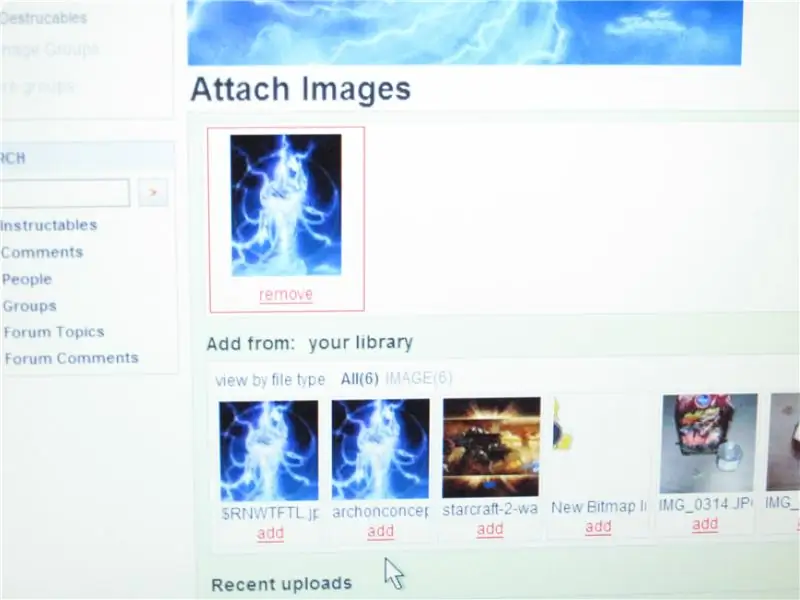
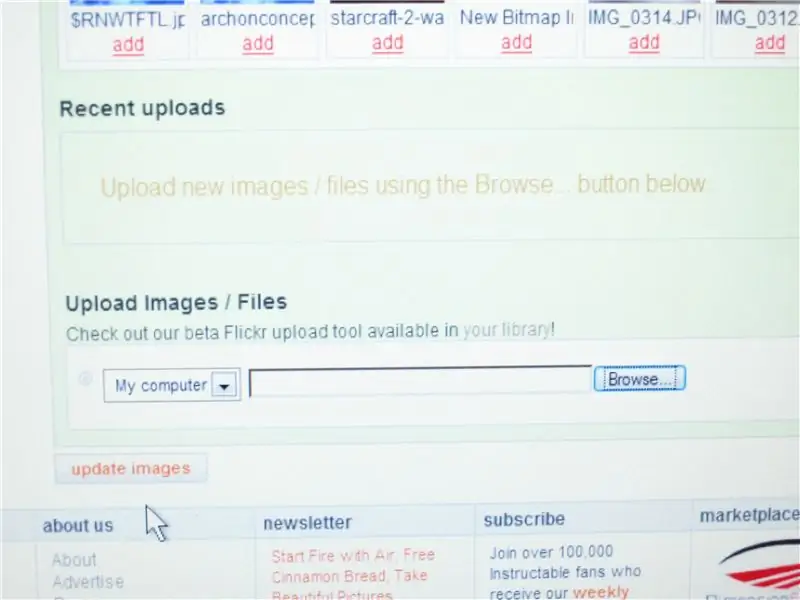
Votre image sera maintenant dans votre BIBLIOTHÈQUE, cliquez sur le bouton AJOUTER sous l'image que vous souhaitez télécharger.
Attendez ensuite, l'image sur la plus grande zone d'écran se chargera. Une fois le chargement terminé, cliquez sur le bouton MISE À JOUR IMAGE. Vous avez maintenant terminé, j'espère que vous avez apprécié cette instructable.
Étape 4: Mettre l'image sur votre Instructable
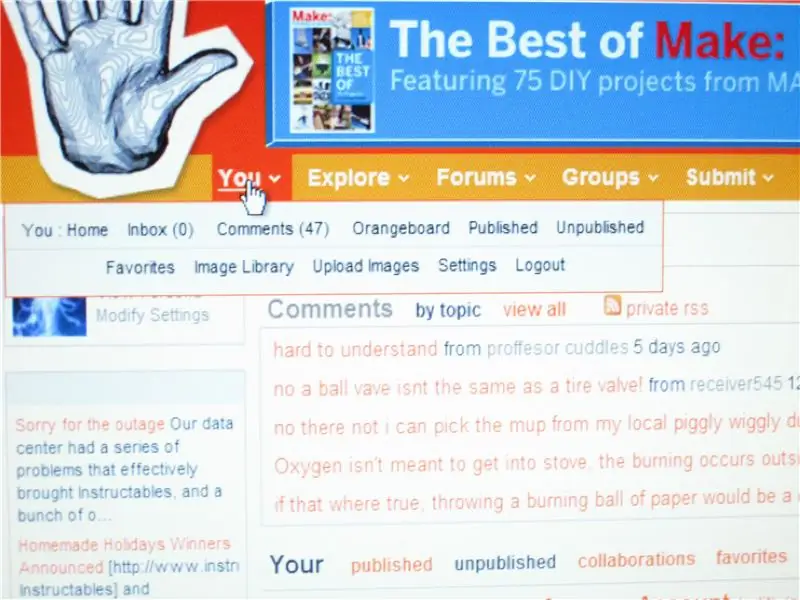
Après avoir téléchargé une image, cliquez sur le bouton "ENVOYER" sur la même ligne où se trouve le bouton "VOUS".
Cliquez sur le nouveau défilement instructable vers le bas et vous verrez vos images de votre bibliothèque après avoir suivi les étapes précédentes pour télécharger des images, cliquez sur le bouton « AJOUTER » et vous avez terminé ! Merci à Killerjackalope et Weissensteinburg pour leurs bons conseils. je vais bientôt les essayer
Conseillé:
Transformer une image en une sculpture de tige de goujon : 7 étapes (avec photos)

Transformer une image en une sculpture de tige de goujon : Dans ce projet, j'ai converti l'image d'une montgolfière en une sculpture de tige de goujon. La structure finale est une transformation des informations numériques stockées dans une photo en un objet 3D physique. J'ai construit la sculpture pour aider à visualiser comment l'image
Mettez une carte platiale sur votre site Web : 8 étapes
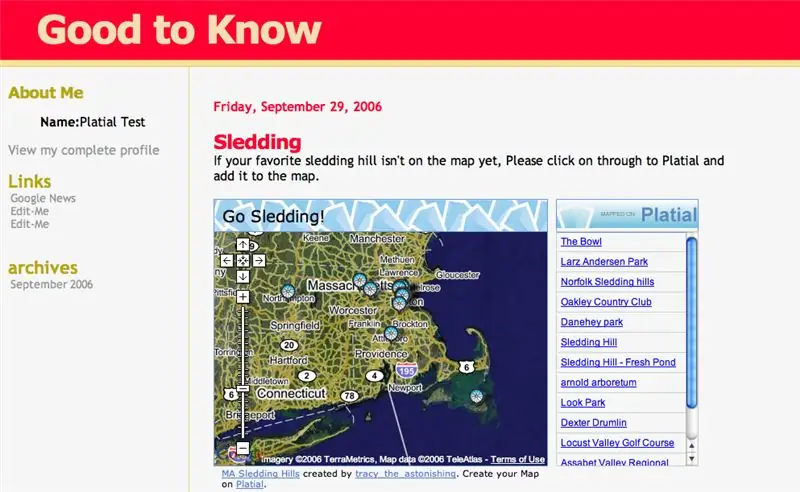
Mettez une carte Platial sur votre site Web : Une fois que vous avez trouvé une carte sur Platial ou créé la vôtre, vous voudrez mettre cette carte sur votre blog ou votre site Web. Cette instructible vous guidera à travers les étapes de la façon de le faire. N'importe quelle carte Platial peut être publiée par n'importe qui
Mettez à niveau votre iPod Mini avec une mémoire flash - Plus de disque dur ! : 6 étapes (avec photos)

Mettez à niveau votre iPod Mini avec une mémoire flash - Plus de disque dur ! : Au lieu d'un disque dur, votre nouvel iPod mis à niveau utilisera une mémoire flash sans pièces mobiles pour un démarrage plus rapide & temps d'accès et consommation électrique réduite. (J'ai fait fonctionner mon iPod en continu pendant plus de 20 heures sur une seule charge !). Vous bénéficierez également d'améliorations
Comment mettre une image personnalisée sur votre tableau de bord Xbox 360. (Mise à jour avant l'automne 08) : 8 étapes

Comment mettre une image personnalisée sur votre tableau de bord Xbox 360. (Mise à jour avant l'automne 08): Dans cette instructable, je vais vous montrer comment mettre une image personnalisée comme arrière-plan sur votre Xbox 360. Il y a les mêmes étapes pour le faire avec le nouveau et l'ancien tableau de bord. quand j'en aurai l'occasion, je mettrai à jour le tout avec de nouvelles photos
Comment transférer votre courrier TIGERweb vers votre compte de messagerie : 5 étapes

Comment transférer votre courrier TIGERweb vers votre compte de messagerie : Avouons-le, le courrier TIGERweb est difficile à vérifier. Microsoft Outlook Web Access est lent, glitch et généralement désagréable à utiliser. C'est là qu'intervient ce didacticiel. Une fois que vous avez terminé ici, vous pourrez, espérons-le, vérifier tous vos e-ma TIGERweb
