
Table des matières:
- Étape 1: Fournissez un vocabulaire simple
- Étape 2: préparer un espace de travail pour les calculs
- Étape 3: sélectionnez un mot aléatoire dans la liste
- Étape 4: Répétez pour d'autres types de mots
- Étape 5: Formez une phrase
- Étape 6: Prenez soin de vous
- Étape 7: Plus, plus, plus
- Étape 8: Plus de meilleures phrases
- Étape 9: Tricher
2025 Auteur: John Day | [email protected]. Dernière modifié: 2025-01-23 14:46
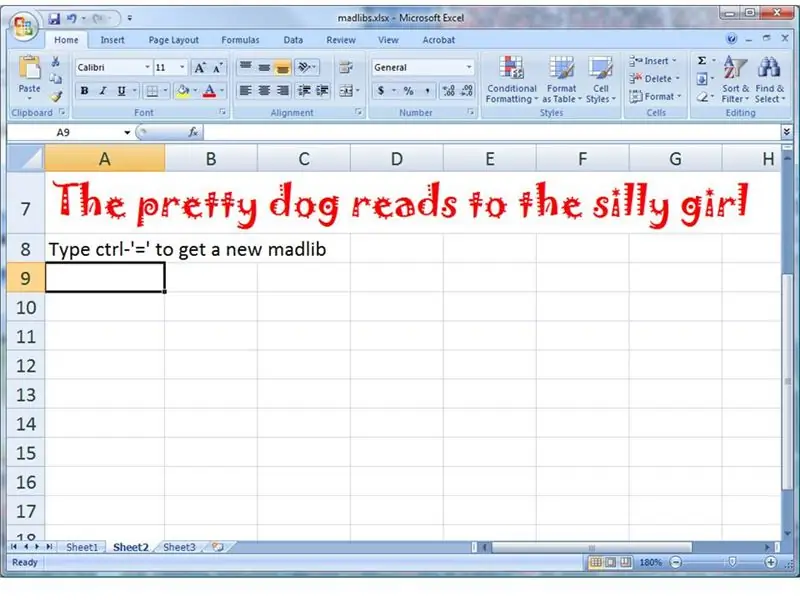
Vous vous souvenez de la folie avec vos amis ? Une personne fournirait les noms et les verbes, et l'autre personne fournirait une phrase avec des blancs à remplir. La partie amusante était de voir les connexions inattendues.
Cette instructable vous montrera comment utiliser Microsoft Excel pour créer de nombreuses phrases complètement aléatoires, en utilisant les mots que vous fournissez. Voici la phrase que ma feuille de calcul vient de générer pour moi: "La poupée triste crie avec colère sur le garçon spongieux." et je suis assez choqué de l'apprendre. Que vous dira votre feuille de calcul ?
Étape 1: Fournissez un vocabulaire simple
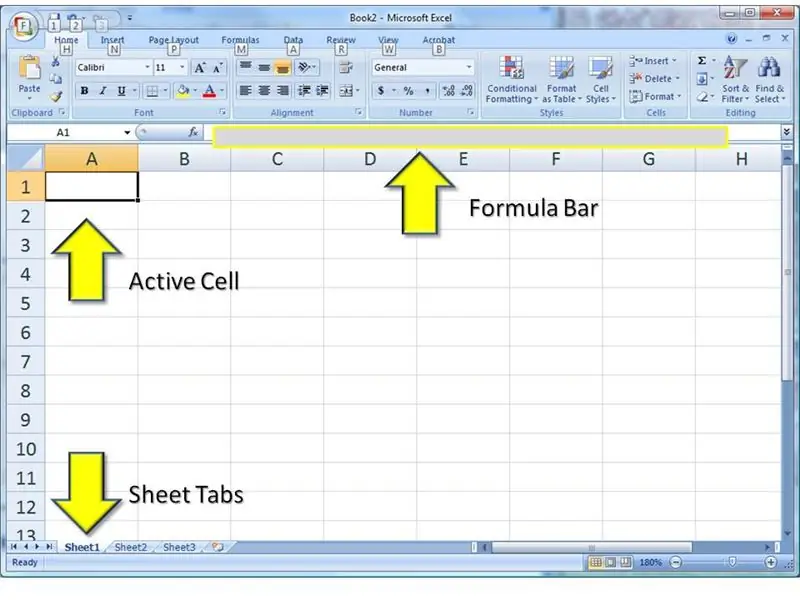
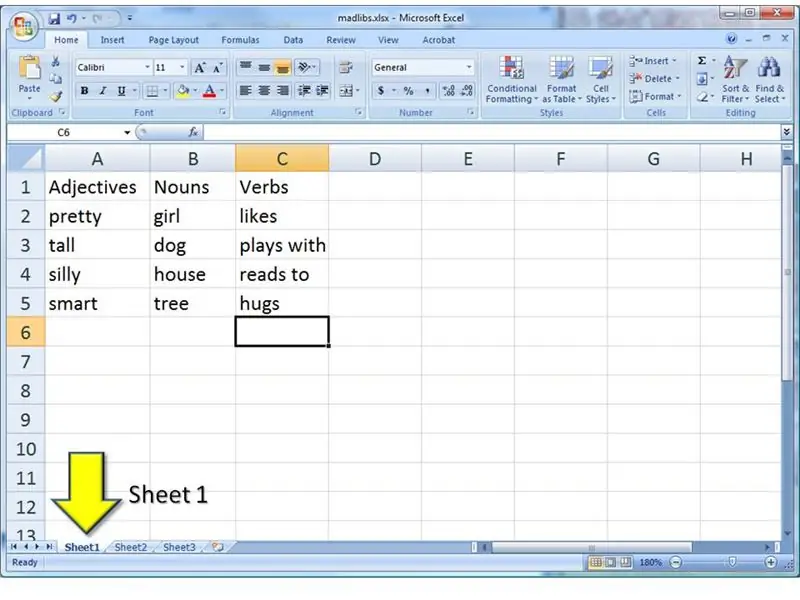
Commencez par ouvrir un document vierge dans Microsoft Excel. J'utilise Excel 2007, mais vous pouvez également le faire dans les versions antérieures. Tout est pareil.
Vous n'aurez à vous soucier que de trois zones de la feuille de calcul. 1) La cellule active sera l'endroit où la plupart de la frappe se produira. 2) Vous pouvez également voir la formule de la cellule active dans la barre de formule. Vous préférerez peut-être y taper des choses si votre feuille de calcul est trop encombrée. 3) Nous utiliserons deux feuilles dans le classeur. Vous pouvez basculer entre eux en cliquant sur ces onglets. … En commençant par la feuille de calcul Sheet1, créez un tableau de mots, comme indiqué. Pour commencer, nous n'utiliserons que des noms, des verbes et des adjectifs. Et seulement quatre de chaque. Plus tard, je vous montrerai comment en ajouter d'autres.
Étape 2: préparer un espace de travail pour les calculs
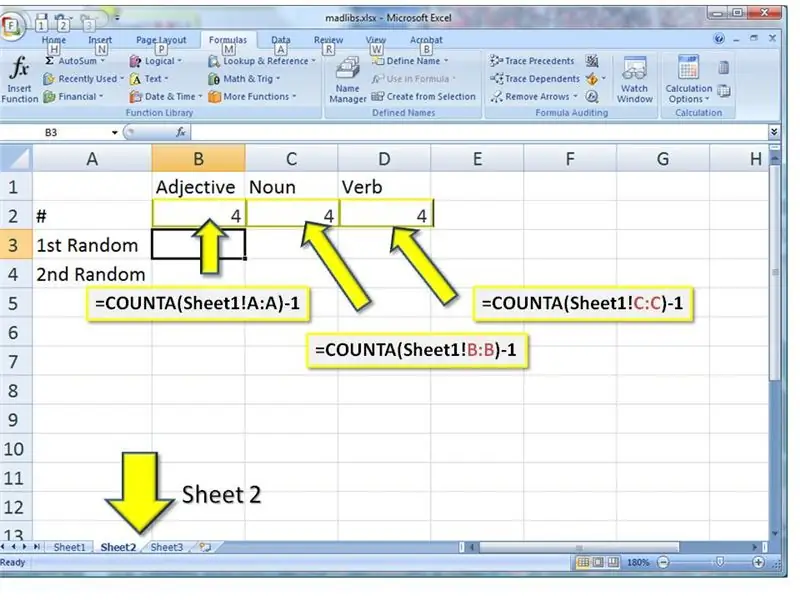
Il y a quelques formules que nous devrons écrire, alors allez à la feuille 2 en cliquant sur l'onglet feuille 2 en bas de la fenêtre. Commencez par étiqueter les lignes et les colonnes. 1) La colonne B est étiquetée Adjectif, la colonne C est le nom et la colonne D est le verbe.2) La ligne 2 sera pour les comptes. Nommez-le « # ». 3) Les rangées 2 et 3 seront pour les mots aléatoires. Étiquetez-les maintenant aussi.… Notre première formule renverra le nombre de mots dans une colonne particulière.1) Dans la cellule B3 (colonne B, ligne 3), tapez cette formule EXACTEMENT (copiez-collez à partir de cette page, si possible) =COUNTA(Sheet1!A:A)-1 Cela indique à Excel, "allez à 'sheet1' et comptez toutes les cellules non vides dans la colonne A. Soustrayez-en une" (pour l'étiquette de la première ligne.)2) Copiez cette formule et collez-la dans C3. Changez la partie A:A en B:B3) Copiez en D3 et changez A:A en C:C
Étape 3: sélectionnez un mot aléatoire dans la liste
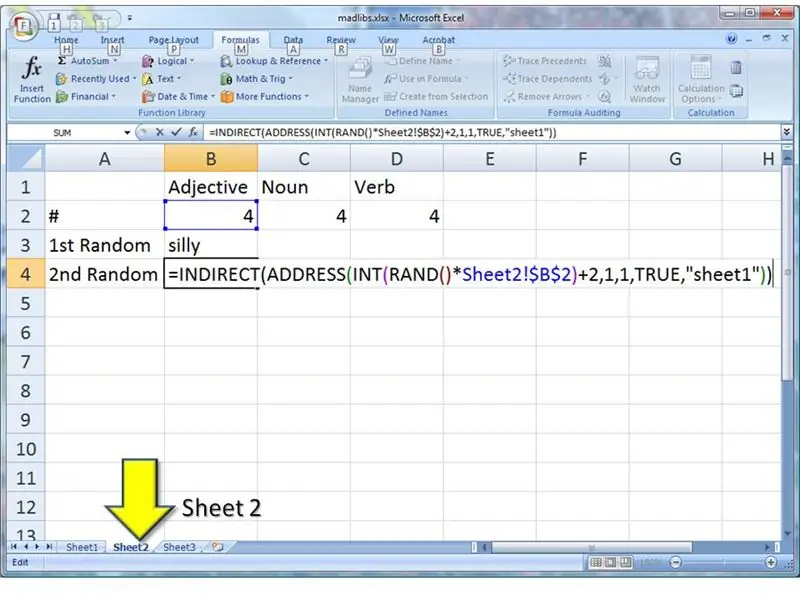
Il est temps de sélectionner notre premier mot au hasard. 1) Dans la cellule B3, entrez cette formule EXACTLY=INDIRECT(ADDRESS(INT(RAND()*Sheet2!$B$2)+2, 1, 1, TRUE, "sheet1"))2) Collez cette formule dans B4, comme eh bien.… Si vous êtes intéressé (et il n'est pas nécessaire que vous le soyez), il y a quatre appels de fonction dans cette ligne. Ils sont imbriqués ensemble de sorte que celui à l'intérieur soit fait en premier.1) RAND() génère un nombre aléatoire entre 0 et 1. Ce nombre est multiplié par le nombre de mots de la liste. Par exemple, si le nombre aléatoire est 0,314159 et le nombre de mots est 10, alors la formule renverrait 3,14159.2) INT supprime toute partie fractionnaire. Dans ce cas, 3.14159 deviendrait simplement 3.3) ADDRESS crée une référence de cellule. Le premier paramètre est la ligne et le deuxième paramètre est la colonne. Ici, la ligne serait 3 (à partir du nombre aléatoire), et la colonne serait la première colonne: colonne A. Nous demandons également que ce soit une adresse dans 'sheet1'.4) INDIRECT va à la référence de cellule créée dans étape 3 et trouve le mot là-bas. Oui, c'est un peu compliqué. Je ne me suis pas contenté de m'asseoir un jour et d'enchaîner toutes ces formules ensemble. J'ai appris chacun d'eux séparément pendant longtemps, pour résoudre des problèmes très différents. Il a fallu un certain temps avant que je me rende compte que je pouvais les utiliser ensemble de manière amusante. Parce que j'ai un cerveau bizarre. Passons à autre chose.
Étape 4: Répétez pour d'autres types de mots
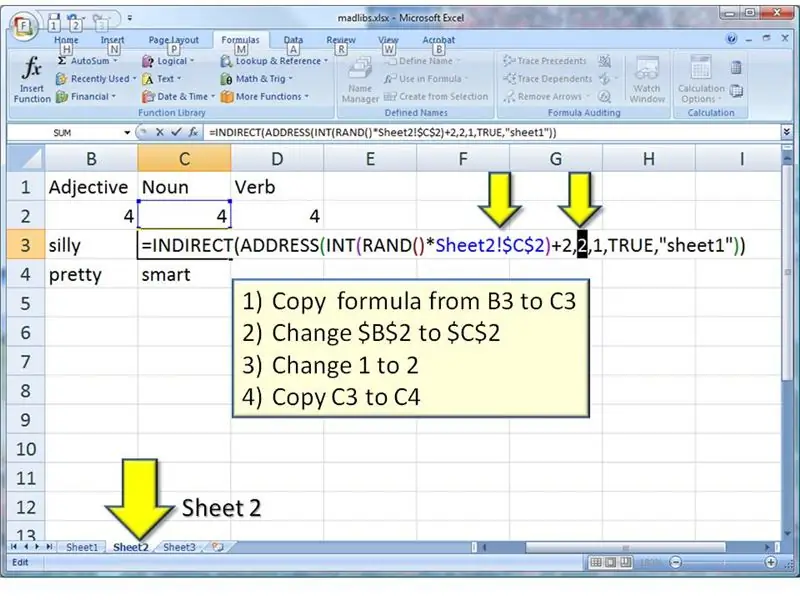
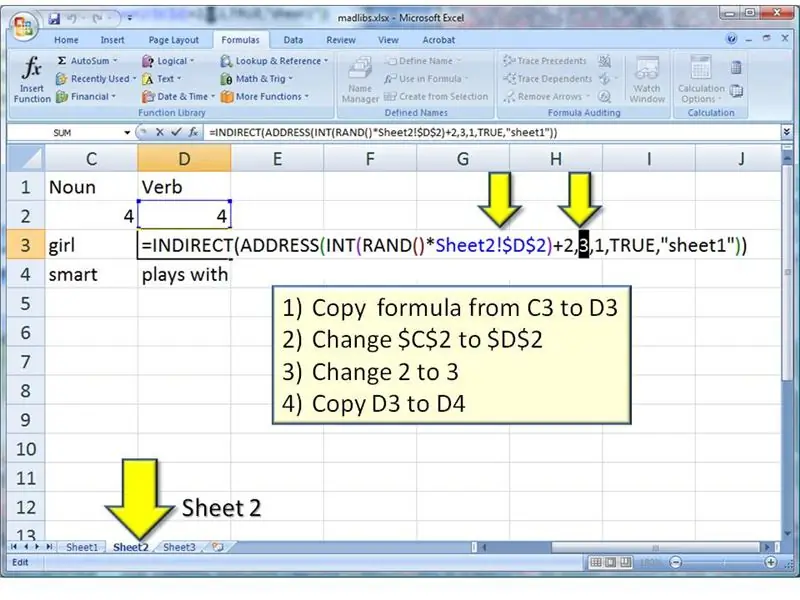
Maintenant que nous générons avec succès des adjectifs aléatoires, nous pouvons faire les mêmes formules pour les noms et les verbes
1) Copier la formule de B3 à C3 2) Changer $B$2 à $C$2 3) Changer 1 à 2 4) Copier C3 à C4 … 1) Copier la formule de C3 à D3 2) Changer $C$2 à $D$2 3) Changez 2 à 3 4) Copiez D3 à D4 Vous devriez maintenant avoir un tableau avec un tas de mots aléatoires dessus. (Avez-vous remarqué que les mots aléatoires changent chaque fois que vous modifiez quelque chose d'autre sur la feuille de calcul ? C'est la fraîcheur de la fonction RAND. Elle se met à jour chaque fois que quelque chose dans la feuille de calcul est modifié.:-)
Étape 5: Formez une phrase
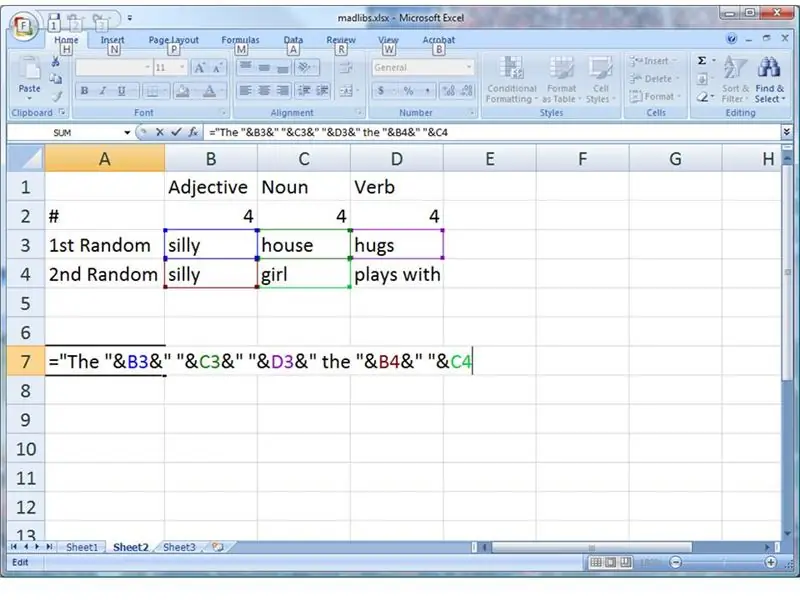
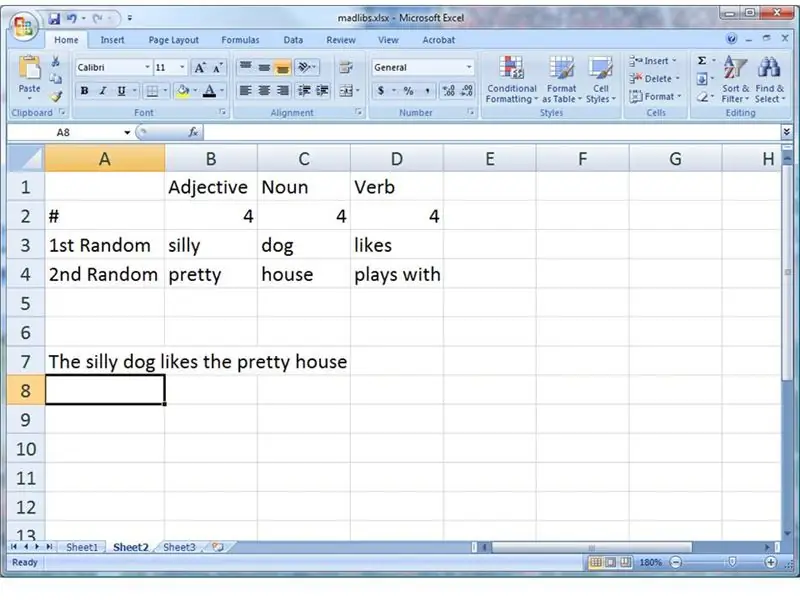
Maintenant, nous voulons enchaîner ces mots dans une phrase. Tapez cette formule EXACTEMENT, dans la cellule A7: ="Le "&B3&" "&C3&" "&D3&" le "&B4&" "&C4Lorsque vous appuyez sur retour, vous verrez votre première phrase aléatoire ! Veulent une autre? Appuyez sur 'CTRL+='. (C'est la touche CTRL, plus le '=', en même temps.) Continuez ! Le hasard ne s'arrête jamais. Comment ça marche ? Excel a tout mélangé dans cette ligne. Le mot "Le " a été écrasé dans le mot aléatoire de la cellule B3, qui a été écrasé dans l'espace (" ") et dans la cellule C3, etc. Comme un empilement de cinq mots, fusionné avec ces esperluettes (&).
Étape 6: Prenez soin de vous
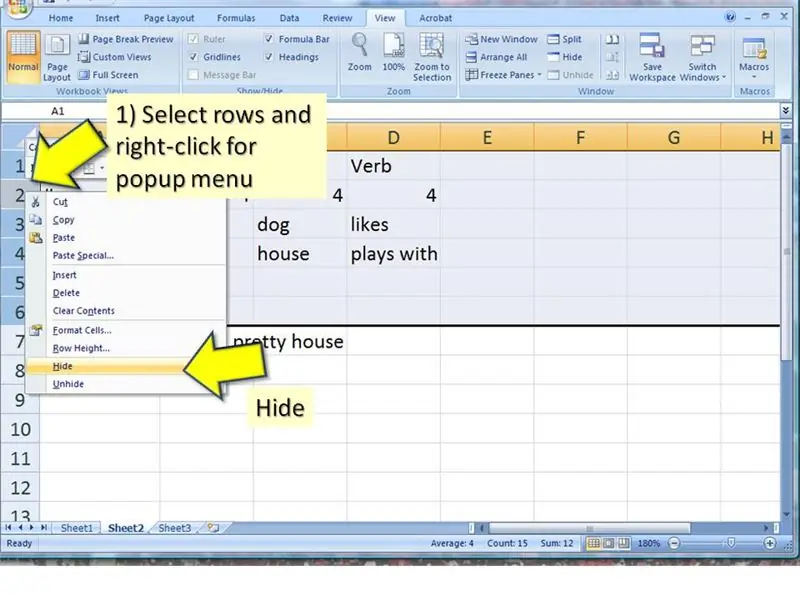
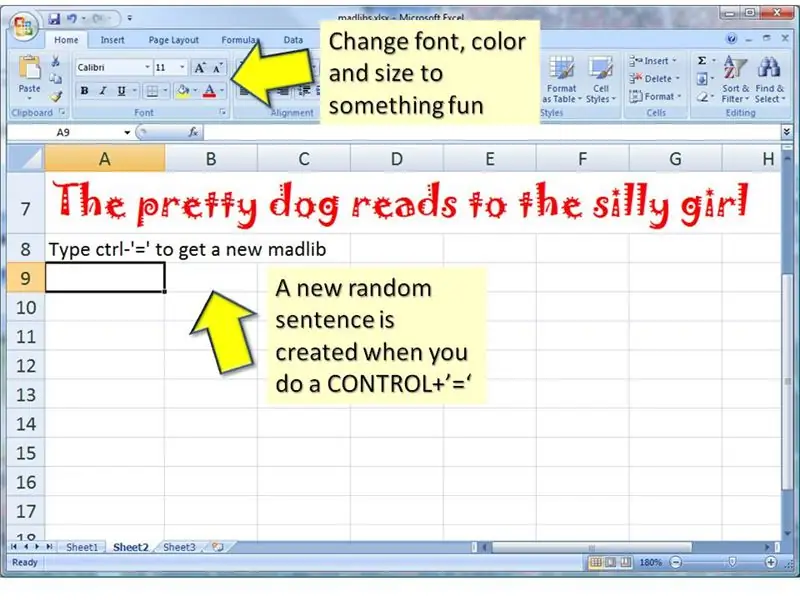
Lorsque vous montrez cela à vos amis, vous souhaiterez probablement masquer tous les calculs et formules.
Vous pouvez masquer ces lignes en 1) cliquez sur les étiquettes de ligne et faites glisser pour sélectionner plusieurs lignes 2) faites un clic droit sur la ligne pour obtenir un menu contextuel 3) choisissez Masquer dans le menu contextuel … Vous pouvez également trouver de nombreuses options de formatage de texte sur la barre d'outils Accueil. J'ai perdu de nombreuses heures de ma vie à parcourir la liste interminable de polices fournies avec Microsoft Office. Dans cet exemple, j'ai sélectionné 'Jokerman'. Vous pouvez également ajouter des instructions pour que vos amis sachent quoi faire.
Étape 7: Plus, plus, plus
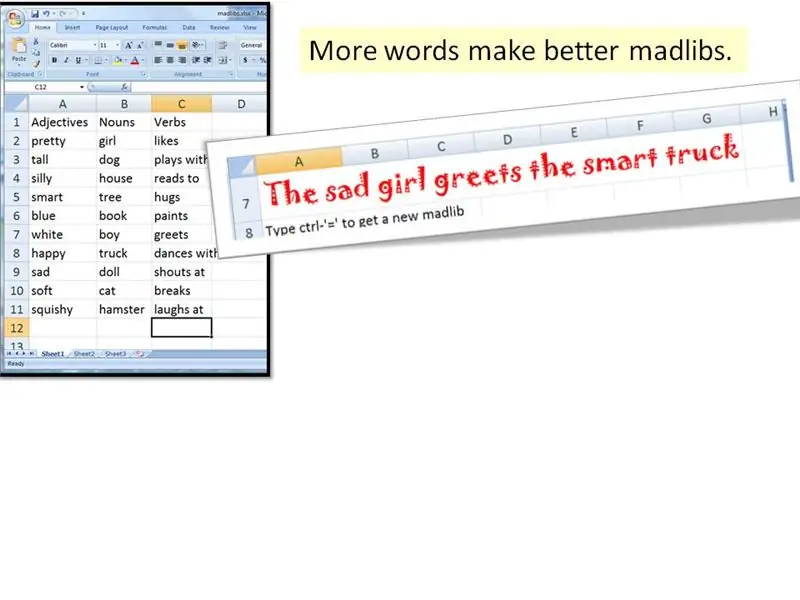
Plus d'aléatoire résulte d'une liste de mots plus longue.
Ajoutez autant de mots que vous pouvez penser. Demandez des mots à vos amis. Ajoutez-les aux listes de la feuille1. …
Étape 8: Plus de meilleures phrases
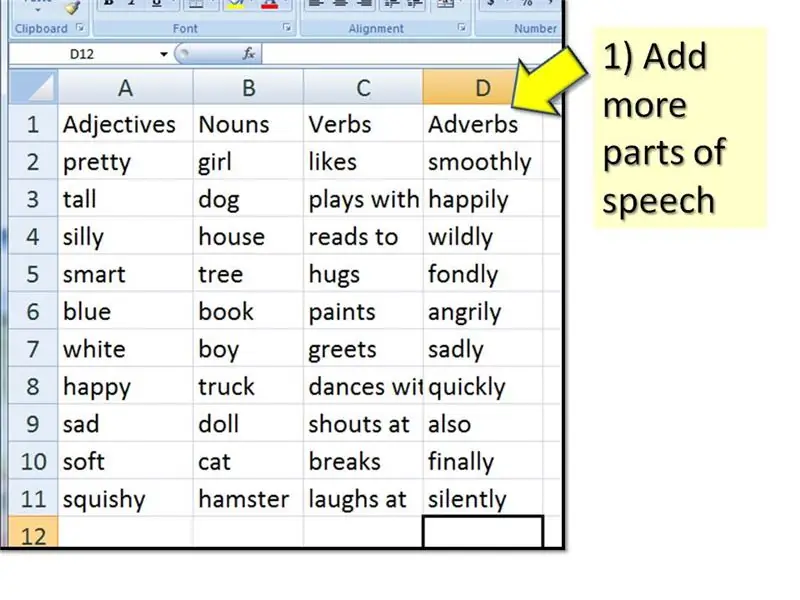
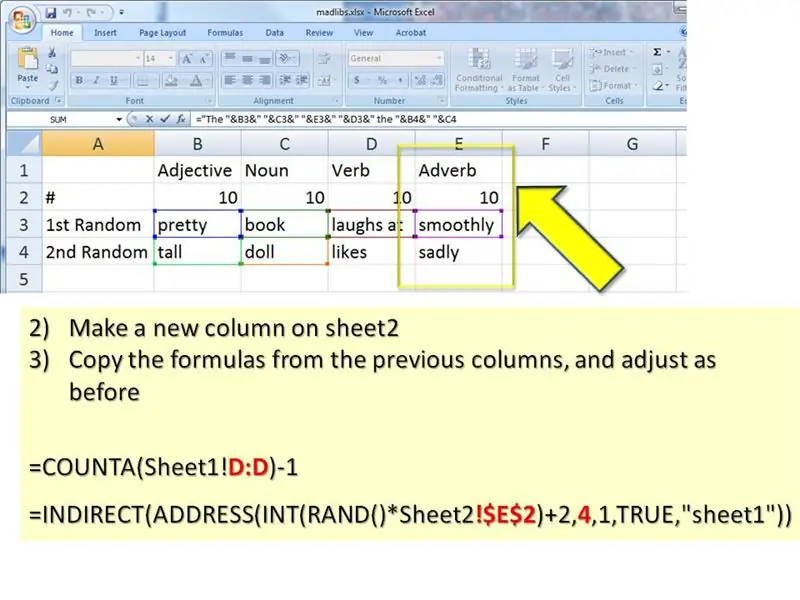
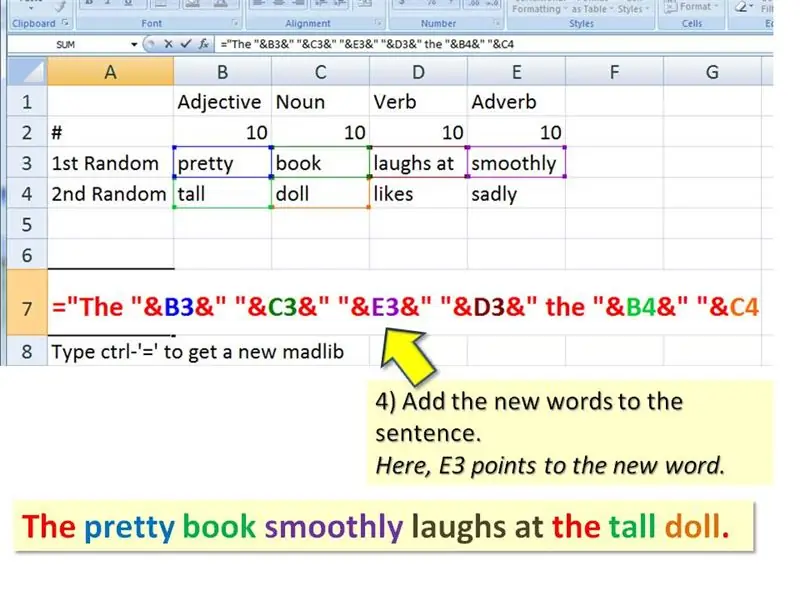
Les bons écrivains savent que, tandis que les phrases courtes attirent votre attention, les phrases plus longues avec plus de modificateurs créent une ambiance. Vous pouvez ajouter plus de types de mots et modifier la structure pour obtenir des phrases plus élaborées et scandaleuses. D'ABORD, ajoutez une autre colonne à la feuille1. Dans cet exemple, je vais ajouter quelques adverbes à ma phrase. …DEUXIÈMEMENT, ajoutez également une autre colonne à la feuille 2 (vous devrez peut-être « afficher » ces lignes, si vous les avez masquées lors d'une étape précédente. Faites un clic droit à l'endroit où les lignes doivent se trouver pour obtenir le menu contextuel. Sélectionnez Afficher.) Copiez les formules à partir de les colonnes précédentes et ajustez comme avant. Ainsi, E3 devrait être: =COUNTA(Sheet1!D:D)-1E4 et E5 devrait être:=INDIRECT(ADDRESS(INT(RAND()*Sheet2!$E$2)+2, 4, 1, TRUE, "sheet1"))…ENFIN, ajoutez le(s) nouveau(x) mot(s) à votre phrase. J'ai mis mon nouvel Adverbe devant le Verbe, comme il se doit.="Le "&B3&" "&C3&" "&E3&" "&D3&" le "&B4&" "&C4Attention à tout joindre avec des esperluettes (&). Assurez-vous également qu'il y a des espaces (" ") entre les mots.
Étape 9: Tricher
Voici quelques idées supplémentaires. Pourquoi ne pas modifier la feuille de calcul pour générer:
- titres de tabloïd, comme "Jennifer Aniston et Bigfoot annoncent leur intention de se marier !"
- nouvelle série télévisée, comme « un chien bionique voyage dans le temps vers l'île mystérieuse des mannequins »
- des excuses, comme « Mon chien bionique qui voyage dans le temps a mangé mes devoirs ».
- poésie romantique, comme "Je t'aime plus qu'une île mystérieuse de mannequins"
:-)La fin. Et maintenant, en récompense de votre attention continue, veuillez trouver ma dernière feuille de calcul madlib en pièce jointe. Toutes les formules sont DÉJÀ SAISIES, mais elles peuvent avoir besoin d'être embellies. Veuillez ajouter des commentaires si vous êtes confus au sujet de l'une des étapes. Je vais soit l'expliquer, soit corriger l'étape.
Conseillé:
Robot de nettoyage solaire Bluetooth pour piscine sous-marine : 8 étapes

Robot nettoyeur solaire Bluetooth pour piscine sous-marine : Dans ma maison j'ai une piscine, mais le plus gros problème avec les piscines démontables est la saleté qui se dépose sur le fond, que le filtre à eau n'aspire pas. J'ai donc pensé à un moyen de nettoyer la saleté du fond. Et depuis d'autres
Document micro-ajustable (non) - Caméra pour les classes "sous-financées": 10 étapes

Document micro-ajustable (non) - Caméra pour les classes "sous-financées": Bonjour amis et collègues éducateurs, Je m'appelle Aamir Fidai et je suis professeur de mathématiques. Deux choses à préciser avant d'aller plus loin, je ne suis pas ingénieur et il s'agit simplement d'un prototype d'une tentative de fournir un enseignant dans des classes défavorisées
HC-06 (module esclave) Changer " NAME " sans utiliser " Monitor Serial Arduino " qui " fonctionne facilement " : Manière sans défaut ! : 3 étapes

HC-06 (module esclave) Modification de " NAME " sans utilisation " Monitor Serial Arduino "… qui " Fonctionne facilement " : Manière sans défaut ! : Après " Longtemps " essayer de changer de nom sur HC - 06 (module esclave), en utilisant " moniteur série de l'Arduino, sans " Succès ", j'ai trouvé un autre moyen facile et je partage maintenant ! Amusez-vous bien les copains
Film Star Wars "Un nouvel espoir" sous Windows XP : 4 étapes

Film Star Wars "A New Hope" sous Windows XP : vous pouvez activer ce film sympa de la guerre des étoiles sous Windows XP
Déverrouillez le "Superutilisateur" sous Vista : 3 étapes

Déverrouillez le "Superutilisateur" dans Vista : dans cette instructable, je vais vous apprendre comment débloquer le compte administrateur ultime dans Vista. Il vous permet de modifier les paramètres et de modifier les fichiers et de déplacer ou de supprimer des dossiers sans obtenir de « droits d'administrateur ». Vous pensez peut-être : « Je suis déjà un
