
Table des matières:
2025 Auteur: John Day | [email protected]. Dernière modifié: 2025-01-23 14:46
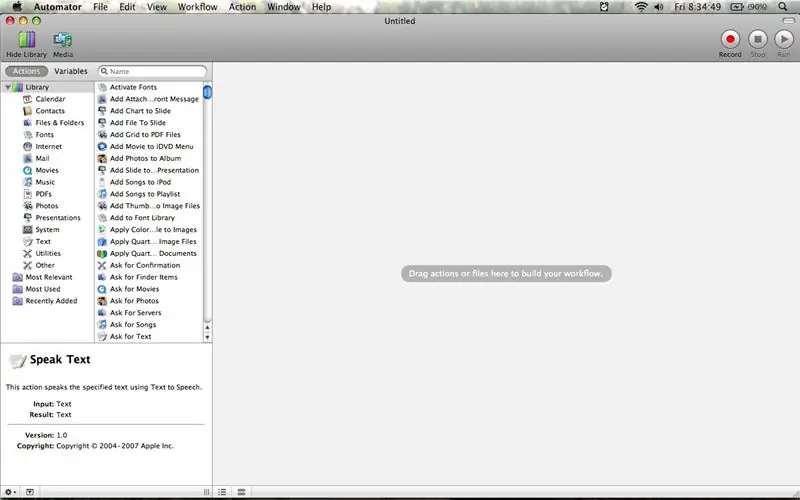
Cette instructable vous apprendra les bases du programme Automator pour Mac. Automator est une programmation très utile pour à peu près tout. Il est livré en standard sur la plupart des macs et il est assez simple à utiliser. Il s'agit de mon premier instructable et je n'ai que 14 ans, alors soyez gentil. Les critiques constructives sont appréciées.
Étape 1: Interface de base
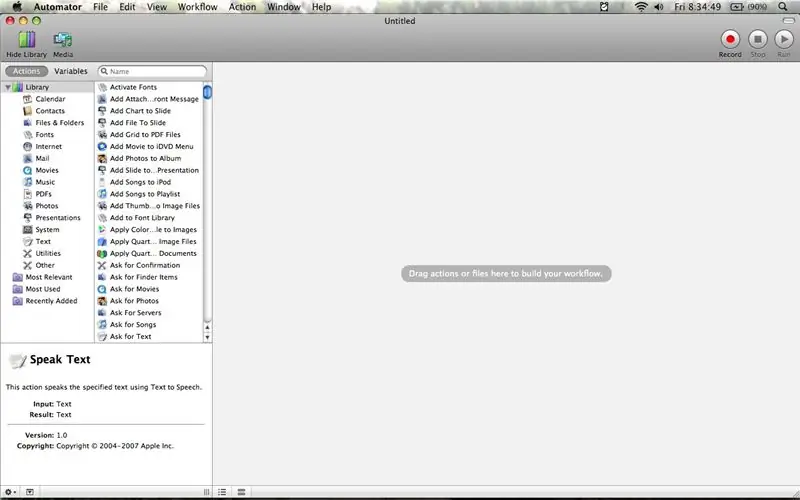
Cette étape vous montrera l'interface de base d'Automator. Voir les photos pour plus de détails.
Étape 2: Flux de travail de base
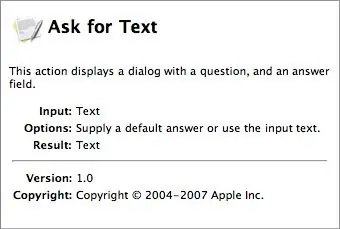
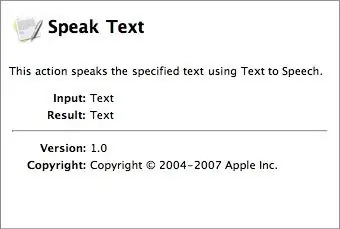
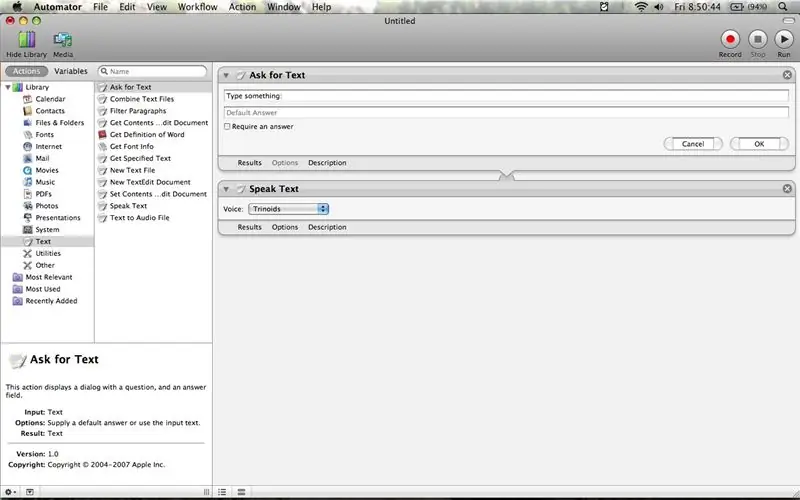
Cette étape explique comment créer un flux de travail maintenant que vous savez où tout se trouve. Lorsque vous faites glisser des actions dans le flux de travail de haut en bas, elles seront lues dans cet ordre. De nombreuses actions produiront un résultat, comme le texte. Permettez-moi d'expliquer cela un peu plus. Disons que vous obtenez l'action "Demander du texte" en premier dans votre flux de travail. Cette action ouvrira une petite fenêtre et vous demandera de taper quelque chose. Tout ce que vous tapez sera transmis à l'action suivante. Disons que votre prochaine action est de parler du texte. Cela lira le texte de l'action précédente (Demander du texte) et le prononcera dans vos haut-parleurs. Si votre flux de travail ressemble à celui de l'image trois, lorsque le bouton Exécuter est enfoncé, une fenêtre devrait s'ouvrir et si vous tapez quelque chose et appuyez sur "ok", votre ordinateur le dira. Félicitations, vous avez créé votre premier workflow !
Étape 3: autres flux de travail multimédias
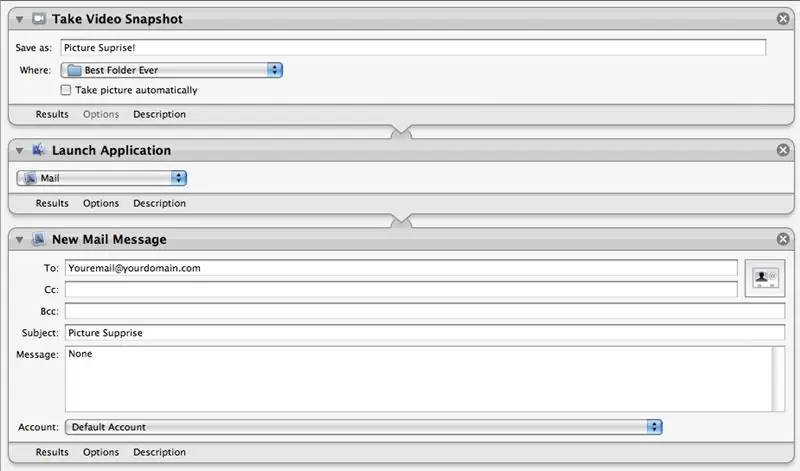
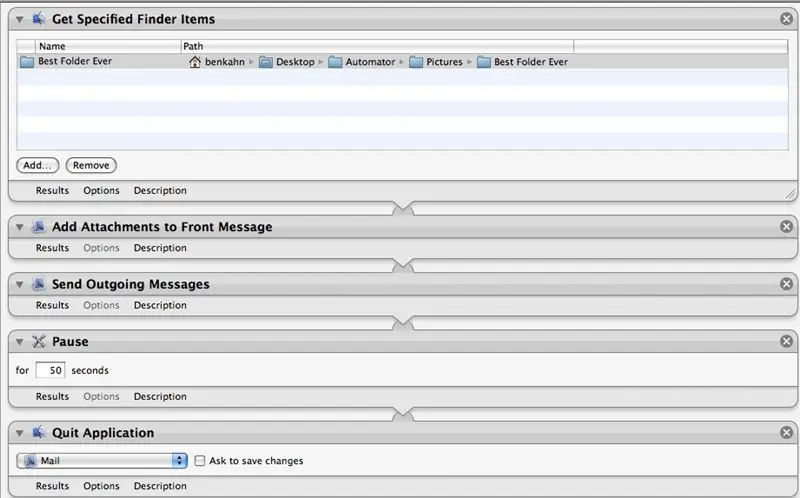
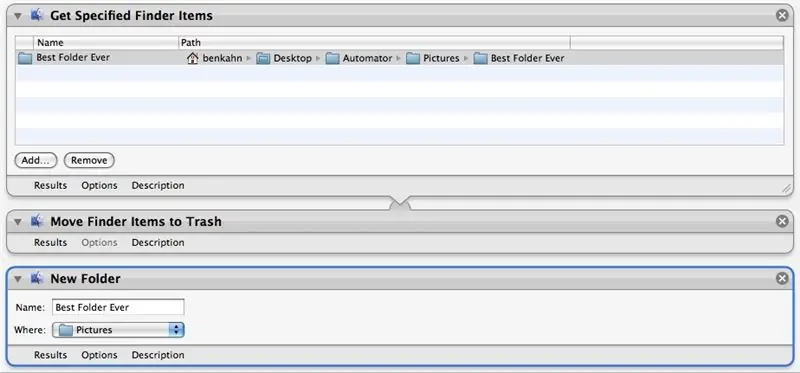
Le texte n'est pas la seule chose pour laquelle vous pouvez créer des workflows. Voici un flux de travail qui prendra une photo et l'enverra à l'e-mail de quelqu'un.
Étape 4: Sauvegarder
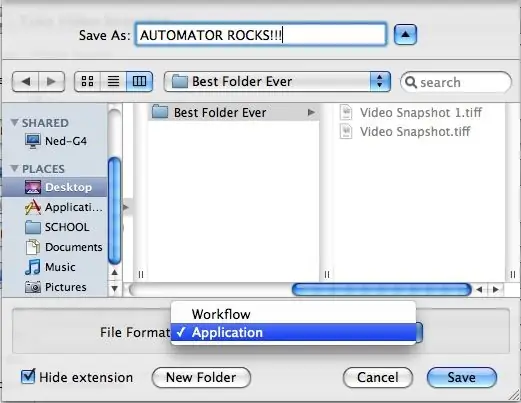
Il existe deux manières d'enregistrer un workflow. Tout d'abord, vous pouvez l'enregistrer en tant que workflow. Ce sont les paramètres par défauts. Lorsque vous ouvrez un flux de travail enregistré, il ouvre Automator exactement comme il l'était lorsque vous avez enregistré le flux de travail. L'autre option consiste à enregistrer votre flux de travail en tant qu'application. Pour ce faire, cliquez sur Enregistrer sous dans le menu Fichier. Dans l'onglet Format de fichier, sélectionnez Application. Un fichier enregistré en tant qu'application est comme un bouton d'exécution mobile dans le Finder.
Étape 5: Derniers mots
Eh bien, j'espère que vous avez apprécié mon premier Instructable ! La meilleure façon d'apprendre l'automator est de jouer avec. Bonne chance et bonne automatisation !
Conseillé:
Comment recycler les téléphones Android pour BOINC ou une plate-forme pliante sans utiliser de piles : 8 étapes

Comment recycler les téléphones Android pour BOINC ou une plate-forme pliante sans utiliser de piles : il peut également être utilisé pour le PLIAGE Comme je n'ai pas trop de temps, je vais
Comment créer un lecteur de démarrage Linux (et comment l'utiliser): 10 étapes

Comment créer un lecteur de démarrage Linux (et comment l'utiliser) : il s'agit d'une introduction simple sur la façon de démarrer avec Linux, en particulier Ubuntu
Comment utiliser le moteur pas à pas comme encodeur rotatif et écran OLED pour les étapes : 6 étapes

Comment utiliser le moteur pas à pas comme encodeur rotatif et écran OLED pour les étapes : Dans ce didacticiel, nous allons apprendre à suivre les pas du moteur pas à pas sur l'écran OLED. Regardez une vidéo de démonstration. Le crédit pour le didacticiel original va à l'utilisateur youtube "sky4fly"
Encodeur rotatif : comment ça marche et comment l'utiliser avec Arduino : 7 étapes

Encodeur rotatif : comment ça marche et comment l'utiliser avec Arduino : vous pouvez lire ceci et d'autres tutoriels incroyables sur le site officiel d'ElectroPeak. PrésentationDans ce tutoriel, vous apprendrez à utiliser l'encodeur rotatif. Tout d'abord, vous verrez des informations sur l'encodeur rotatif, puis vous apprendrez comment
Comment utiliser le terminal Mac et comment utiliser les fonctions clés : 4 étapes

Comment utiliser le terminal Mac et comment utiliser les fonctions clés : Nous allons vous montrer comment ouvrir le terminal MAC. Nous vous montrerons également quelques fonctionnalités du terminal, telles que ifconfig, le changement de répertoire, l'accès aux fichiers et arp. Ifconfig vous permettra de vérifier votre adresse IP, et votre annonce MAC
