
Table des matières:
- Étape 1: Présentation du logiciel/Gut the Lappy
- Étape 2: Sortez les ordures
- Étape 3: Encadrez et tapissez-le
- Étape 4: Coupez le tapis
- Étape 5: Noyau de mousse
- Étape 6: scellez le cadre avec son support d'origine
- Étape 7: Le reste des tripes de l'ordinateur (tous qui comptent, de toute façon)
- Étape 8: Pavé tactile et entretoises latérales
- Étape 9: placez-le sur le mur
- Auteur John Day [email protected].
- Public 2024-01-30 09:10.
- Dernière modifié 2025-01-23 14:46.
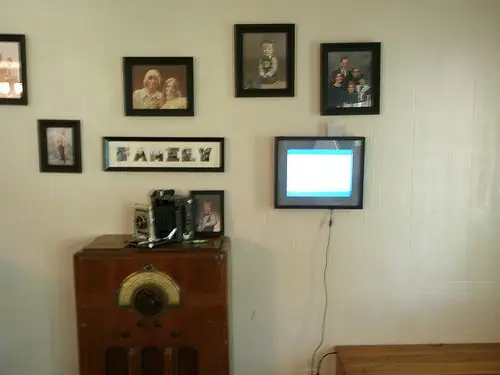
Ce sont les étapes que j'ai utilisées pour créer mon cadre photo numérique à partir d'un ancien ordinateur portable Dell 1150.
EDIT: merci pour la fonctionnalité !
Étape 1: Présentation du logiciel/Gut the Lappy


Avant de faire quoi que ce soit, je l'ai planifié. Je savais que je voulais un ordinateur portable entièrement fonctionnel sur le mur principalement pour être utilisé comme DPF.
Le logiciel que j'ai utilisé pour le diaporama était Slickr, un économiseur d'écran qui télécharge des images de n'importe quel sujet spécifié, utilisateur de flickr ou ensemble de photos à la volée. Cela fonctionne très bien si vous mettez un raccourci dans le dossier de démarrage. J'utilise également TightVNC pour me connecter à travers le réseau afin que je puisse avoir un contrôle total dessus quand j'en ai besoin. Je voulais aussi un certain contrôle dessus sans VNC, donc j'ai aussi le pavé tactile disponible, mais plus à ce sujet plus tard. La première chose que j'ai faite a été de vraiment m'engager dans le projet et de commencer à disséquer l'ordinateur portable pour voir vraiment ce dont j'avais besoin. Vous trouverez de nombreux supports en plastique et en métal superflus, et savoir ce qui vous aidera à décider de ce dont vous avez besoin et de ce dont vous n'avez pas besoin.
Étape 2: Sortez les ordures


Voici quelques photos de la coque de l'ordinateur portable qui n'est vraiment pas nécessaire pour le projet final.
Étape 3: Encadrez et tapissez-le

J'ai pu trouver un cadre décent de Wally World qui correspondait à mes besoins. L'écran LCD de l'ordinateur portable (15 pouces de diagonale) était d'env. 9 po de hauteur sur 11 po de largeur. J'ai trouvé un 10x14 pouces qui fonctionnait bien. Cela a particulièrement bien fonctionné lorsque je me suis débarrassé du cadre intérieur marron qui faisait un énorme 1/4 'd'épaisseur.
Étape 4: Coupez le tapis

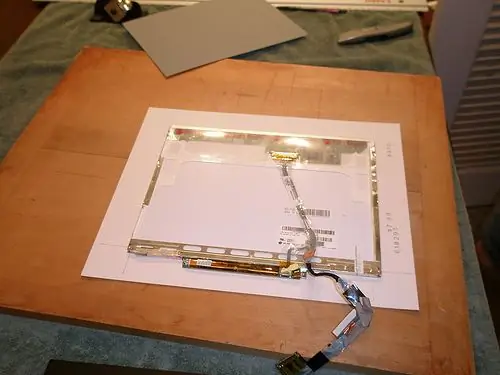
Couper un tapis peut grandement améliorer l'apparence du cadre ou le faire ressembler à un projet de bricolage (ce n'est pas parce qu'il en EST un qu'il doit en ressembler). J'ai eu une certaine expérience dans la découpe de tapis et j'ai eu accès à un bon pour couper celui-ci.
Étape 5: Noyau de mousse
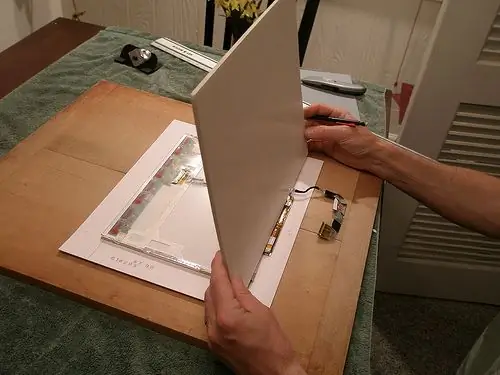


Le noyau en mousse est un bon outil pour rendre la zone à l'extérieur de l'écran LCD même avec. Comme nous ne voulons pas de pression excessive sur le panneau lui-même, j'ai également utilisé du carton ondulé fourni avec le cadre pour minimiser toute pression dangereuse sur l'écran LCD. À un moment donné, j'ai laissé tomber le panneau LCD, alors je l'ai démarré pour m'assurer qu'il fonctionnait toujours.
Étape 6: scellez le cadre avec son support d'origine



Comme j'avais une pièce que j'avais retirée, il y avait assez de place pour que je scelle le cadre d'origine avec l'écran LCD à l'intérieur. J'ai dû couper une fente à l'arrière pour le câble LCD, mais à part ça, vous ne sauriez jamais qu'il y avait un écran LCD dans le cadre.
Étape 7: Le reste des tripes de l'ordinateur (tous qui comptent, de toute façon)



Pour mon projet, j'ai utilisé une carte de Masonite de 1/8 d'épaisseur pour monter la carte mère et le matériel restant tel que le disque dur, la RAM et la carte sans fil. Au départ, j'avais des vis #6 à traverser du côté opposé de la carte pour utiliser comme supports/supports, mais ceux-ci étaient trop grands et j'ai réduit à 4. Après un test d'ajustement, j'ai coupé les vis pour qu'elles ne dépassent pas trop.
Étape 8: Pavé tactile et entretoises latérales




J'ai pensé que ce serait bien d'avoir accès au pavé tactile, donc il est tenu à la masonite et peut être glissé vers le haut si besoin est. Les côtés sont partiellement recouverts de pin blanc qui a été peint pour cacher les entrailles (vous vous souvenez de ce que j'ai dit à propos du professionnalisme ?)
Étape 9: placez-le sur le mur


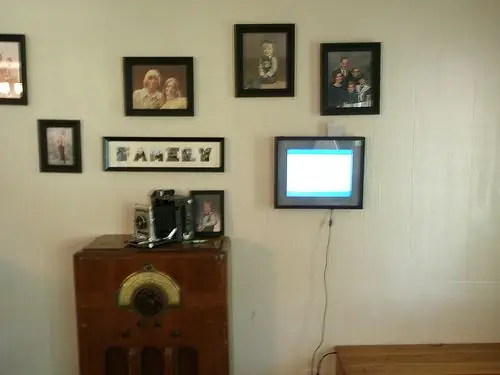
raccrochez-le, branchez-le et regardez-le partir.
Conseillé:
YADPF (ENCORE un autre cadre photo numérique): 7 étapes (avec photos)

YADPF (YET Another Digital Picture Frame): Je sais que ce n'est pas nouveau, je sais, j'ai vu certains de ces projets ici, mais j'ai toujours voulu construire mon propre cadre photo numérique. Tous les cadres photo que j'ai vus sont sympas, mais je cherchais autre chose, je cherche un très beau fr
Cadre photo numérique Numero Dos ! : 4 étapes (avec photos)

Cadre photo numérique Numero Dos ! : C'est le deuxième cadre photo numérique que j'ai fait (voir Cadre photo numérique Cheap 'n Easy). Je l'ai fait comme cadeau de mariage pour un très bon ami à moi, et je pense que cela s'est très bien passé. Certes, le coût des cadres photo numériques a
Cadre photo numérique recyclé avec assistant virtuel : 7 étapes (avec photos)

Cadre photo numérique recyclé avec assistant virtuel : Salut tout le monde ! Cette instructable est née d'un ordinateur portable divisé en deux, acheté à un ami. La première tentative d'un tel projet était mon cadre photo numérique Lego, cependant, étant un utilisateur enthousiaste de Siri et de Google Now, j'ai décidé de le prendre dans un nouveau
Comment mettre à niveau un processeur d'ordinateur portable (et d'autres trucs sympas !) pour transformer un ordinateur portable SLOW/DEAD en un ordinateur portable RAPIDE ! : 4 ét

Comment mettre à niveau un processeur PORTABLE (et d'autres trucs sympas !) pour transformer un ordinateur portable SLOW/DEAD en un ordinateur portable RAPIDE ! très obsolète. . . L'écran LCD a été brisé et le disque dur principal s'est grippé, de sorte que l'ordinateur portable était essentiellement mort
Afficher les photos d'un téléphone portable PSP/A sur un cadre photo numérique : 3 étapes

Afficher les images d'un téléphone portable PSP/A sur un cadre photo numérique : Eh bien… ! Pour toute question, envoyez-moi un message ou commentez
