
Table des matières:
- Étape 1: Assurez-vous d'avoir une vidéo et un fichier GPX
- Étape 2: Téléchargement de fichiers GPS à l'aide d'un trackstick:
- Étape 3: Utilisation du téléchargeur Seero GPX:
- Étape 4: Utilisation du téléchargeur Seero GPX:
- Étape 5: Utilisation du téléchargeur Seero GPX:
- Étape 6: Utilisation du téléchargeur Seero GPX:
2025 Auteur: John Day | [email protected]. Dernière modifié: 2025-01-23 14:46
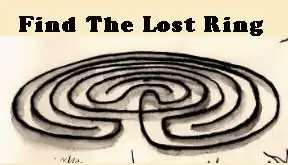
Une fois que vous avez les données du trackstick sur votre ordinateur, ce Instructable vous expliquera comment les transférer sur Seero, ce qui permettra ensuite de les visualiser sur leur couche Google Earth KML personnalisée aux côtés de toutes les autres données Trackstick: https://www. sero.com/customkml/the_lost_ring.kml
Étape 1: Assurez-vous d'avoir une vidéo et un fichier GPX
Capturer la vidéo et GPX: Le Seero GPX Uploader nécessite un fichier vidéo et un fichier GPX (GPS Exchange Format). Pendant le processus de téléchargement, vous devrez d'abord télécharger votre vidéo, puis télécharger votre fichier GPX. Le fichier GPX doit représenter les données GPS pour une période de temps supérieure ou égale à la longueur du fichier vidéo. Lors de la capture des fichiers, assurez-vous d'allumer votre appareil GPS avant de commencer à filmer et de ne désactiver la capture GPS qu'une fois le tournage terminé.
Étape 2: Téléchargement de fichiers GPS à l'aide d'un trackstick:
1. Allumez votre Trackstick et insérez-le dans un port USB de votre ordinateur.
2. Ouvrez le Trackstick Manager et cliquez sur « OUI » lorsqu'il vous demande de télécharger tous les emplacements enregistrés. 3. Une fois que vous avez téléchargé les emplacements enregistrés, cliquez sur l'onglet « Tracks » dans le gestionnaire de Trackstick et sélectionnez la piste que vous souhaitez télécharger. 4. Cliquez sur le menu déroulant dans le gestionnaire de Trackstick et sélectionnez « GPS Exchange Format ». 5 Cliquez sur l'icône Exporter à gauche du menu déroulant (elle ressemble à une caisse avec une balle dedans) 6. Ajoutez un titre au fichier GPX et enregistrez-le dans votre dossier My Trackstick Files.
Étape 3: Utilisation du téléchargeur Seero GPX:
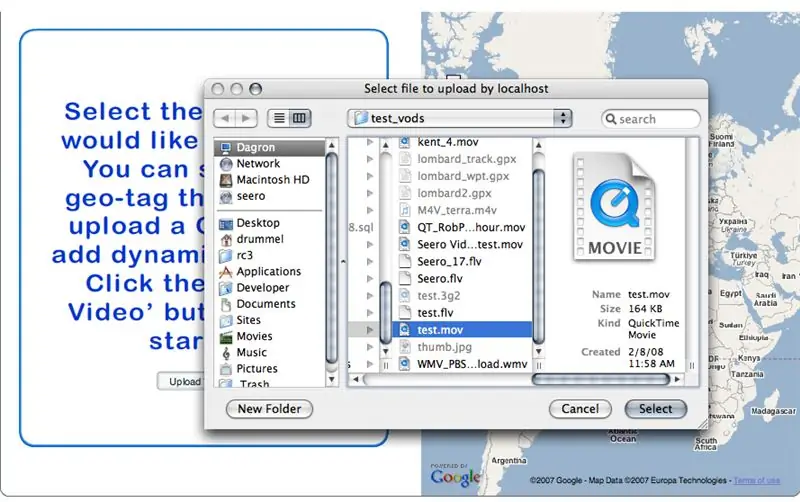
1. Connectez-vous à votre compte Seero et cliquez sur l'onglet « diffusion ».
2. Cliquez sur le lien « Télécharger la vidéo » en haut à gauche du module de diffusion principal. 3. Une fois la page Télécharger la vidéo chargée, cliquez sur le bouton « Télécharger la vidéo » et recherchez le fichier vidéo sur votre ordinateur.
Étape 4: Utilisation du téléchargeur Seero GPX:
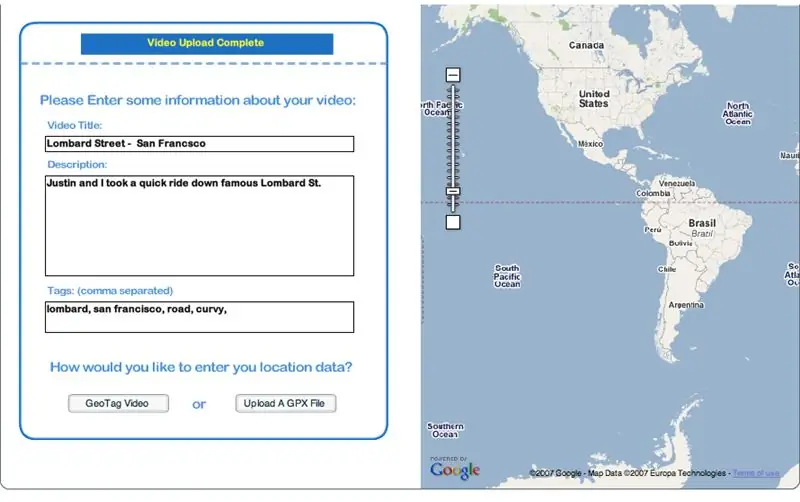
4. Sur l'écran suivant, entrez le titre de la vidéo, une description et des tags
""Assurez-vous de marquer votre vidéo "LostRing" afin qu'elle soit incluse dans la couche KML de The Lost Ring sur Google Earth."". 5. Une fois que vous avez rempli les champs, cliquez sur le bouton « Télécharger le fichier GPX ».
Étape 5: Utilisation du téléchargeur Seero GPX:
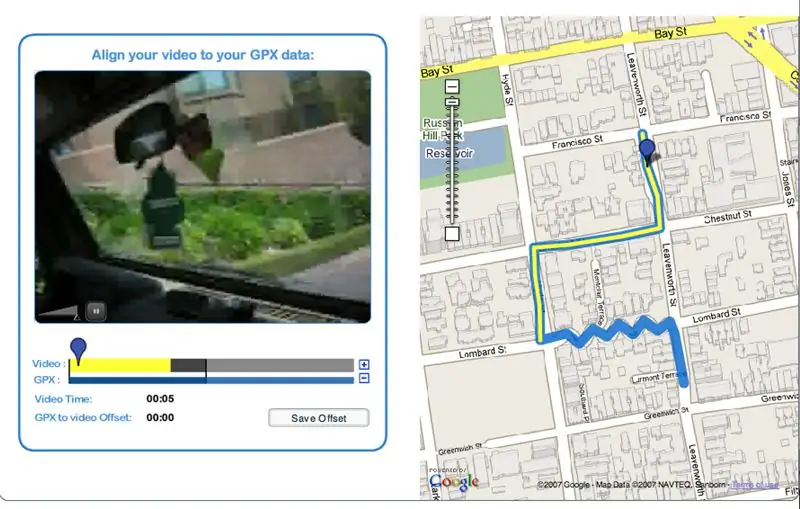
6. Accédez à votre dossier My Trackstick Files et sélectionnez le fichier GPX pour la vidéo que vous téléchargez.
7. À ce stade, vous devrez attendre que la vidéo soit transcodée en flash et que le fichier GPX soit analysé sur les serveurs Seero.
Étape 6: Utilisation du téléchargeur Seero GPX:
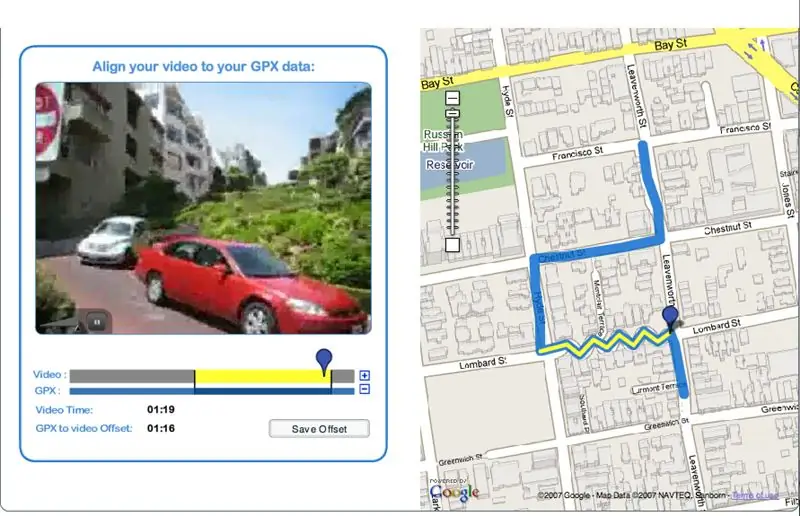
8. Une fois le traitement des fichiers terminé, utilisez l'icône bleue pour faire avancer la vidéo vers un emplacement clair et mémorable.9. Saisissez la barre vidéo jaune et faites-la glisser vers l'avant ou vers l'arrière jusqu'à ce que l'icône bleue de la trace GPS sur la carte se trouve sur l'emplacement correspondant de la vidéo.10. Faites glisser l'icône bleue dans la piste vidéo complètement vers la gauche et lisez la vidéo dans le lecteur.11. Regardez la vidéo et l'icône bleue sur la carte pour vous assurer que l'emplacement et la vidéo correspondent. Ajustez en conséquence si nécessaire en faisant glisser la barre vidéo jaune.12. Une fois que la vidéo est correctement alignée avec les coordonnées GPS, cliquez sur le bouton « Enregistrer le décalage » pour terminer le processus de téléchargement. 13. Une fois que vous avez terminé et que votre vidéo a été téléchargée et est en ligne sur Seero, vous pourrez la visualiser dans Google Earth en chargeant la couche KML suivante:
Conseillé:
Comment faire un enregistreur de données en temps réel d'humidité et de température avec Arduino UNO et carte SD - Simulation d'enregistreur de données DHT11 dans Proteus : 5 étape

Comment faire un enregistreur de données en temps réel d'humidité et de température avec Arduino UNO et carte SD | Simulation de l'enregistreur de données DHT11 dans Proteus : Introduction : salut, c'est Liono Maker, voici le lien YouTube. Nous réalisons un projet créatif avec Arduino et travaillons sur des systèmes embarqués. Enregistreur de données : un enregistreur de données (également un enregistreur de données ou un enregistreur de données) est un appareil électronique qui enregistre des données au fil du temps avec
Accéder à vos données Solaredge à l'aide de Python : 4 étapes

Accéder à vos données Solaredge en utilisant Python : Parce que les données des transformateurs solaredge ne sont pas stockées localement mais sur les serveurs de solaredge, je voulais utiliser mes données localement, de cette façon je peux utiliser les données dans mes propres programmes. Je vais vous montrer comment vous pouvez demander vos données sur les sites web solaredge
Voir toutes vos données Fitbit dans un seul tableau de bord : 5 étapes

Voir toutes vos données Fitbit dans un seul tableau de bord : c'est la nouvelle année et cela signifie que nous avons tous de nouveaux objectifs. Un objectif commun pour la nouvelle année est d'être en meilleure santé, qu'il s'agisse de mieux manger, de faire plus d'exercice ou d'être plus actif en général. Ma façon préférée de garder une trace de tout ce qui est mon Fitbit
Cachez vos données et vos données - Protégez-les du monde : 8 étapes

Cachez vos affaires et vos données - Gardez-le à l'abri du monde : Le beau monde a toujours beaucoup de surprises. Je partage avec vous un peu de mon expérience pour assurer ma sécurité et celle de mes affaires. J'espère que ça t'aidera
Faire un enregistreur de données avec le Raspberry Pi : 3 étapes (avec photos)

Faire un enregistreur de données avec le Raspberry Pi : Cet enregistreur de données simple prend des mesures de lumière régulières avec un LDR analogique (photorésistance) et les stocke dans un fichier texte sur votre Raspberry Pi. Cet enregistreur de données mesurera et enregistrera le niveau de lumière toutes les 60 secondes, vous permettant de surveiller l'h
