
Table des matières:
- Auteur John Day [email protected].
- Public 2024-01-30 09:10.
- Dernière modifié 2025-01-23 14:46.
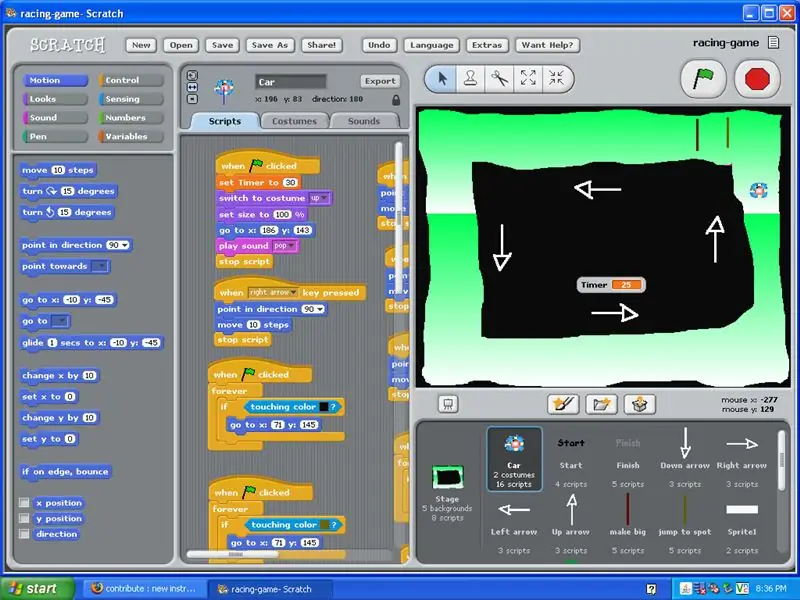
Ce tutoriel va vous montrer comment créer un jeu de course dans Scratch.
Étape 1: Avant de commencer, vous avez besoin…
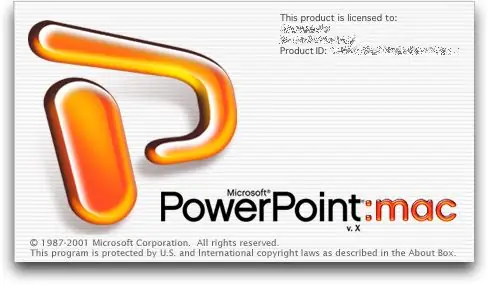
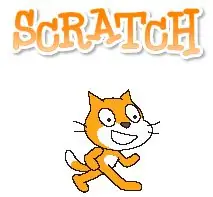
PowerPoint: achat pour Mac ou PC. Scratch: gratuit sur
Étape 2: Création des arrière-plans
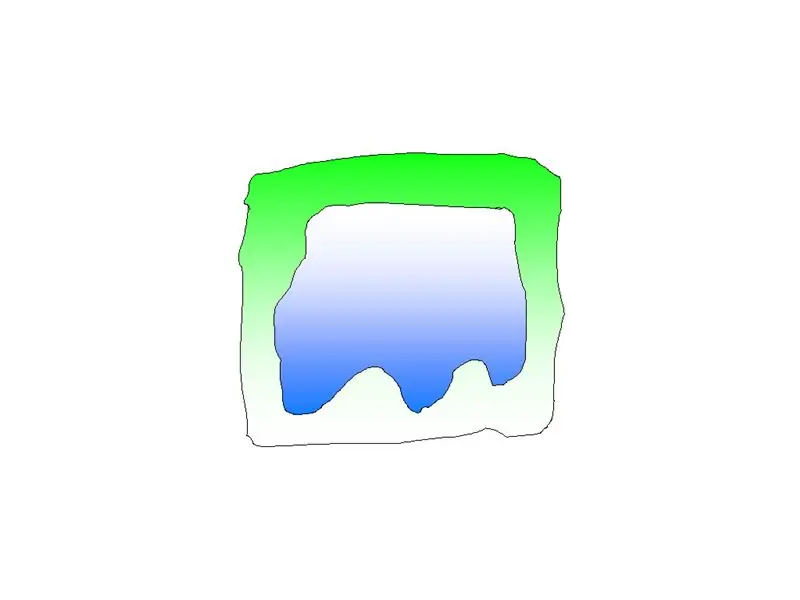
1) Utilisez l'outil de dessin gratuit et dessinez la piste.
2) Assurez-vous de laisser de la place au milieu pour la variable "Timer". Assurez-vous également que vous le faites assez grand pour que la voiture puisse passer. 3) Les pistes de course sont stockées dans le sprite de scène à l'intérieur de Scratch. 4) Assurez-vous de nommer chaque arrière-plan en tant que niveau 1 ou niveau, afin que vous sachiez quand il s'agit de programmer lequel est lequel.
Étape 3: Conseils d'arrière-plan
1) NE PAS faire les mots de début et de fin sur la piste. *La raison en est que si vous faites une erreur sur la piste, il est difficile de la réparer. Également dans Scratch, il n'autorise qu'un seul texte par sprite.2) Last but not least. Donnez-lui l'air TRÈS COOL
Étape 4: Écran Gagner et Perdre
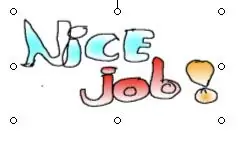
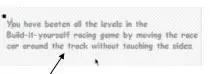
1) Les écrans « vous gagnez » et « vous perdez » doivent être créés dans l'onglet d'arrière-plan sous le sprite de scène.2) Assurez-vous que le message est clair, concis et convaincant.3) Utilisez des dégradés colorés et dessinez à la main !
Étape 5: Création du graphique de la voiture de course
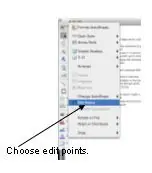
1) Créez votre graphique de course dans PowerPoint, comme celui-ci.
2) Faites en sorte que les gens puissent le voir de loin. 3) Utilisez des couleurs dégradées comme dans les écrans gagnants et perdants. 4) Dessinez le graphique à la main. N'utilisez pas l'outil cercle pour faire un cercle, dessinez-le et si vous ne l'aimez pas, modifiez-le. 5) Une fois que vous avez terminé, sélectionnez toutes vos formes de course et allez dessiner et cliquez sur le sol.
Étape 6: Conversion du graphique
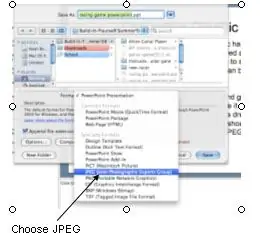
1) Une fois que le graphique a été regroupé et enregistré sous forme de diaporama. Vous devez l'enregistrer en tant que fichier JPEG, afin qu'il puisse être importé dans Scratch.
2) Tout d'abord, allez dans le fichier et enregistrez sous… Ensuite, là où il est dit format, il devrait y avoir un menu déroulant et il devrait y avoir une option JPEG. Choisissez JPEG et enregistrez.
Étape 7: Importation de graphiques dans Scratch
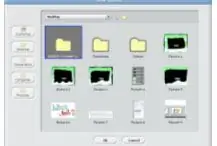
1) Une fois que vous avez terminé de créer des graphiques dans PowerPoint, il est temps de les importer dans Scratch.
2) Dans Scratch, recherchez le bouton du dossier juste au-dessus de la boîte de sprite et recherchez le fichier que vous souhaitez importer. 3) Quand tout est terminé, le graphique devrait apparaître dans la boîte de sprite. 4) Une fois le graphique importé correctement, vous pouvez le programmer.
Conseillé:
ÉCUREUIL! (Jeu à gratter) : 6 étapes
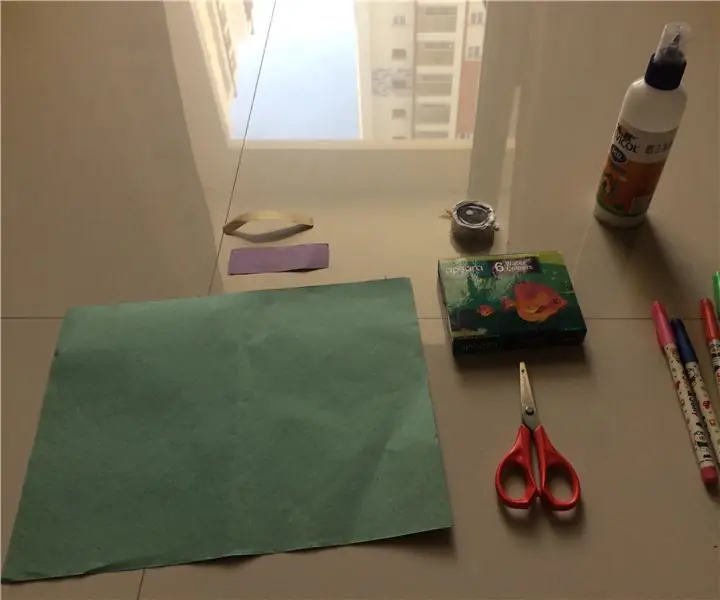
ÉCUREUIL! (Scratch Game): Vous aurez juste besoin de scratch. Squirrel est un jeu où vous êtes un chien qui poursuit un écureuil et vous essayez d'obtenir 10 fois. Il a également une option pour les contrôles, pour les appareils mobiles
(2) Commencer à créer un jeu - Créer un écran de démarrage dans Unity3D : 9 étapes

(2) Commencer à faire un jeu - Faire un écran de démarrage dans Unity3D : dans ce Instructable, vous apprendrez à créer un écran de démarrage simple dans Unity3D. Tout d'abord, nous allons ouvrir Unity
Créer mes propres graphiques pour mes données IOT sur un Raspberry PI : 3 étapes

Créer mes propres graphiques pour mes données IOT sur un Raspberry PI : Veuillez lire la suite si vous souhaitez pouvoir créer vos propres graphiques IOT en utilisant 7 lignes de code. Je voulais créer des graphiques pour afficher les données dans un format graphique à partir de mes capteurs IOT. sur une page Internet. Auparavant, pour cela, j'avais utilisé des services tiers (certains pa
Comment créer des graphiques pour un jeu de style DDR : 8 étapes

Comment créer des graphiques pour un jeu de style DDR : Ce tutoriel vous montrera étape par étape comment créer des graphiques pour un jeu de style DDR dans Scratch
Créer des images graphiques stéréo dans Excel : 8 étapes (avec des images)

Créer des images graphiques stéréo dans Excel : les images graphiques stéréo peuvent ajouter de la profondeur aux tracés 3D
