
Table des matières:
- Auteur John Day [email protected].
- Public 2024-01-30 09:11.
- Dernière modifié 2025-01-23 14:46.
OK, donc cela semble facile, mais les débutants n'ont absolument aucune idée de comment faire cela. Les trackbars peuvent être des outils utiles. De la décision d'un budget au choix du nombre de feux d'artifice à faire exploser, l'utilisation des trackbars est très très facile.
REMARQUE: Est-ce que quelqu'un sait comment augmenter le nombre de places sur une barre de suivi ? Je ne peux obtenir que 11…
Étape 1: Préparez votre formulaire
C'est assez facile. Faites quand vous voulez que votre programme ressemble. Je ne fais rien de particulier. Je vais faire quelque chose qui change la couleur d'une zone de texte.==N'oubliez pas d'ajouter une barre de suivi!!!== Oui, beaucoup de gens l'oublient
Étape 2: Codez
Alors vous, avez fait votre interface utilisateur, et maintenant ? Code bien sûr !! Double-cliquez sur la barre de suivi. 2 lignes de code devraient apparaître. Quelque chose comme:
Private Sub TrackBar1_Scroll(ByVal sender As System. Object, ByVal e As System. EventArgs) Gère TrackBar1. Scroll End SubMaintenant, nous apprenons les valeurs. Sur cette barre de suivi, nous ne pouvons obtenir que 11 valeurs, 0-10. La valeur 0 est l'extrême gauche tandis que la valeur 10 est l'extrême droite. C'est compris? Allons-nous en.
Pour vous faciliter la vie, tout le texte de cette étape sera désormais de style code
Entre les deux lignes de code, tapez:If TrackBar1. Value = placeceavaluenumberhere ThenEnd Ifremplacez placeavaluenumberici par le numéro de valeur de l'endroit où vous voulez qu'il soit. Maintenant, entre ces 4 lignes de code, tapez ce que vous voulez faire. Dans ce cas: TextBox1. BackColor = Color. Black Une fois que vous avez terminé, répétez cette opération pour chaque endroit. Quand j'ai eu fini, cela ressemblait à ceci:Private Sub TrackBar1_Scroll(ByVal sender As System. Object, ByVal e As System. EventArgs) Gère TrackBar1. Scroll If TrackBar1. Value = 0 Then TextBox1. BackColor = Color. Black End If If TrackBar1. Value = 1 Then TextBox1. BackColor = Color. White End If If TrackBar1. Value = 2 Then TextBox1. BackColor = Color. Red End If If TrackBar1. Value = 3 Then TextBox1. BackColor = Color. Blue End If If TrackBar1. Value = 4 Then TextBox1. BackColor = Color. Yellow End If If TrackBar1. Value = 5 Then TextBox1. BackColor = Color. Purple End If If TrackBar1. Value = 6 Then TextBox1. BackColor = Color. Green End If If TrackBar1. Value = 7 Then TextBox1. BackColor = Color. Orange End If If TrackBar1. Value = 8 Then TextBox1. BackColor = Color. Brown End If If TrackBar1. Value = 9 Then TextBox1. BackColor = Color. White End If If TrackBar1. Value = 10 Then TextBox1. BackColor = Color. White End If End Sub
Étape 3: Terminé
Eh bien, je l'étais de toute façon. Si vous n'avez pas terminé votre programme, continuez. Oh, et bonne chance ! Mais pour ceux qui ont fini, eh bien, ce n'était pas trop dur, n'est-ce pas ? Et si vous vous posiez la question, le code pour la réinitialisation et la fermeture est:
Private Sub Button2_Click(ByVal sender As System. Object, ByVal e As System. EventArgs) Gère Button2. Click End End Sub Private Sub Button1_Click(ByVal sender As System. Object, ByVal e As System. EventArgs) Gère Button1. Click TrackBar1. Value = 0 End Sub
Conseillé:
« Heeds the Box » - un modèle que vous pouvez intégrer dans sa propre tête : 7 étapes
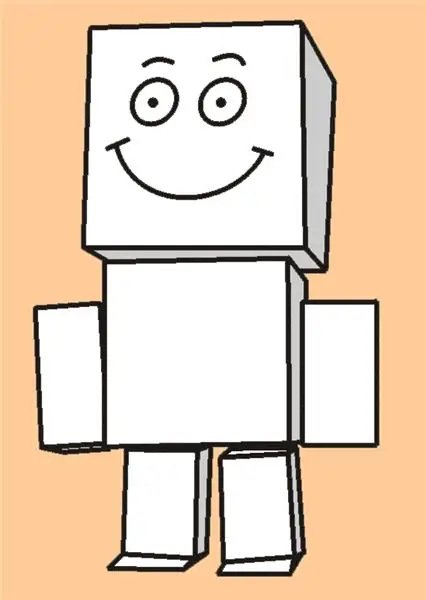
« Heeds the Box » - un modèle que vous pouvez mettre dans sa propre tête : j'avais entendu parler de jouets japonais en carton où la tête devenait une boîte de rangement pour l'ensemble du modèle. J'ai essayé d'en trouver un en ligne, mais j'ai échoué. Ou peut-être que j'ai réussi mais que je ne pouvais pas lire le script japonais ? Bref, j'ai décidé de faire le mien. Il s'appelle Heed
Intégrer les conceptions Tinkercad dans Instructables : 4 étapes (avec photos)

Intégrer des conceptions Tinkercad dans Instructables : saviez-vous que vous pouvez intégrer une conception Tinkercad interactive dans n'importe quel Instructable ? Voici comment! Cette compétence vous sera utile lorsque vous partagerez des procédures liées aux conceptions Tinkercad et est parfaite pour l'apprentissage à distance actuellement ouvert avec Tinkerc
Installation d'un dissipateur thermique Zalman VF900-Cu sur une édition Mac Radeon X800 XT pour une utilisation dans une tour Apple G5 : 5 étapes

Installation d'un dissipateur thermique Zalman VF900-Cu sur une édition Mac Radeon X800 XT pour une utilisation dans une tour Apple G5 : l'avertissement standard - C'est ainsi que je l'ai fait. Cela a fonctionné pour moi. Si vous faites exploser votre G5, Radeon X800 XT, ou votre maison, voiture, bateau, etc. Je ne suis pas responsable ! Je fournis des informations basées sur mes propres connaissances et expériences. Je crois que tout st
Intégrer un GPS OEM dans n'importe quoi : 7 étapes

Intégrez un GPS OEM dans n'importe quoi : je vais vous montrer comment connecter une unité GPS OEM hautement personnalisable. Ce sont d'excellents équipements qui peuvent être intégrés dans pratiquement n'importe quoi. Construire un système personnalisé complet demande beaucoup de travail. Cela nécessite normalement des connaissances spécifiques sur
Comment écrire une force brute pour les nombres (Visual BASIC 2008 Express) : 5 étapes

Comment écrire une Force Brute pour les nombres (Visual BASIC 2008 Express) : dans ce Instructable, je vais vous montrer comment écrire une soi-disant « Force Brute »; dans Visual BASIC 2008 Express que vous pouvez télécharger ici --> http://www.microsoft.com/eXPress/download/Une force brute est un "craquage" programme qui craque
