
Table des matières:
- Étape 1: choses dont vous aurez besoin
- Étape 2: Résumé
- Étape 3: L'idée de base
- Étape 4: Walabot
- Étape 5: Mise en route
- Étape 6: Configuration du Raspberry Pi - 1
- Étape 7: Configuration du Raspberry Pi - 2
- Étape 8: Configuration du Raspberry Pi - 3
- Étape 9: Configuration du Raspberry Pi - 4
- Étape 10: Python
- Étape 11: Pour le Walabot
- Étape 12: Pour l'interface servo
- Étape 13: Pour l'écran LCD
- Étape 14: Blynk
- Étape 15: Configuration de l'application Blynk
- Étape 16: Vous pouvez utiliser ce code QR avec l'application Blynk pour cloner mon projet et gagner du temps
- Étape 17: Exécuter Blynk avec le Raspberry Pi et utiliser le Blynk HTTPS pour Python
- Étape 18: Exécution automatique du script
- Étape 19: le matériel
- Étape 20: Conception de l'enceinte
- Étape 21: Coups de cœur
- Étape 22: Prises de vue de l'assemblage final
- Étape 23: Pour fixer le Walabot au support
- Étape 24: Fichiers STL matériels pour l'impression 3D
- Étape 25: Schémas de câblage de la chose
- Étape 26: Coder
- Étape 27: Dépôts Github à utiliser
- Étape 28: Conclusion
- Auteur John Day [email protected].
- Public 2024-01-30 09:11.
- Dernière modifié 2025-01-23 14:46.
Contrôlez votre effet de guitare préféré en n'utilisant rien d'autre que des poses de guitare impressionnantes !
Étape 1: choses dont vous aurez besoin
Composants matériels
Walabot - Walabot
Raspberry Pi - Raspberry Pi 3 modèle B
Sunfounder LCD1602
Pilote de servomoteur SunFounder PCA9685 16 canaux 12 bits PWM pour Arduino et Raspberry Pi
Servo (générique) Pas de lien
Clip de batterie 9V
Support de 4 piles AA
Piles AA
Cavaliers (génériques)
Interrupteur au pied à action de verrouillage DPDT
Korg SDD3000-PDL
Systèmes d'exploitation logiciels, applications et services en ligne
Autodesk Fusion360 -
Blynk -
Outils etc
Imprimante 3D
Fer à souder
Étape 2: Résumé

Comment cela serait-il de contrôler l'expression musicale en utilisant uniquement la position de votre guitare dans l'espace 3D ? Eh bien, faisons un prototype de quelque chose et découvrons-le !
Étape 3: L'idée de base
Je voulais pouvoir contrôler 3 paramètres d'effets en temps réel, je voulais le faire en utilisant la façon dont j'ai positionné ma guitare. Donc une chose était claire, j'allais avoir besoin de quelques trucs.
- Un capteur capable de voir l'espace en 3D
- Servos pour tourner les boutons
- Un écran LCD
- Un pilote Servo I2C
- Un Raspberry Pi
- Pour apprendre Python
Étape 4: Walabot
Vous voulez voir à travers les murs ? Détecter des objets dans l'espace 3D ? Sentez-vous si vous respirez de l'autre côté de la pièce ? Eh bien, vous avez de la chance!
Le Walabot est une toute nouvelle façon de détecter l'espace autour de vous à l'aide d'un radar à faible puissance.
Cela allait être la clé de ce projet, je serais capable de prendre les coordonnées carteasan (X-Y-Z) d'objets dans l'espace 3D et de les mapper sur des positions d'asservissement modifiant le son d'un effet de guitare, en temps réel, sans toucher à la pédale.
Gagner.
Plus d'informations sur le Walabot peuvent être trouvées ici
Étape 5: Mise en route
Tout d'abord, vous aurez besoin d'un ordinateur pour piloter le Walabot, pour ce projet, j'utilise un Raspberry Pi 3 (ici en référence à RPi) en raison du WiFi intégré et du punch supplémentaire général
J'ai acheté une carte SD de 16 Go avec NOOBS préinstallé pour que les choses restent simples et agréables, et j'ai choisi d'installer Raspian comme système d'exploitation Linux de choix
(si vous ne savez pas comment installer Raspian, veuillez prendre un moment pour lire ceci un peu)
OK, une fois que vous avez exécuté Raspian sur votre RPi, il y a quelques étapes de configuration à suivre pour préparer les choses pour notre projet
Étape 6: Configuration du Raspberry Pi - 1
Tout d'abord, assurez-vous que vous exécutez la dernière version du noyau et vérifiez les mises à jour en ouvrant un shell de commande et en tapant
sudo apt-get mise à jour
sudo apt-get dist-upgrade
(sudo est ajouté pour vous assurer que vous avez des privilèges administratifs, par exemple, les choses fonctionneront)
Cela peut prendre un certain temps, alors allez-y et prenez une bonne tasse de thé.
Étape 7: Configuration du Raspberry Pi - 2
Vous devez installer le SDK Walabot pour RPi. À partir de votre navigateur Web RPi, accédez à https://www.walabot.com/gettingstarted et téléchargez le package d'installation Raspberry Pi.
Depuis un shell de commande:
téléchargements de CD
sudo dpkg -I walabotSDK_RasbPi.deb
Étape 8: Configuration du Raspberry Pi - 3
Nous devons commencer à configurer le RPi pour utiliser le bus i2c. À partir d'un shell de commande:
sudo apt-get installer python-smbus
sudo apt-get install i2c-tools
une fois cela fait, vous devez ajouter ce qui suit au fichier modules
Depuis un shell de commande:
sudo nano /etc/modules
ajoutez ces 2 chaînes sur des lignes séparées:
i2c-dev
i2c-bcm2708
Étape 9: Configuration du Raspberry Pi - 4
Le Walabot consomme pas mal de courant, et nous utiliserons également des GPIO pour contrôler les choses, nous devons donc les configurer.
Depuis un shell de commande:
sudo nano /boot/config.txt
ajoutez les lignes suivantes à la fin du fichier:
safe_mode_gpio=4
max_usb_current=1
Le RPi est un excellent outil pour les makers, mais il est limité dans le courant qu'il peut envoyer au Walabot. C'est pourquoi nous ajoutons un courant max de 1Amp plutôt que le 500mA plus standard
Étape 10: Python
Pourquoi Python ? eh bien, car c'est super facile à coder, rapide à démarrer et il y a plein de bons exemples python disponibles ! Je ne l'avais jamais utilisé auparavant et j'étais bientôt opérationnel en un rien de temps. Maintenant que le RPi est configuré pour ce que nous voulons, la prochaine étape consiste à configurer Python pour avoir accès à l'API Walabot, aux interfaces LCD Servo
Étape 11: Pour le Walabot
Depuis un shell de commande
Sudo pip install "/usr/share/walabot/python/WalabotAPI-1.0.21.zip"
Étape 12: Pour l'interface servo
Depuis un shell de commande
sudo apt-get install git build-essential python-dev
disque ~
git clone
cd Adafruit_Python_PCA9685
sudo python setup.py installer
Pourquoi avons-nous besoin d'utiliser un servomoteur ? Eh bien, pour un RPi, plusieurs raisons.
1. Le courant consommé par un servo peut être très élevé, et ce nombre augmente avec le nombre de servos (bien sûr). Si vous pilotez le servo directement depuis un RPi, vous risquez de faire exploser son alimentation
2. Les synchronisations du PWM (Pulse Width Modulation) qui contrôlent la position des servos sont très importantes. Comme le RPi n'utilise pas de système d'exploitation en temps réel (il peut y avoir des interruptions, etc.), les timings ne sont pas précis et peuvent faire trembler nerveusement les servos. Un pilote dédié permet un contrôle précis, mais permet également d'ajouter jusqu'à 16 servos, ce qui est idéal pour l'expansion.
Étape 13: Pour l'écran LCD
ouvrez votre navigateur Web RPi
www.sunfounder.com/learn/category/sensor-k…
Télécharger
github.com/daveyclk/SunFounder_SensorKit_…
Depuis un shell de commande:
sudo mkdir /usr/share/sunfounder
À l'aide de l'explorateur graphique, copiez le dossier python du fichier zip dans votre nouveau dossier sunfounder
L'écran LCD est utilisé pour demander à l'utilisateur ce qui se passe exactement. Affichage du processus de configuration jusqu'aux valeurs x, y et z mappées sur chaque servo
Étape 14: Blynk
Blynk est un service IoT génial qui vous permet de créer une application personnalisée pour contrôler vos affaires. Cela semblait être la solution parfaite pour me donner le contrôle à distance du walabot pour vraiment régler les paramètres…
Un problème. Blynk n'est actuellement pas pris en charge sur la plate-forme Python, bugger. Mais n'ayez crainte ! J'ai pu trouver une petite solution de contournement qui permet le contrôle à distance et la saisie de paramètres à distance ! c'est un peu bidon
la première étape consiste à télécharger l'application Blynk depuis votre app store préféré
Deuxièmement, créez un compte
Une fois cela fait, ouvrez l'application et démarrez un nouveau projet, en choisissant Raspberry Pi 3 comme matériel.
L'application vous attribuera un jeton d'accès (vous en aurez besoin pour saisir votre code)
Une fois que vous avez fait cela. vous devrez configurer l'application comme indiqué dans les images. C'est ainsi qu'il s'interfacera avec le walabot.
Étape 15: Configuration de l'application Blynk
Étape 16: Vous pouvez utiliser ce code QR avec l'application Blynk pour cloner mon projet et gagner du temps
OK Maintenant que l'application est configurée, nous pouvons configurer Python et le RPi pour lui parler sur Internet. la magie
Étape 17: Exécuter Blynk avec le Raspberry Pi et utiliser le Blynk HTTPS pour Python
Tout d'abord, vous devez installer le wrapper Blynk HTTPS pour Python
Depuis un shell de commande:
sudo git clone
sudo pip installer blynkapi
Deuxièmement, vous devez installer le service Blynk sur le RPi
Depuis un shell de commande:
git clone
cd blynk-library/linux
nettoyer tout
pour exécuter le service blynk
sudo./blynk --token=YourAuthToken
Pour vous assurer que le service Blynk s'exécute au démarrage, vous devez modifier le fichier /etc/rc.local
en faisant
sudo nano /etc/rc.local
ajoute ceci à la fin
./blynk-library/linux/blynk --token=mon jeton &
(j'ai inclus une copie de mon fichier /etc/rc.local dans la section code pour référence)
Pour tester son fonctionnement, tapez simplement
sudo /etc/rc.local start
Le service Blynk devrait maintenant être en cours d'exécution
Étape 18: Exécution automatique du script
Maintenant que tout est mis en place et configuré, et nous avons le code python prêt. nous pouvons configurer les choses pour qu'elles s'exécutent automatiquement afin que nous puissions abandonner le clavier et les moniteurs
Il y a quelques choses à faire
Créez un nouveau fichier de script pour exécuter le programme Python
sudo nano guitareffect.sh
ajouter ces lignes
#!/bin/sh
python /home/pi/GuitarEffectCLI.py
assurez-vous de l'enregistrer
Ensuite, nous devons donner au script l'autorisation de s'exécuter en tapant
Sudo chmod +x /home/pi/guitareffect.sh
Et enfin, nous devons ajouter ce script au fichier /etc/rc.local que nous avons bricolé plus tôt.
Sudo nano /etc/rc.local
Ajouter
/home/pi/guitareffect.sh &
assurez-vous d'inclure le "&" cela permet au script Python de s'exécuter en arrière-plan
Droit! C'est toute la configuration et le logiciel triés, ensuite il est temps de câbler le matériel
Étape 19: le matériel

Premier prototype de planche à pain
Étape 20: Conception de l'enceinte
Le boîtier a été conçu et rendu dans l'impressionnant Fusion360
Étape 21: Coups de cœur
Étape 22: Prises de vue de l'assemblage final
Étape 23: Pour fixer le Walabot au support
Utilisez le disque métallique autocollant fourni avec le walabot pour le fixer en place
Étape 24: Fichiers STL matériels pour l'impression 3D
Étape 25: Schémas de câblage de la chose
Étape 26: Coder
Utilisez le script Python joint pour votre projet
depuis _future_ import print_functiondepuis la plate-forme d'import sys depuis le système d'import os depuis blynkapi import Blynk import WalabotAPI import time import RPi. GPIO as GPIO
#configurer GPIO à l'aide de la numérotation des cartes
GPIO.setmode(GPIO. BOARD) GPIO.setup(18, GPIO. IN, pull_up_down = GPIO. PUD_UP)
#jeton d'authentification blynk
auth_token = "votre_auth_token_here"
# Importez le module PCA9685 pour l'asservissement.
importer Adafruit_PCA9685
#importer le module LCD de l'emplacement
from imp import load_source LCD1602 = load_source('LCD1602', '/usr/share/sunfounder/Python/LCD1602.py')
# Initialisez le PCA9685 en utilisant l'adresse par défaut (0x40).
pwm = Adafruit_PCA9685. PCA9685()
# blynk objets
defaults = Blynk(auth_token, pin = "V9") start_button = Blynk(auth_token, pin = "V3") Rmax = Blynk(auth_token, pin = "V0") Rmin = Blynk(auth_token, pin = "V1") Rres = Blynk(auth_token, pin = "V2")
ThetaMax = Blynk (auth_token, broche = "V4")
ThetaRes = Blynk(auth_token, pin = "V5")
PhiMax = Blynk (auth_token, broche = "V6")
PhiRes = Blynk (auth_token, broche = "V7")
Seuil = Blynk (auth_token, broche = "V8")
ServoMin = Blynk (auth_token, broche = "V10")
ServoMax = Blynk (auth_token, broche = "V11")
def LCDsetup():
LCD1602.init (0x27, 1) # init (adresse esclave, rétroéclairage)
def numMap(x, in_min, in_max, out_min, out_max): """ utilisé pour mapper les lectures du walabot à la position du servo """ return int((x- in_min) * (out_max - out_min) / (in_max - in_min) + out_min)
# utilisez ceci pour arrondir les données brutes à la valeur attribuée
def myRound(x, base=2): return int(base * round(float(x)/base))
# extrait le nombre de la chaîne blynk renvoyée
def numberExtract(val): val = str(val) return int(filter(str.isdigit, val))
# Réglez la fréquence sur 60 Hz, bon pour les servos.
pwm.set_pwm_freq(60)
# Configurer les valeurs par défaut des longueurs d'impulsions d'asservissement min et max
SERVO_MIN = 175 # Longueur d'impulsion min sur 4096 SERVO_MAX = 575 # Longueur d'impulsion max sur 4096
# valeurs par défaut de walabot
R_MAX = 60 R_MIN = 20 R_RES = 5
THETA_MAX = 20
THETA_RES = 5
PHI_MAX = 20
PHI_RES = 5
SEUIL = 1
# variables pour la commutation blynk
sur = "[u'1']"
classe Walabot:
def _init_(self):
self.wlbt = WalabotAPI self.wlbt. Init() self.wlbt. SetSettingsFolder() self.isConnected = False self.isTargets = False
def blynkConfig(self):
load_defaults = defaults.get_val() if str(load_defaults) == on: SERVO_MAX = ServoMax.get_val() SERVO_MAX = numberExtract(SERVO_MAX) print("Servo Max =", SERVO_MAX)
SERVO_MIN = ServoMin.get_val()
SERVO_MIN = numberExtract(SERVO_MIN) print("Servo MIN =", SERVO_MIN) R_MAX = Rmax.get_val() R_MAX = numberExtract(R_MAX) print("R max =", R_MAX)
R_MIN = Rmin.get_val()
R_MIN = nombreExtraire(R_MIN) print("R Min =", R_MIN)
R_RES = Rres.get_val()
R_RES = nombreExtrait(R_RES) print("R Res =", R_RES)
THETA_MAX = ThetaMax.get_val()
THETA_MAX = numberExtract(THETA_MAX) print("Theta Max =", THETA_MAX) THETA_RES = ThetaRes.get_val() THETA_RES = numberExtract(THETA_RES) print("Theta Res =", THETA_RES)
PHI_MAX = PhiMax.get_val()
PHI_MAX = nombreExtrait(PHI_MAX) print("Phi Max =", PHI_MAX) PHI_RES = PhiRes.get_val() PHI_RES = nombreExtrait(PHI_RES) print("Phi Res =", PHI_RES)
SEUIL = Seuil.get_val()
SEUIL = nombreExtraire(SEUIL) print("Seuil =", SEUIL)
else: # si rien dans l'application blynk, charger les valeurs par défaut SERVO_MIN = 175 # Longueur d'impulsion min sur 4096 SERVO_MAX = 575 # Longueur d'impulsion max sur 4096
# valeurs par défaut de walabot
R_MAX = 60 R_MIN = 20 R_RES = 5
THETA_MAX = 20
THETA_RES = 5
PHI_MAX = 20
PHI_RES = 5
SEUIL = 1
def connect(self): essayez: self.wlbt. ConnectAny() self.isConnected = True self.wlbt. SetProfile(self.wlbt. PROF_SENSOR) #self.wlbt. SetDynamicImageFilter(self.wlbt. FILTER_TYPE_MTI) self.wlbt. SetDynamicImageFilter (self.wlbt. FILTER_TYPE_NONE) #self.wlbt. SetDynamicImageFilter(self.wlbt. FILTER_TYPE_DERIVATIVE) self.wlbt. SetArenaTheta(-THETA_MAX, THETA_MAX, THETA_RES) self.wlbt. SetArenaPhi(-PHI_MAX, PHI_MAX, PHI_MAX, PHI_MAX, THETA_RES) SetArenaR(R_MIN, R_MAX, R_RES) self.wlbt. SetThreshold(THRESHOLD) sauf self.wlbt. WalabotError as err: if err.code != 19: # 'WALABOT_INSTRUMENT_NOT_FOUND' raise err
def start(self):
self.wlbt. Start()
def calibrer (auto):
self.wlbt. StartCalibration()
def get_targets(self):
self.wlbt. Trigger() renvoie self.wlbt. GetSensorTargets()
def stop(se):
self.wlbt. Stop()
def déconnecter (auto):
self.wlbt. Déconnecter()
def principal():
flag = True check = "" LCDsetup() tandis que flag: LCD1602.write(0, 0, 'Guitare') LCD1602.write(0, 1, 'Effect Control') time.sleep(2) LCD1602.write(0, 0, 'Press Start to ') LCD1602.write(0, 1, 'begin') time.sleep(2) if (str(check) == on): flag = False else: check = start_button.get_val() # vérifier le bouton de démarrage blynk appuyez sur if (GPIO.input (18) == 0): #check footswitch flag = False
LCD1602.write(0, 0, "OK! Faisons-le")
LCD1602.write(0, 1, ' ') wlbt = Walabot() wlbt.blynkConfig() wlbt.connect() LCD1602.clear() sinon wlbt.isConnected: LCD1602.write(0, 0, 'Non connecté ') sinon: LCD1602.write(0, 0, 'Connecté') time.sleep(2) wlbt.start() wlbt.calibrate() LCD1602.write(0, 0, 'Calibrage…..') time.sleep(3) LCD1602.write(0, 0, 'Démarrage de Walabot')
appcheck = start_button.app_status() flag = True # réinitialiser l'indicateur pour le programme principal
while flag: # utilisé pour mettre l'effet en veille (effectivement)
if (appcheck == True): if (str(check) != on): if (GPIO.input(18) != 0): #check footswitch flag = False else: check = start_button.get_val() #check for appuyez sur le bouton de démarrage appcheck = start_button.app_status()
autre:
if (GPIO.input(18) != 0): #check footswitch flag = False
xval = 0
yval = 0 zval = 0 moyenne = 2 delayTime = 0
cibles = wlbt.get_targets()
si len(cibles) > 0:
pour j dans la plage (moyenne):
cibles = wlbt.get_targets()
si len(cibles) > 0: print(len(cibles)) cibles = cibles[0]
print(str(cibles.xPosCm))
xval += int(targets.xPosCm) yval += int(targets.yPosCm) zval += int(targets.zPosCm) time.sleep(delayTime) else: print("pas de cibles") xval = xval/average
xval = numMap(xval, -60, 60, SERVO_MIN, SERVO_MAX)
xval = myRound(xval) si xval SERVO_MAX: xval = SERVO_MAX LCD1602.write(0, 0, 'x=' + str(xval) + ' ') pwm.set_pwm(0, 0, xval)
yval = yval/moyenne
yval = numMap(yval, -60, 60, SERVO_MIN, SERVO_MAX)
yval = myRound(yval) si yval SERVO_MAX: yval = SERVO_MAX LCD1602.write(0, 1, 'y=' + str(yval)) pwm.set_pwm(1, 0, yval)
zval = zval/moyenne
zval = numMap(zval, R_MIN, R_MAX, SERVO_MIN, SERVO_MAX)
zval = myRound(zval) si zval SERVO_MAX: zval = SERVO_MAX LCD1602.write(8, 1, 'z=' + str(zval)) pwm.set_pwm(2, 0, zval)
autre:
print("pas de cibles") LCD1602.write(0, 0, "Arrêt") LCD1602.write(0, 1, 'Le Walabot') time.sleep(3) wlbt.stop() wlbt.disconnect()
if _name_ == '_main_':
tandis que True: principal()
pour l'effet guitar.sh
#!/bin/sh
cd /accueil/pi
sudo python GuitarEffectCLI.py
Une copie du fichier local RC pour référence
#!/bin/sh -e# # rc.local # # Ce script est exécuté à la fin de chaque niveau d'exécution multi-utilisateur. # Assurez-vous que le script "quittera 0" en cas de succès ou toute autre valeur # en cas d'erreur. # # Afin d'activer ou de désactiver ce script, changez simplement les # bits d'exécution. # # Par défaut, ce script ne fait rien.
# Imprimer l'adresse IP
_IP=$(nom d'hôte -I) || true if ["$_IP"]; then printf "Mon adresse IP est %s\n" "$_IP" fi
./blynk-library/linux/blynk --token="votre jeton va ici" &
dormir 10 sudo /home/pi/guitareffect.sh & quitter 0
Étape 27: Dépôts Github à utiliser
Utilisez-le pour l'écran LCD Sunfounder
github.com/daveyclk/SunFounder_SensorKit_f…
Utilisez ceci pour le servomoteur
github.com/daveyclk/Adafruit_Python_PCA968…
Utilisez ceci pour le wrapper Blynk Python
github.com/daveyclk/blynkapi
Étape 28: Conclusion

Eh bien, cela a été une courbe d'apprentissage abrupte, mais cela en valait vraiment la peine.
Mes plats à emporter sont
- J'ai dû apprendre Python… il s'avère que c'est un as
- Interfacé le Python sur le Raspberry Pi avec le service Blynk IoT. Ce n'est pas officiellement pris en charge, il y a donc des limites à ses fonctions. Fonctionne toujours aussi bien !
- Il s'avère que le Walabot est idéal pour l'expression musicale. Je l'ai utilisé sur un Korg SDD3000, mais vous pouvez utiliser n'importe quel effet que vous aimez
Allez-y vous-même. Ce n'est pas limité aux effets de guitare, je peux être utilisé avec n'importe quel instrument avec n'importe quel effet.
Finaliste du concours Raspberry Pi 2017
Conseillé:
Ampli guitare Yamaha THR10C – Réparation des potentiomètres d'effets : 9 étapes

Ampli guitare Yamaha THR10C – Réparation du pot d'effets : Il y a quelques mois, j'ai constaté que mon Yamaha THR 10C avait un problème avec le bouton d'effet. Il n'était plus capable de désactiver l'effet Chorus dans la position zéro du bouton. Éteindre/allumer l'ampli ainsi que la réinitialisation aux paramètres d'usine ne s'améliorent pas
Pédale proto pour effets de guitare DIY : 5 étapes (avec photos)

Pédale proto pour effets de guitare DIY : Concevoir et construire vos propres effets de guitare est un excellent moyen de combiner une passion pour l'électronique et la guitare. Cependant, lors du test de nouvelles conceptions, j'ai découvert que le circuit fragile de la carte d'essai sans soudure était difficile à connecter au patch c
ATMega1284P Pédale d'effets pour guitare et musique : 6 étapes (avec photos)
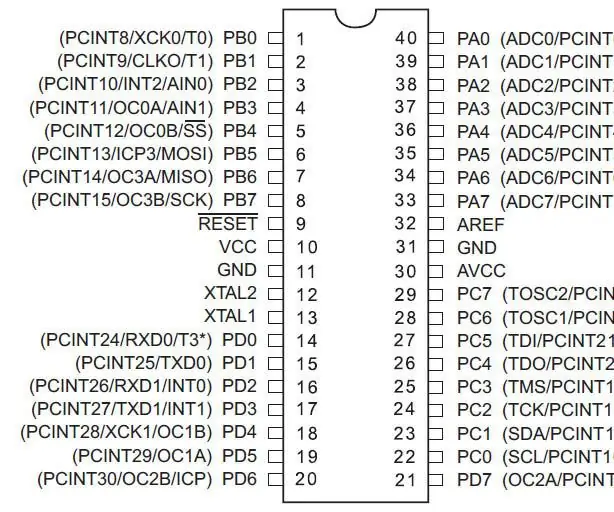
Pédale d'effets pour guitare et musique ATMega1284P : j'ai porté l'Arduino Uno ATMega328 Pedalshield (tel que développé par Electrosmash et en partie basé sur les travaux de l'Open Music Lab) sur l'ATMega1284P qui a huit fois plus de RAM que l'Uno (16 Ko contre 2 Ko). Un avantage supplémentaire inattendu est
Comment j'ai monté en rack le processeur d'effets guitare My Line 6 Pod : 10 étapes (avec photos)

Comment j'ai monté mon processeur d'effets guitare Line 6 Pod en rack : j'ai acheté l'un des POD Line 6 d'origine à leur sortie en 1998. Il sonnait phénoménal à l'époque et sonne toujours bien aujourd'hui - le seul problème était sa forme - Pour le dire clairement, ça a l'air idiot. Plus important, à moins que vous n'ayez
Ajoutez des effets sonores à votre moto électrique : 5 étapes (avec photos)
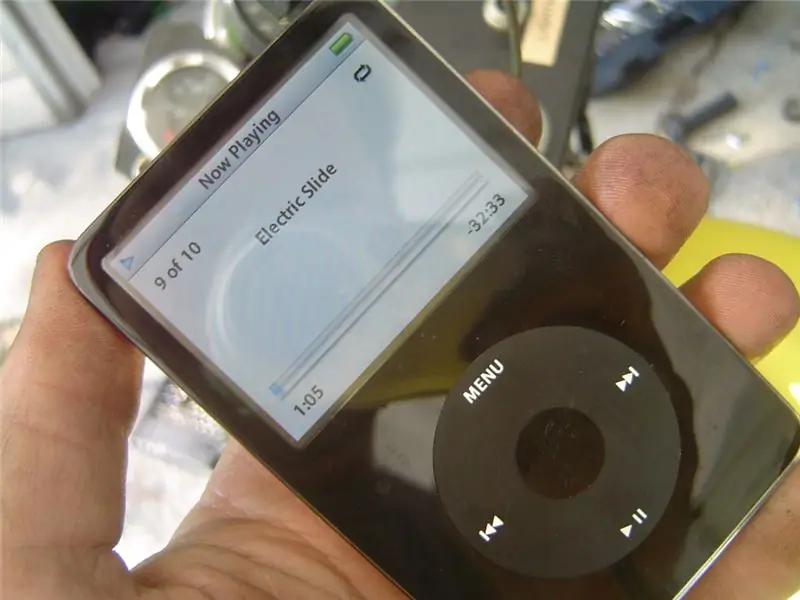
Ajoutez des effets sonores à votre moto électrique : ajoutez n'importe quel son à votre moto électrique avec des haut-parleurs portables et un lecteur MP3
