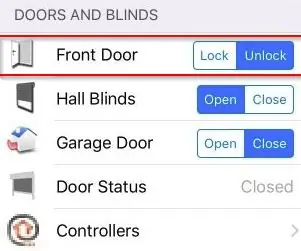
Table des matières:
2025 Auteur: John Day | [email protected]. Dernière modifié: 2025-01-23 14:45
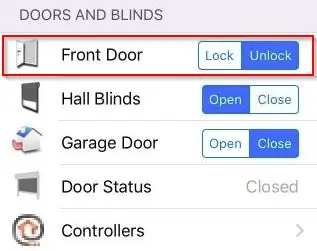
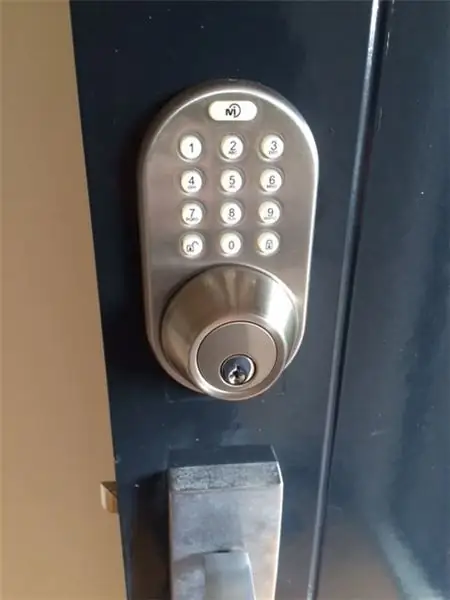
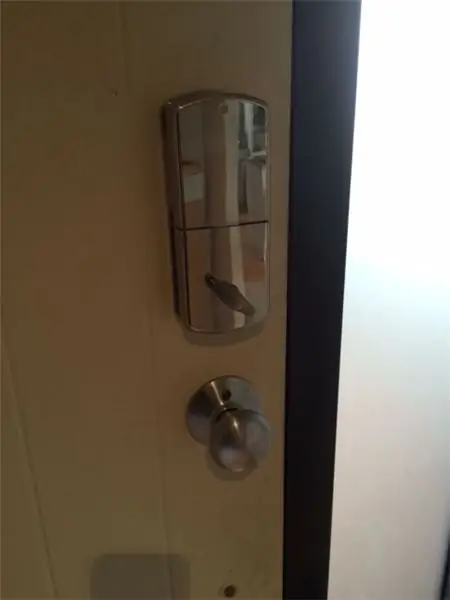
Aperçu
Cette instructable vous donnera la possibilité de verrouiller / déverrouiller votre porte d'entrée via votre logiciel domotique (tel que OpenHAB - logiciel domotique gratuit que j'utilise personnellement) L'image ci-dessus montre un exemple de capture d'écran de l'application iPhone OpenHAB. Vous pouvez également utiliser la messagerie MQTT comme décrit ci-dessous dans presque tous les systèmes de votre choix.
Hypothèses
Cette instructable suppose que vous avez déjà (ou installera):
- OpenHAB (logiciel domotique open source gratuit) en cours d'exécution, bien que, comme mentionné, il devrait fonctionner avec tout logiciel domotique pouvant inclure une liaison MQTT. Alternativement, vous pouvez modifier le code vous-même en fonction de vos propres besoins.
- Liaison Mosquitto MQTT installée et configurée avec OpenHAB (MQTT est un protocole de type abonnement/publication de messagerie qui est léger et idéal pour la communication entre les appareils)
- Que vous avez déjà installé un verrou de clavier de porte d'entrée basé sur RF qui est livré avec au moins une télécommande porte-clés (la majorité le fait) Ceux-ci peuvent être achetés relativement bon marché sur Amazon (environ ~ 60 $ US, bien que les piles de ce modèle ne durent que ~ 4 mois alors voyez si vous pouvez fournir du courant continu qui alimente la serrure ou dépenser un peu plus pour un modèle décent:-))
Si vous n'exécutez pas OpenHAB et un courtier MQTT, consultez cet excellent article sur le site Web MakeUseOf
introduction
Ce projet vous montre spécifiquement comment utiliser un KEY FOB de serrure de porte basé sur RF pour être considérablement plus utile en le convertissant pour fonctionner sans fil, vous donnant ainsi la possibilité de verrouiller ou déverrouiller votre porte via votre système domotique, un navigateur Web, votre téléphone (via l'application OpenHAB) ou même programmez-le pour qu'il se verrouille automatiquement la nuit à l'aide de règles du logiciel domotique. Pour ce projet, j'ai acheté un "serrure de porte d'entrée à clavier basé sur Mi RF" sur Amazon pour environ 60 $ US *
(* EDIT: les piles de cette marque particulière de serrure de porte ne durent pas si longtemps ! Je n'en ai utilisé que 3 à 4 mois avant de devoir changer les piles, ce qui est devenu plutôt frustrant. J'ai depuis échangé cette unité pour une serrure de porte électronique de marque Windsor dont les piles durent jusqu'à 2 ans. Alternativement, bien que beaucoup plus de travail, envisagez de faire passer l'alimentation CC à travers le noyau de votre porte jusqu'à la serrure)
Pour cela, ils fournissent une serrure de porte à radiofréquence avec clavier intégré et un porte-clés pour le verrouillage/déverrouillage à distance. Avec RF cependant, le porte-clés doit être à portée de la serrure de la porte. Ce projet utilisera le porte-clés en l'intégrant à un Wemos (carte IOT avec puce ESP8266) pour effectuer le verrouillage / déverrouillage sans fil, donc contrôlable depuis n'importe où vous avez une connexion Internet.
De quoi ai-je besoin?
Tout d'abord, achetez et installez le verrou de clavier RF. Vous devez vous assurer qu'il est livré avec un porte-clés ! Testez la télécommande et assurez-vous qu'en appuyant sur les boutons, elle verrouillera ou déverrouillera la porte avant de commencer. La majorité de ces serrures de porte devraient être basées sur des tailles de porte et des décalages de serrure standard, donc si vous avez déjà un pêne dormant (comme je l'ai fait), le remplacer est exceptionnellement facile.
Pour créer la manette sans fil, vous devrez vous procurer les pièces suivantes:
- Wemos D1 mini V2 (a une puce sans fil ESP8266 intégrée) ou juste une puce ESP8266 devrait faire (je ne recommande pas la version ESP-01 pour ce projet, car la broche GPIO 0 doit être maintenue haute à la mise sous tension afin pour qu'il démarre à partir du flash, cependant, cela entraînera le déclenchement du verrou de la porte lorsque l'ESP8266 s'allumera, déverrouillant potentiellement votre porte d'entrée ! Bien qu'il existe des solutions de contournement que nous pouvons faire pour cela, comme l'utilisation de minuteries ou de transistors, etc. d'un Wemos et moins de composants, nous viserons l'approche la plus simple)
- Une source d'alimentation 5V CC pour alimenter le Wemos et la télécommande (les piles ne seront plus nécessaires) Si vous alimentez le Wemos en utilisant la broche 5V VCC (plutôt que le port USB) et que la source d'alimentation CC est supérieure à 5V, vous également besoin d'un régulateur de tension 5V (comme un LM7805) plus 2 x condensateurs, 10V 0.33uF et un 10V 0.1uF ou une taille similaire (selon la fiche technique LM7805)
-
Deux MOSFET 2N7000 ou similaires (ceux-ci seront utilisés pour commuter la télécommande, l'un pour le verrouillage, l'autre pour le déverrouillage. Le 2N7000 est un MOSFET à canal N très courant et très bon marché, il devrait donc être très facile à trouver)
- Deux résistances de 10K ohms (celles-ci seront utilisées comme résistances pull-down pour chacun des MOSFET afin que le verrouillage/déverrouillage de la porte ne se déclenche pas à la mise sous tension !)
- Selon votre télécommande, vous devrez peut-être également câbler un autre condensateur (comme un 10V 220uF ou une taille similaire) pour aider à augmenter la puissance de la télécommande. Voir les raisons pour lesquelles plus loin dans cet article.
- Outils nécessaires: pinces coupantes, fil monoconducteur, fer à souder, flux et éventuellement un multimètre
Le porte-clés lui-même utilise généralement 2 piles 3V en série (6V Vcc). Par conséquent, l'utilisation d'une alimentation 5V avec un condensateur est cependant une tension suffisante pour alimenter le Wemos et déclencher le verrouillage / déverrouillage.
Si vous avez une télécommande qui fonctionne avec une seule batterie 3V, vous devriez pouvoir ajouter un régulateur de tension 3,3V dans votre circuit pour faire chuter la tension proche des 3V requis. Une batterie de 3 V produit en réalité environ 3,1 V et la plupart des circuits ont une sorte de tolérance de tension plus élevée, donc dans ce cas, 3,1 V à 3,3 V est de +6 %. Combinez cela avec le fait que le Wemos consomme du courant, donc la tension est susceptible d'être encore moins. En cas de doute, mesurez avec un multimètre et si possible, vérifiez auprès du vendeur de serrure la tension maximale (ou la tolérance maximale) que la télécommande acceptera, car je ne prends aucune responsabilité si votre télécommande cesse de fonctionner ! Enfin, comme solution alternative, installez plutôt un circuit diviseur de tension.
Étape 1: Assemblage

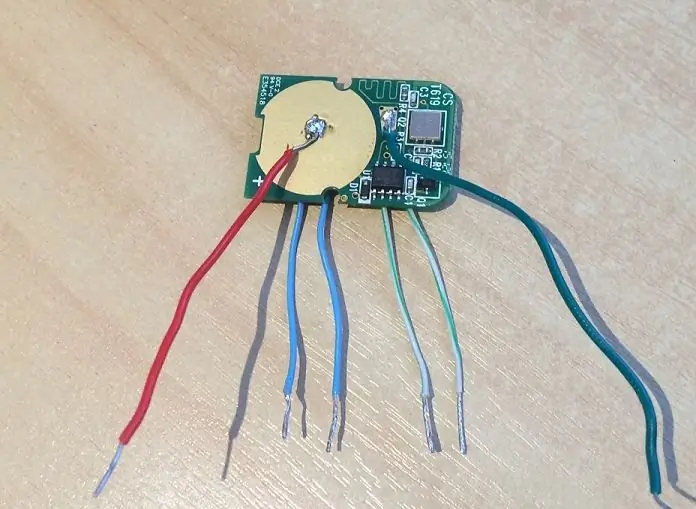

Soudure
L'assemblage des composants est très simple. Tout d'abord, ouvrez le porte-clés - retirez les piles et le boîtier car vous n'avez besoin que du circuit imprimé à l'intérieur. Soudez ensuite un fil de chaque côté des pattes du bouton de la télécommande. Faites cela à la fois pour le bouton « verrouiller » et le bouton « déverrouiller ». Ensuite, retournez la télécommande et soudez un fil sur les pastilles + et - à l'arrière de la télécommande, comme indiqué sur les images. Le plus grand pad est +, le plus petit est -
Remarque: L'alimentation 5 V alimentera à la fois le Wemos et le porte-clés, de sorte que les piles du porte-clés ne sont plus nécessaires.
Assemblée
Fournissez 5V Vcc et GND au Wemos et ajoutez les MOSFET et les résistances à la maquette selon l'image. Les résistances de 10K ohms doivent aller de GND à la porte (broche centrale) des MOSFET. Cela tirera la tension à la terre, arrêtant le déclenchement des MOSFET à la mise sous tension.
Ensuite, faites passer un fil de D1 sur le Wemos à la porte du premier MOSFET et D2 sur le Wemos à la porte du deuxième MOSFET. D1 et D2 sont des broches GPIO (entrée/sortie à usage général) désignées comme broches de SORTIE dans le code.
Enfin, branchez les fils de la télécommande sur la planche à pain, le rail Vcc à 5V, GND à GND, puis le fil du côté négatif du bouton au côté source de chaque MOSFET et le côté positif du bouton au côté drain de chaque MOSFET comme indiqué dans l'image (utilisez un multimètre si vous n'êtes pas sûr de la polarité)
(EDIT: La serrure de porte Windsor de remplacement que j'ai mentionnée plus tôt, a une télécommande qui consommait légèrement plus de tension que l'ancienne télécommande. Cela a effectivement empêché le Wemos de répondre en raison de la chute de tension, lorsque la porte était verrouillée/déverrouillée. Si vous rencontrez le même problème, puis pour remédier au fil dans un condensateur de 220 uF (ou similaire) juste avant le câblage +/- qui sort vers la télécommande. Le condensateur se chargera et lors du déclenchement, drainera le condensateur plutôt que l'alimentation CC directe)
Branchez maintenant le câble USB dans le Wemos et l'autre extrémité du câble dans votre ordinateur.
(Le code produira la broche D1 "HIGH", déclenchant l'activation du MOSFET permettant à la tension de passer du drain à la source et donc, "l'activation" du bouton pendant 1 seconde avant de ramener la broche de sortie "LOW" et de l'éteindre En effet, il s'agit simplement de simuler une pression de touche sur le bouton via le code)
IDE Arduino
Lancez l'IDE Arduino. Téléchargez et ouvrez le code (lien alternatif ICI) Assurez-vous que les cartes supplémentaires sont incluses dans l'IDE, voyez ici comment configurer. Vous devrez ensuite vous assurer que la bonne carte est installée et chargée pour votre projet (Tools, Boards, Board Manager - recherchez "esp8266" et installez) ainsi que le bon port COM sélectionné (Tools, Port, COM …). Vous aurez également besoin des bibliothèques appropriées PubSubClient et ESP8266Wifi installées (Sketch, Manage Libraries, Include Library…)
Ensuite, modifiez les lignes de code suivantes et remplacez-les par votre propre SSID et mot de passe pour votre connexion sans fil. Modifiez également l'adresse IP pour qu'elle pointe vers votre propre courtier MQTT. Si vous n'avez pas installé de courtier MQTT, je vous recommande d'utiliser Mosquitto. Téléchargez ici pour Windows ou Linux.
// Wificonst char* ssid = "your_wifi_ssid_here";const char* password = "your_wifi_password_here";// MQTT Broker IPAddress MQTT_SERVER (192, 168, 222, 254);
Une fois modifié, vérifiez votre code puis téléchargez sur la carte Wemos/ESP8266 via un câble USB.
Étape 2: Test et configuration OpenHAB

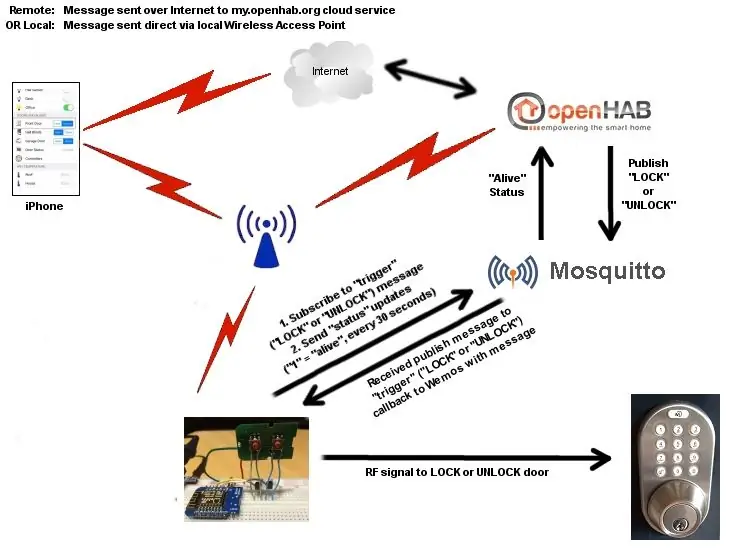
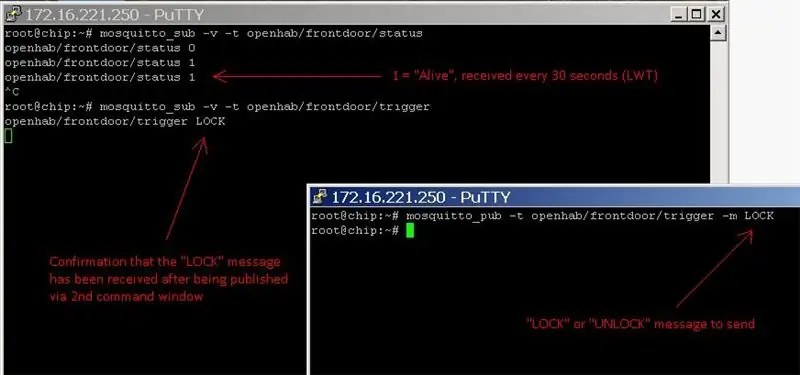
Tests MQTT
MQTT est un système de messagerie "s'abonner / publier". Un ou plusieurs appareils peuvent parler à un « courtier MQTT » et « s'abonner » à un certain sujet. Tous les messages entrants provenant de tout autre appareil qui sont « publiés » dans ce même sujet seront transmis par le courtier à tout autre appareil qui s'est abonné à ce sujet. C'est un protocole extrêmement léger et simple à utiliser et parfait comme système de déclenchement simple comme celui ici. Voir l'organigramme pour une idée approximative de la façon dont cela fonctionne.
Pour les tests, vous pouvez afficher les messages MQTT entrants de Wemos vers votre courtier MQTT en exécutant la commande suivante sur votre serveur Mosquitto (Mosquitto est l'un des nombreux logiciels MQTT Broker disponibles). Cette commande s'abonne aux messages keepalive entrants:
mosquitto_sub -v -t openhab/frontdoor/status
Vous devriez voir des messages entrants provenant du Wemos toutes les 30 secondes environ avec le numéro "1" (ce qui signifie "Je suis en vie") Si vous voyez des "0" constants (ou pas de réponse), il n'y a pas de communication. Une fois que vous voyez le numéro 1 entrer, cela signifie que Wemos communique avec le courtier MQTT (recherchez "MQTT Last Will and Testament" pour plus d'informations sur la façon dont cela fonctionne, ou consultez cette très bonne entrée de blog)
Une fois que vous avez prouvé que la communication est fonctionnelle, vous pouvez maintenant suivre le message réel de « déclenchement » (verrouillage/déverrouillage). Abonnez-vous d'abord au sujet suivant.
mosquitto_sub -v -t openhab/frontdoor/trigger
Ouvrez maintenant une deuxième fenêtre de ligne de commande et exécutez la commande de publication suivante, en envoyant au sujet un message de "VERROUILLAGE" ou "DÉVERROUILLAGE". Vous devriez voir le message correspondant apparaître dans la première fenêtre et vous devriez également voir le voyant LED rouge clignoter sur la télécommande et le mécanisme de porte se verrouiller ou se déverrouiller selon les besoins.
mosquitto_pub -t openhab/frontdoor/trigger -m LOCK
(-t signifie 'sujet', -m signifie 'message', -v signifie sortie 'verbose')
Remarque: si la porte se déverrouille lorsque vous envoyez un verrou ou si vous envoyez une commande de déverrouillage, changez simplement les fils D1 et D2 autour
Configuration OpenHAB
Les modifications suivantes sont requises pour OpenHAB:
fichier 'articles':
Commutateur frontdoorTrigger "Front Door" (gDoors) { mqtt=">[mqttbroker:openhab/frontdoor/trigger:command:ON:LOCK], >[mqttbroker:openhab/frontdoor/trigger:command:OFF:UNLOCK]" }Numéro frontdoorStatus "Porte d'entrée [MAP(status.map):%d]" (gDoors) { mqtt="<[mqttbroker:openhab/frontdoor/status:state:default]" }
fichier 'plan du site':
Switch item=frontdoorTrigger mappings=[ON="Lock", OFF="Unlock"]Text item=frontdoorStatus
Fichier 'status.map' (dans le dossier de transformation):
0=Down1=Alive-=inconnu
Vous devrez peut-être modifier légèrement la configuration OpenHAB ci-dessus pour l'adapter à votre propre configuration, telle que la partie "mqttbroker:" qui fait référence au nom de votre courtier MQTT configuré.
L'image finale montre les composants sur un PCB. Dans ce cas, parce que j'utilise une alimentation CC > 5V (dans mon cas 9V), la carte comprend également un régulateur de tension LM7805 ainsi qu'un condensateur de 0,33 uF pour l'alimentation et un condensateur de 0,1 uF du côté de l'alimentation. pour aider à lisser et stabiliser la tension. Sinon, les autres connexions sont les mêmes que celles décrites précédemment.
Dépannage
- Si vous rencontrez des problèmes où le Wemos verrouille ou déverrouille la porte en continu (par exemple: envoie un signal RF et le voyant LED du porte-clés reste allumé), vérifiez vos fils VCC et GND vers le Wemos. Il y a de fortes chances que l'un ou les deux ne soient pas correctement connectés.
Étape 3: souder les composants sur un PCB


J'ai fini par souder tous les composants sur un PCB, en utilisant simplement des fils et/ou des pistes de soudure pour joindre tous les composants. J'ai ensuite récupéré une vieille verrue murale CC et j'ai coupé le fil légèrement plus court, puis je l'ai acheminé vers un bloc de connexion que j'avais soudé au PCB. L'alimentation est ensuite coupée vers le régulateur de tension 5V / les condensateurs et les composants nécessaires. J'ai simplement collé l'arrière du PCB à la verrue murale et l'ai branché sur une prise de courant à l'intérieur de l'un de mes placards. Il fonctionne depuis environ 9 mois sans aucun problème !
Conseillé:
Raspberry PI 3 - Activer les communications série vers TtyAMA0 vers BCM GPIO 14 et GPIO 15 : 9 étapes

Raspberry PI 3 - Activer les communications série vers TtyAMA0 vers BCM GPIO 14 et GPIO 15 : j'ai récemment eu intérêt à activer UART0 sur mon Raspberry Pi (3b) afin de pouvoir le connecter directement à un périphérique de niveau de signal RS-232 à l'aide d'un 9 standard connecteur d-sub à broches sans avoir à passer par un adaptateur USB vers RS-232. Une partie de mon intérêt
Écran LCD I2C/IIC - Utilisez un écran LCD SPI vers l'écran LCD I2C à l'aide du module SPI vers IIC avec Arduino : 5 étapes

Écran LCD I2C/IIC | Utilisez un écran LCD SPI sur l'écran LCD I2C à l'aide du module SPI vers IIC avec Arduino : Salut les gars, car un SPI LCD 1602 normal a trop de fils à connecter, il est donc très difficile de l'interfacer avec arduino, mais il existe un module disponible sur le marché qui peut convertir l'affichage SPI en affichage IIC, vous n'avez donc besoin de connecter que 4 fils
Capteur de porte à piles avec intégration domotique, WiFi et ESP-NOW : 5 étapes (avec photos)

Capteur de porte alimenté par batterie avec intégration domotique, WiFi et ESP-NOW : dans ce instructable, je vous montre comment j'ai fait un capteur de porte alimenté par batterie avec intégration domotique. J'ai vu d'autres capteurs et systèmes d'alarme sympas, mais je voulais en fabriquer un moi-même. Mes objectifs : Un capteur qui détecte et signale un doo
Micrologiciel de commande Flash AT vers module ESP01 (nécessite un adaptateur USB vers TTL): 5 étapes

Micrologiciel de commande Flash AT vers module ESP01 (nécessite un adaptateur USB vers TTL) : par Jay Amiel AjocGensan PHfacebook.com/geeamealyoutube.com/jayamielajoc
Adaptateur 12v vers USB Transformateur 12v vers 5v (idéal pour les voitures): 6 étapes

Adaptateur 12v vers USB Transformateur 12v vers 5v (idéal pour les voitures): Cela vous montrera comment faire un adaptateur 12v vers USB (5v). L'utilisation la plus évidente de ceci est pour les adaptateurs de voiture 12v, mais partout où vous avez du 12v, vous pouvez l'utiliser ! Si vous avez besoin de 5v pour autre chose que l'USB, ignorez simplement les étapes d'ajout des ports USB
