
Table des matières:
2025 Auteur: John Day | [email protected]. Dernière modifié: 2025-01-23 14:45

Le cadre photo numérique peut afficher des images avec accès à une carte micro SD. Ce projet utilise 4D Systems, Gen4 uLCD-43DCT-CLB pour son module d'affichage. Le cadre photo numérique est un projet simple qui peut être utilisé comme écran pour la maison ou le bureau. Les utilisateurs peuvent personnaliser chaque projet, ils peuvent éditer différents cadres du projet et même changer son orientation en fonction des préférences de l'utilisateur.
L'ensemble du système s'exécute automatiquement par le programme.
Étape 1: Composants



- Gen4 uLCD-43DCT-CLB
- Câble FFC
- Gen4-IB
- Carte USB
- Câble de programmation de 4D Systems
Étape 2: Création du système


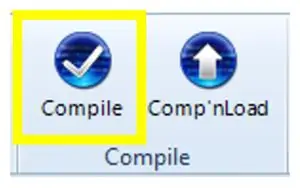
- Si vous utilisez gen4-IB et μUSB PA-5, connectez l'écran à votre ordinateur comme indiqué dans la première image ci-dessus.
- Si vous utilisez une carte gen4-PA, connectez l'écran à votre ordinateur comme indiqué dans la deuxième image ci-dessus.
- Ouvrez le projet à l'aide de Workshop 4. Ce projet utilise l'environnement Visi-Genie. Vous pouvez modifier les propriétés de chaque widget.
- Téléchargez le dossier du projet ici.
- Vous pouvez télécharger l'IDE Workshop 4 et le code complet de ce projet sur notre site Web.
- Cliquez sur le bouton Compiler. (Cette étape peut être ignorée. Cependant, la compilation est essentielle à des fins de débogage.) *montré dans Image3
- Connectez l'écran au PC à l'aide de μUSB-PA5 et d'un câble mini USB. Assurez-vous que vous êtes connecté au bon port. Le bouton rouge indique que l'appareil n'est pas connecté, le bouton bleu indique que l'appareil est connecté au bon port. *montré dans l'image4
- Cliquez ensuite sur le bouton « Comp’nLoad ». *montré dans l'image5
- Workshop 4 vous demandera de sélectionner un lecteur pour copier les fichiers image sur une carte μSD. Après avoir sélectionné le bon lecteur, cliquez sur OK. *montré dans l'image6
- Le module vous demandera d'insérer la carte μSD.
Étape 3: Démonstration


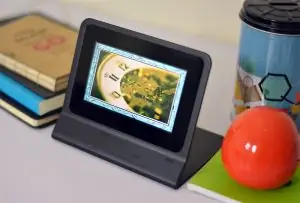
Démontez correctement la carte μSD du PC et insérez-la dans la fente pour carte μSD du module d'affichage. L'image ci-dessus doit apparaître sur votre écran après avoir effectué les étapes ci-dessus.
Vous pouvez maintenant profiter de votre cadre photo numérique
Conseillé:
YADPF (ENCORE un autre cadre photo numérique): 7 étapes (avec photos)

YADPF (YET Another Digital Picture Frame): Je sais que ce n'est pas nouveau, je sais, j'ai vu certains de ces projets ici, mais j'ai toujours voulu construire mon propre cadre photo numérique. Tous les cadres photo que j'ai vus sont sympas, mais je cherchais autre chose, je cherche un très beau fr
Cadre photo numérique Numero Dos ! : 4 étapes (avec photos)

Cadre photo numérique Numero Dos ! : C'est le deuxième cadre photo numérique que j'ai fait (voir Cadre photo numérique Cheap 'n Easy). Je l'ai fait comme cadeau de mariage pour un très bon ami à moi, et je pense que cela s'est très bien passé. Certes, le coût des cadres photo numériques a
Cadre photo numérique Raspberry Pi : 5 étapes

Cadre photo numérique Raspberry Pi : Après 10 ans, mon cadre photo numérique acheté en magasin a échoué. J'ai cherché un remplacement en ligne et j'ai découvert qu'un remplacement comparable coûtait en réalité plus cher que mon cadre de 10 ans. Je pensais qu'ils seraient pratiquement libres maintenant. Évidemment, je pourrais
Cadre photo numérique, lié au WiFi – Raspberry Pi : 4 étapes (avec photos)

Cadre photo numérique, lié au WiFi – Raspberry Pi : il s'agit d'un moyen très simple et peu coûteux d'accéder à un cadre photo numérique – avec l'avantage d'ajouter/supprimer des photos via WiFi via « cliquer et faire glisser » à l'aide d'un programme de transfert de fichiers (gratuit). . Il peut être alimenté par le minuscule Pi Zero de 4,50 £. Vous pouvez également transférer
55 pouces, écran de cadre photo numérique 4K pour environ 400 $ : 7 étapes (avec photos)

55 pouces, écran de cadre photo numérique 4K pour environ 400 $ : il existe de nombreux tutoriels sur la façon de créer un superbe cadre photo numérique avec un raspberry pi. Malheureusement, le rpi ne prend pas en charge la résolution 4K. l'Odroid C2 peut facilement gérer la résolution 4K, mais aucun de ces didacticiels rpi ne fonctionne pour l'unité C2. ça a pris
