
Table des matières:
- Fournitures
- Étape 1: Paramètres de l'imprimante 3D
- Étape 2: Construisez votre propre Otto DIY+
- Étape 3: Codez votre propre Otto
- Étape 4: code principal pour l'application Bluetooth
- Étape 5: Copiez, développez, personnalisez, modifiez, remixez et partagez
- Étape 6: Configuration Bluetooth (BT) (uniquement si l'appairage échoue):
2025 Auteur: John Day | [email protected]. Dernière modifié: 2025-01-23 14:45


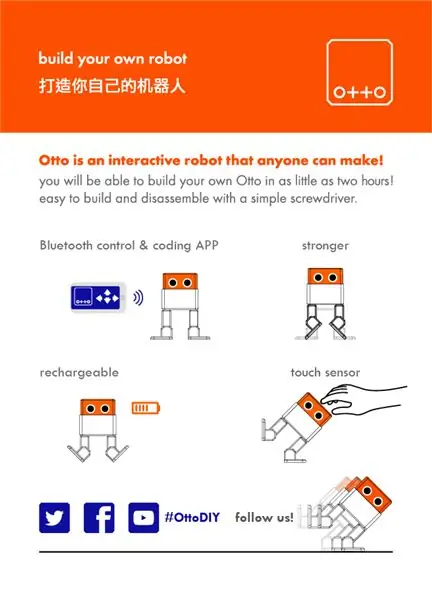

La nature véritablement open source d'Otto permet une éducation STEAM ouverte, nous recueillons les commentaires de différents ateliers et écoles du monde entier qui utilisent déjà Otto DIY dans leur classe et en fonction de l'ouverture de ces lieux éducatifs, nous organisons le matériel de cours et partageons également.
CC-BY-SA Licence Creative Commons cela signifie que vous pouvez copier gratuitement mais vous devez donner des crédits à l'original en mettant notre site Web (https://www.ottodiy.com/)
Otto DIY + est la version améliorée et avancée de l'original #OttoDIY, l'idée est d'avoir les mêmes fonctionnalités de base robot DIY + contrôle et programmation Bluetooth + servomoteurs à engrenages métalliques + rechargeable + changement de modes par capteur tactile + capteur sonore + mouvements de lumière + autres sorties +…?
La partie excitante est que nous effectuons un développement ouvert avec des fabricants et des pirates du monde entier, nous sommes donc ouverts aux idées, pas seulement des experts avec lesquels vous pouvez nous rejoindre, des commentaires, des partages sociaux, des tests ou toute autre contribution à laquelle vous pourriez penser.
Fournitures
1 × Arduino Nano
1 × module Bluetooth HC-06 ou HC-05
1 × E/S Arduino Nano Shield; vous pouvez utiliser une mini planche à pain mais beaucoup plus de travail de câble
1 × câble USB-A vers mini-USB
4 × Micro servo MG90s (métal)
1 × Sonnerie
10 × fils de raccordement femelle/femelle
1 × capteur tactile
1 × capteur de son
1 × 8x8mm Micro interrupteur Auto-verrouillage marche/arrêt
1 × Batterie LiPo 3,7 V avec booster à 5V (en option) 1 × Tournevis Phillips 1 x imprimante 3D (ou utilisez un service ou un ami;))
Étape 1: Paramètres de l'imprimante 3D

Il est important de lire d'abord Otto DIY instructable pour se familiariser avec les bases de la construction d'un robot bipède. Obtenez toutes les pièces, codes et bibliothèques STL d'impression 3D pour Bluetooth en allant ici https://wikifactory.com/+OttoDIY/otto-diy- plus dans l'onglet fichiers
- Il est recommandé d'utiliser une imprimante 3D FDM avec du matériel PLA.
- Pas besoin de supports ou de radeaux du tout.
- Résolution: 0,15 mm
- Densité de remplissage 20%
Besoin d'ajuster la taille certaines modifications utilisent le fichier source créé dans Autodesk Fusion 360
Ou Tinkercad ici
Étape 2: Construisez votre propre Otto DIY+
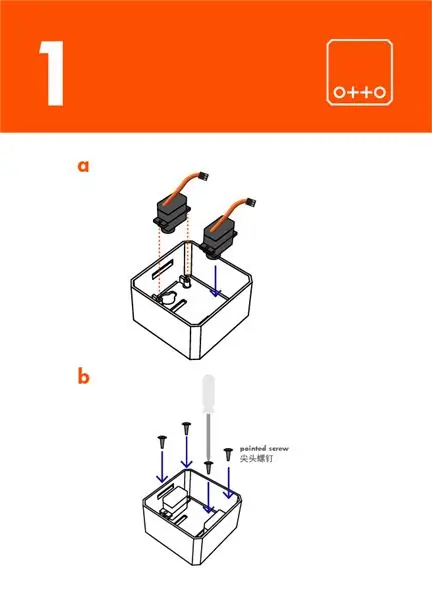
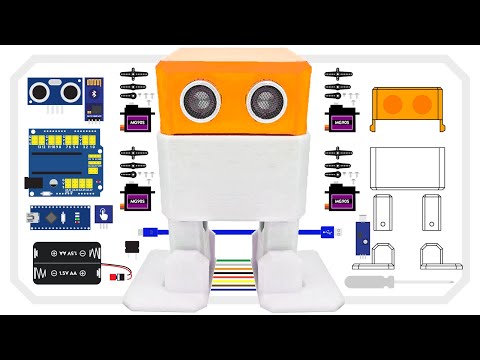
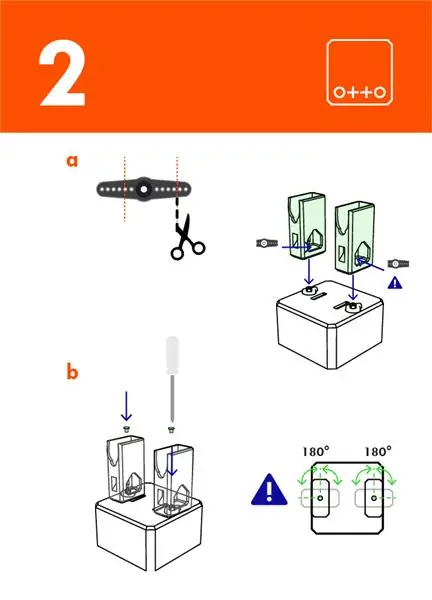
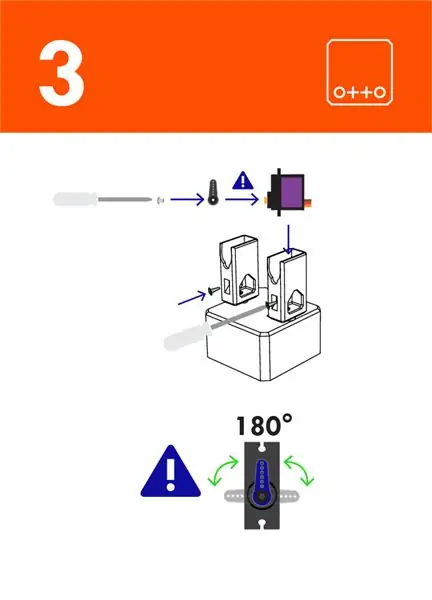
dans la vidéo et les images suivantes, vous pouvez avoir une référence sur la façon de construire Otto DIY +, grâce à de nouvelles versions de la conception du robot.
Étape 3: Codez votre propre Otto
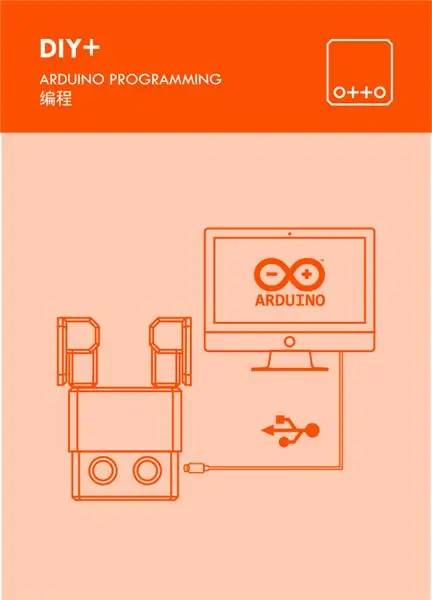

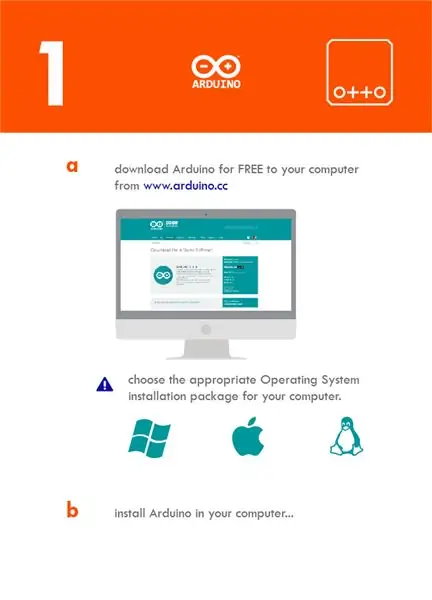
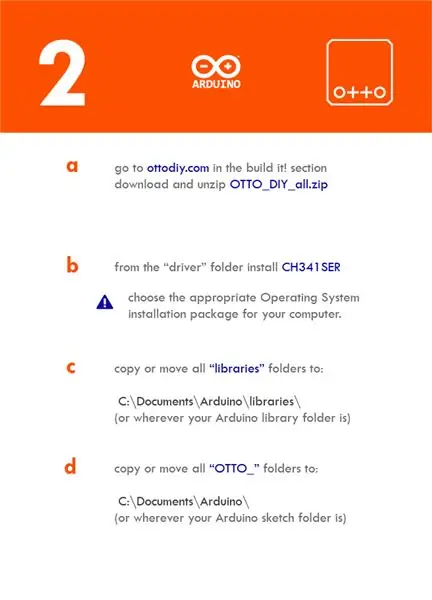
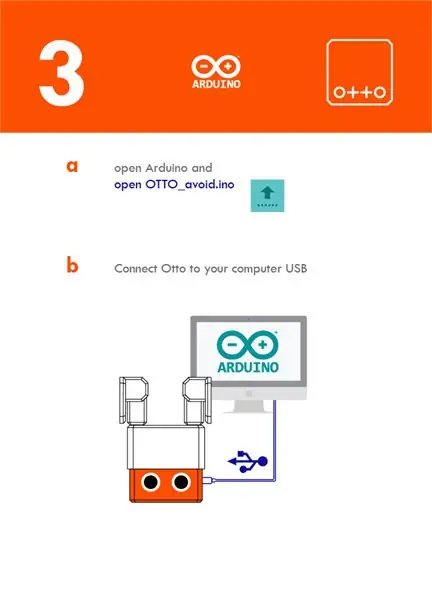
Donc, à ce stade, vous devriez avoir un Otto 3D imprimé, assemblé, maintenant une programmation pour avoir des bibliothèques et Arduino installés sur votre PC.
Le plus simple pour coder votre propre Otto est d'utiliser notre logiciel Blockly, un codeur plus avancé peut essayer directement Arduino IDE.
Étape 4: code principal pour l'application Bluetooth



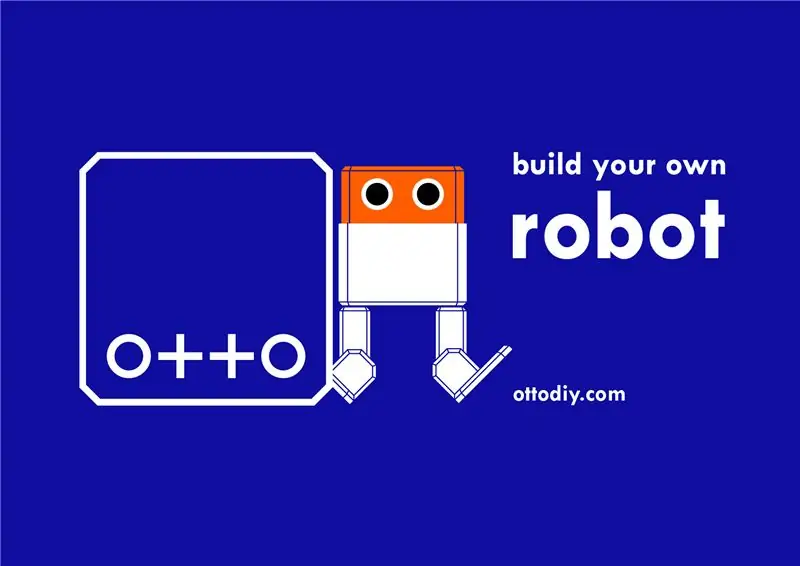
Otto doit être prêt à recevoir des commandes via Bluetooth et pour cela, il doit mettre le code principal dans son cerveau
- Copiez les bibliothèques Otto dans le dossier Arduino IDE
- Téléchargez le croquis APP.ino sur Otto
-
Téléchargez et installez l'application sur votre smartphone. Google Play Store (https://play.google.com/store/apps/details?id=com.ottodiy)
- Vous pouvez maintenant connecter le module et activer Bluetooth dans votre téléphone.
- Trouvez Otto et associez l'adresse/le nom Bluetooth
- Maintenant, vous pouvez utiliser l'APP pour contrôler Otto !
- Jouez avec les nouvelles fonctionnalités et si ce n'est pas le cas, vous devrez peut-être reconfigurer votre BT mais ne vous inquiétez pas, c'est aussi facile;)
Étape 5: Copiez, développez, personnalisez, modifiez, remixez et partagez
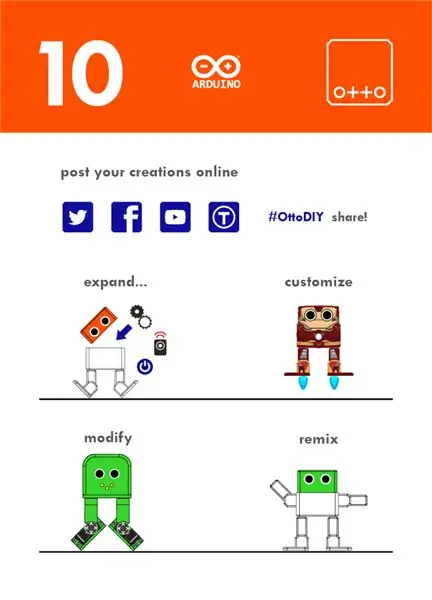
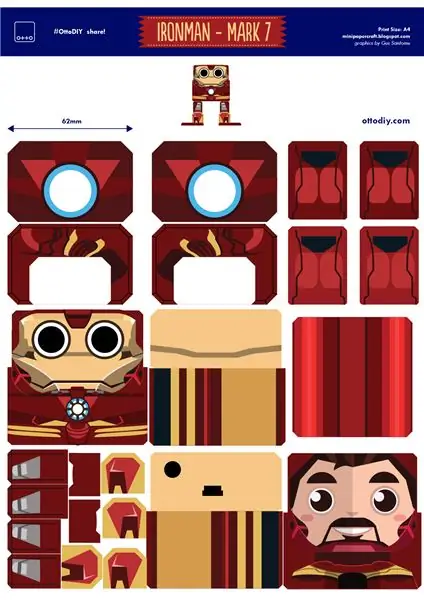


Consultez cet article de blog pour trouver des idées sur la façon de personnaliser votre propre robot
Rejoignez la communauté Otto Builder ! Suivez-nous, donnez-nous un like et partagez votre créativité, vous pourriez être présenté ici en partageant votre robot sur n'importe quel réseau social
Facebook et Instagram
utilisez le hashtag #ottodiy dans votre publication et taguez ou mentionnez @OttoDIY
Faites partie de cette communauté amicale de constructeurs, d'enseignants et de fabricants de robots ! en nous rejoignant iciBienvenue dans notre communauté Otto Builder !
Étape 6: Configuration Bluetooth (BT) (uniquement si l'appairage échoue):
Cette configuration est UNIQUEMENT nécessaire pour les modules qui ne sont pas livrés avec le débit en bauds standard de 9600, comment le savoir ? essayez simplement d'abord le code et l'APP, si le téléphone ne s'apparie pas avec Otto ou ne répond pas aux commandes, cela signifie probablement que votre module est dans un débit en bauds différent et doit donc être configuré
Le code BT a un débit de 115 200 bauds, le module BT doit donc correspondre à cette vitesse pour pouvoir communiquer avec Arduino Nano via une interface série (UART).
Pour HC-05: 38400 ou 115200
1. Téléchargez d'abord le croquis HC05_BT_config.ino sur votre Nano, puis déconnectez Nano de l'USB.
2. Connectez maintenant BT à Arduino Nano comme indiqué dans le schéma mais ne connectez pas VCC.
TX - RX
Réception - Émission
VCC - 5V
TERRE - TERRE
3. Branchez l'USB à Nano, puis connectez VCC pour que BT entre en mode AT. La LED sur BT devrait commencer à clignoter plus lentement, environ une fois toutes les 2 secondes. (Si cela ne fonctionne pas, essayez de maintenir le bouton du module BT enfoncé tout en connectant VCC).
Ouvrez le moniteur série dans IDE, réglez le débit en bauds sur 9600 et la fin de ligne sur Both NL & CR.
Tapez AT puis appuyez sur Entrée; (si tout va bien, BT devrait répondre par OK, puis entrer les commandes suivantes:
AT+NAME=Zowi "définir le nom"
AT+PSWD=1234 "mot de passe d'association"
AT+UART=115200, 1, 0 "débit en bauds"
AT + POLAR = 1, 0 "permettant à la broche STATE d'être utilisée comme réinitialisation pour la programmation d'arduino sur BT"
Allez maintenant à l'étape APP
En cas de problème, consultez cette instructable sur la façon de modifier les paramètres par défaut du module Bluetooth HC-05 à l'aide des commandes AT
www.instructables.com/id/Modify-The-HC-05-…
Pour HC-06: 9600 ou 115200
Pour le module HC-06 BT, les choses sont un peu plus simples car le module est toujours en mode de commande AT lorsqu'il n'est connecté à rien. Mais l'inconvénient est que le module HC-06 ne peut pas être utilisé pour télécharger des croquis sur Arduino car il n'a pas été réinitialisé. Pour configurer le module
1. téléchargez ce croquis HC06_BT_config.ino sur votre Nano
1. déconnectez l'USB
2. connectez le module BT à Arduino Nano comme ceci:
TX - RX
Réception - Émission
VCC - 5V
TERRE - TERRE
3. Allumez votre Nano et après environ 10-15 secondes, tout devrait être terminé et votre BT devrait être configuré (la LED13 devrait commencer à clignoter).
En cas de problème, vérifiez cette instructable
SI UNE QUESTION, je ne reçois pas de notifications par les nouveaux commentaires instructables, donc si quelque chose s'il vous plaît poster dans notre communauté
Conseillé:
Capteur d'humidité du sol facile Affichage à 7 segments Arduino : 4 étapes (avec photos)

Capteur d'humidité du sol facile Affichage à 7 segments Arduino : Bonjour ! La quarantaine peut être difficile. J'ai la chance d'avoir un petit jardin et beaucoup de plantes dans la maison et cela m'a fait penser que je pourrais faire un petit outil pour m'aider à bien en prendre soin pendant que je suis coincé à la maison. Ce projet est un projet simple et fonctionnel
Interfaçage RFID MFRC522 facile avec Arduino Nano : 4 étapes (avec photos)

Interfaçage RFID MFRC522 facile avec Arduino Nano : Le contrôle d'accès est le mécanisme dans les domaines de la sécurité physique et de la sécurité de l'information, pour restreindre l'accès/l'entrée anonyme aux ressources d'une organisation ou d'une zone géographique. L'acte d'accéder peut signifier consommer, entrer ou utiliser
BLE facile à très faible consommation dans Arduino Partie 3 - Remplacement du Nano V2 - Rév 3: 7 étapes (avec photos)

BLE facile à très faible consommation dans Arduino Partie 3 - Remplacement de Nano V2 - Rév 3 : Mise à jour : 7 avril 2019 - Rév 3 de lp_BLE_TempHumidity, ajoute des tracés Date/Heure, à l'aide de pfodApp V3.0.362+, et limitation automatique lors de l'envoi de données Mise à jour : 24 mars 2019 - Rev 2 de lp_BLE_TempHumidity, ajoute plus d'options de tracé et i2c_ClearBus, ajoute GT832E
Word Clock Arduino - Personnalisable et facile à construire : 15 étapes (avec photos)
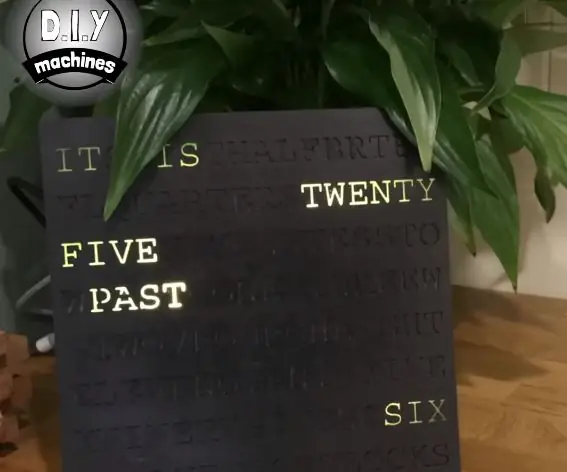
Horloge Word Arduino - Personnalisable et facile à construire : Mon partenaire a vu une horloge dans un magasin qui vous indiquait l'heure en allumant des mots pour écrire une phrase écrite complète à partir de ce qui semblait être un fouillis de lettres aléatoires. Nous avons aimé l'horloge, mais pas le prix - nous avons donc décidé de créer notre propre designLe visage de
Arduino à 2 $. l'ATMEGA328 en tant qu'autonome. Facile, pas cher et très petit. un guide complet.: 6 étapes (avec photos)

Arduino à 2 $. l'ATMEGA328 en tant qu'autonome. Facile, pas cher et très petit. un guide complet. : Dans cette instructable, vous apprendrez à utiliser la puce de microcontrôleur Arduino ATMEGA328 comme microcontrôleur autonome. Ils ne coûtent que 2 dollars, peuvent faire la même chose que votre Arduino et rendre vos projets extrêmement petits. Nous couvrirons la disposition des broches
