
Table des matières:
2025 Auteur: John Day | [email protected]. Dernière modifié: 2025-06-01 06:09

Un système de surveillance de la température fournit des informations précieuses dans les environnements commerciaux et industriels pour réduire les inefficacités ou maintenir la qualité des produits et leur qualité. Et si je vous disais que vous pouvez surveiller la température de votre cave à vin ou de l'aquarium de votre famille à la maison en utilisant le même appareil. De plus, et si je vous disais que le même appareil pourrait également être utilisé pour surveiller les températures de l'air et des liquides des fluides dans votre usine ? Les créateurs de notre monde ont rendu cela possible et ce guide est là pour vous aider à lancer vos propres initiatives à la maison ou dans l'atelier.
Ce guide sera votre tutoriel pour un simple système de surveillance de la température de bricolage qui est également étanche pour démarrer. À l'aide d'un Raspberry Pi et d'Ubidots, nous vous montrerons comment connecter votre Pi et afficher en temps réel les métriques de votre système de température. En utilisant Ubidots, vous pouvez également créer des e-mails ou des événements SMS pour vous assurer que votre "variable" (dans ce cas, la température) reste dans un ensemble de limites définies que vous avez attribuées pour garantir la qualité et l'efficacité des conditions de votre système.
Pour ce projet, nous allons utiliser une version 1 fil pré-câblé et étanche du capteur DS18B20. Qu'est-ce qu'un fil ? Il s'agit d'un protocole de communication qui simplifie la connexion de vos capteurs IoT en agrégeant tout le câblage en un seul fil (… en fait, c'est trois, deux sont des connexions de terre et d'alimentation pour l'énergie, le troisième étant le 1 fil pour la transmission de données).
REMARQUE IMPORTANTE: Le capteur de température 1-Wire a différentes versions à vendre; l'un avec une résistance intégrée au capteur et l'autre sans. Lors de l'achat ou de la configuration de votre matériel, il est préférable de vous assurer que vos appareils et capteurs sont compatibles avant d'aller plus loin dans ce didacticiel.
Étape 1: Exigences
- Modèle Raspberry Pi 3 (déjà configuré)
- Capteur de température OneWire - DS18B20
- Compte Ubidots - ou - Licence STEM
Étape 2: Configuration du câblage

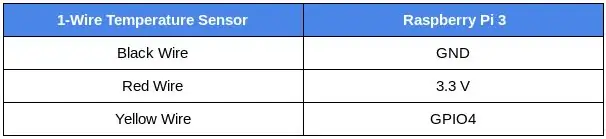
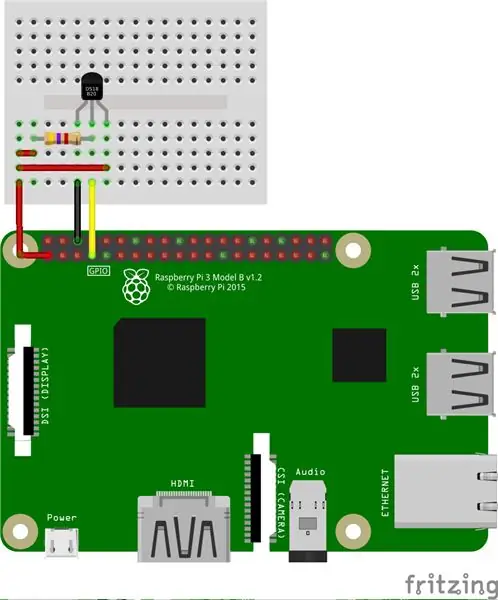
Comme mentionné précédemment, le capteur de température OneWire est vendu avec différentes versions contenant des résistances. Pour ce tutoriel, nous allons illustrer les deux versions - avec et sans résistance. Peu importe ce que vous choisissez pour votre système, assurez-vous de vérifier que toutes les connexions sont correctement basées sur les schémas et les photos ci-dessous.
Avec résistance intégrée - avec connecteur à rainure
Veuillez suivre le tableau et l'image ci-dessus pour effectuer les bonnes connexions pour votre capteur de température OneWire avec résistance.
ASTUCE: L'Arduberry est une nouvelle campagne dans Kickstarter, qui apporte un moyen simple et peu coûteux d'apporter des boucliers Arduino au Raspberry Pi. Cette option incroyable est le moyen le plus simple de commencer à connecter vos capteurs Grove à l'aide d'un shield Arduino Grove. Pour plus d'informations à ce sujet, veuillez vous référer à la campagne:)
Sans résistance intégrée - sans connecteur à rainure
La résistance de cette configuration est utilisée comme pull-up pour la ligne de données et doit être connectée entre le fil de données et le fil d'alimentation. Cela garantit que la ligne de données est à un niveau logique défini et limite les interférences dues au bruit électrique si notre broche était laissée flottante.
Utilisez une résistance de 4,7 kΩ (ou 10 kΩ) et suivez le schéma ci-dessus pour effectuer les connexions correctes. Notez que les broches connectées dans le Raspberry Pi sont les mêmes que celles utilisées dans le tableau.
Étape 3: Configuration du capteur
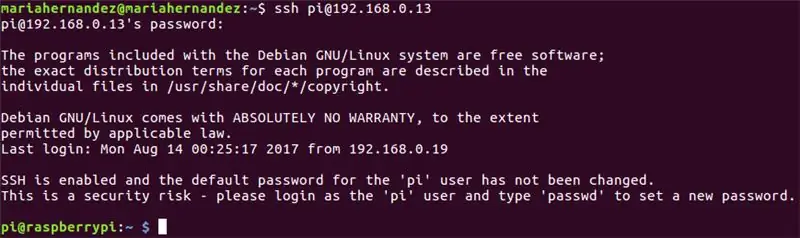
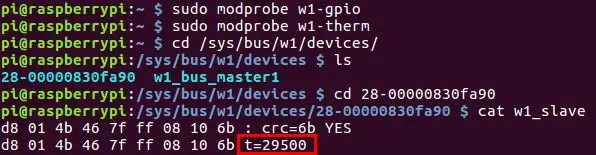
1. Avec votre Raspberry Pi connecté à Internet, vérifiez l'adresse IP attribuée à l'accès à la carte en utilisant ssh dans le terminal de votre ordinateur:
ssh pi@{IP_Address_assigned}
Si vous n'avez pas encore configuré les identifiants de votre Raspberry Pi, notez que vous devrez utiliser les identifiants par défaut fournis:
- nom d'utilisateur: pi
- mot de passe: framboise
Lorsque votre pi est configuré et connecté correctement, l'utilisateur de votre terminal devient listé comme: pi@raspberrypi
2. Maintenant, mettons à jour certains packages et installons pip, le gestionnaire de paquets de Python. Copiez et collez les commandes ci-dessous dans votre terminal et appuyez sur "Entrée" après chacune pour exécuter les commandes.
mise à jour sudo apt-get> mise à jour sudo apt-get
sudo apt-get install python-pip python-dev build-essential
3. Ensuite, installez la bibliothèque Request, qui est une bibliothèque Python populaire qui simplifie les requêtes HTTP. Copiez et collez les commandes ci-dessous dans votre terminal et appuyez sur "Entrée" pour exécuter la commande.
$ demandes d'installation de pip
4. Le Raspberry Pi est équipé d'une gamme de pilotes pour l'interfaçage. Dans ce cas, pour pouvoir charger le pilote du capteur 1-Wire sur les broches GPIO, nous devons utiliser ces deux pilotes ci-dessous. Ces pilotes sont donc stockés en tant que modules chargeables et la commande modprobe est utilisée pour les démarrer dans le noyau Linux lorsque cela est nécessaire.
Exécutez les commandes ci-dessous:
$ sudo modprobe w1-gpio> $ sudo modprobe w1-therm
5. Maintenant, nous devons changer le répertoire en notre dossier de périphérique 1-Wire et répertorier les périphériques afin de nous assurer que notre capteur s'est chargé correctement. Copiez et collez les commandes ci-dessous dans votre terminal et appuyez sur "Entrée" après chacune pour exécuter les commandes.
$ cd /sys/bus/w1/devices/> $ ls
À ce moment, votre capteur a déjà été assemblé et connecté et doit être répertorié sous la forme d'une série de chiffres et de lettres. Dans notre cas, l'appareil est enregistré sous le nom 28-00000830fa90, mais votre cas sera une série de lettres et de chiffres différente, alors remplacez notre numéro de série par le vôtre et exécutez la commande.
$ cd 28-00000830fa90
Le capteur écrit périodiquement dans le fichier w1_slave, pour lire votre capteur de température, veuillez exécuter la commande ci-dessous:
$ chat w1_esclave
Cette commande vous montrera deux lignes de texte avec la sortie t= montrant la température en degrés Celsius. Veuillez noter qu'un point décimal doit être placé après les deux premiers chiffres (ceci est fourni dans le code final - ne vous inquiétez pas); par exemple, la lecture de température que nous avons reçue est de 29 500 degrés Celsius.
Maintenant que vous êtes en mesure de relever les températures, il est temps de les publier sur Ubidots !
Étape 4: Envoi de données à Ubidots pour visualisation
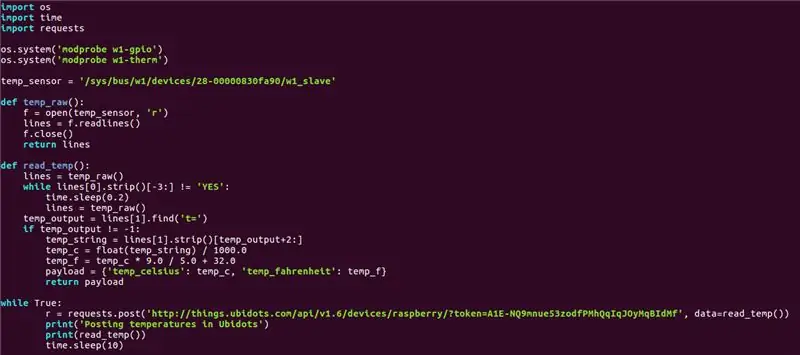
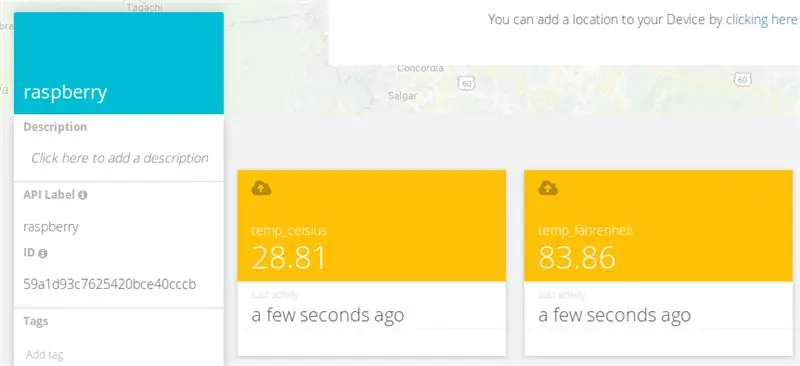
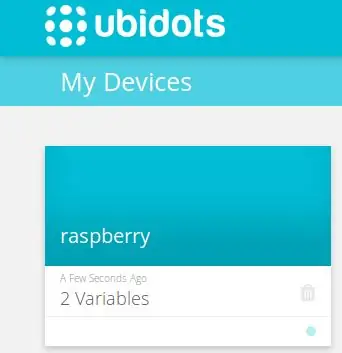
Il est maintenant temps de coder !:)Créez et exécutez un script Python dans le terminal de votre ordinateur:
$ nano onewire_temp_ubidots.py
Puis collez et enregistrez le code suivant sur votre terminal: Appuyez ici pour obtenir le code
Assurez-vous de remplacer le numéro de série 28-00000830fa90 par le vôtre et attribuez votre jeton de compte Ubidots dans l'URL de la demande. Si vous ne savez pas comment obtenir votre jeton Ubidots, veuillez consulter l'article ci-dessous pour obtenir de l'aide:
Retrouvez votre TOKEN depuis votre compte Ubidots
Testons maintenant le script. Collez et exécutez le script ci-dessous dans le terminal de votre ordinateur.
python onewire_temp_ubidots.py
S'il fonctionne correctement, vous verrez un nouvel appareil dans votre compte Ubidots avec deux variables: temp_celsius et temp_fahrenheit
Étape 5: Étapes facultatives: renommer le périphérique et les variables
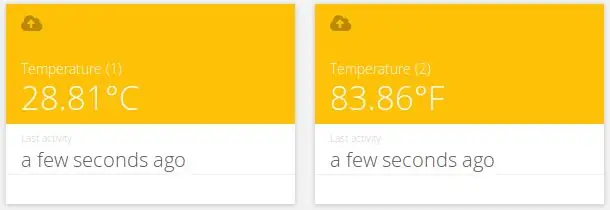
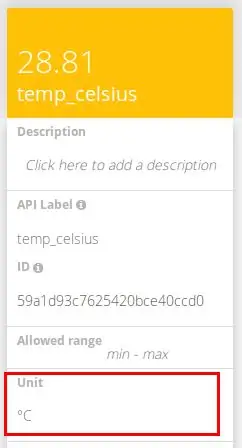
Les noms des variables créées sont les mêmes que les étiquettes de l'API, qui sont les identifiants utilisés par l'API. Cela ne signifie pas que leurs noms ne peuvent pas être modifiés, il est donc recommandé de modifier les noms de vos appareils et variables pour les rendre plus conviviaux à votre nomenclature. Pour savoir comment renommer les noms de vos variables, voir ci-dessous:
Comment ajuster le nom de l'appareil et le nom de la variable
Vous pouvez également ajouter et ajuster les unités de chaque variable à partir de votre liste d'options.
Comme vous pouvez le voir ci-dessus, nous avons attribué différentes unités à chaque variable, ainsi que des noms plus conviviaux pour s'adapter à la nomenclature de nos projets. Ceci est fortement recommandé aux utilisateurs qui recherchent des déploiements de 100 ou d'appareils.
Étape 6: Configuration de l'événement
Un événement (ou alerte) est une action déclenchée lorsque les données satisfont ou dépassent une règle de conception. Par exemple, un e-mail ou un SMS peut être envoyé chaque fois qu'un capteur arrête d'envoyer des données ou qu'une température dépasse un seuil maximum ou minimum.
Pour créer l'événement, veuillez vous référer à l'article ci-dessous:
Événements: création d'un événement de message texte (SMS, e-mail et télégramme)
Étape 7: Résultat
En quelques minutes seulement, vous avez construit un système de surveillance de la température facile à réaliser. Placez maintenant vos capteurs là où vous en avez besoin et commencez à suivre les températures depuis votre appareil dès aujourd'hui !
Bon hack:)
Conseillé:
Système de tri des couleurs : système basé sur Arduino avec deux courroies : 8 étapes

Système de tri par couleur : Système basé sur Arduino avec deux courroies : Le transport et/ou l'emballage des produits et articles dans le domaine industriel se fait à l'aide de lignes réalisées à l'aide de courroies transporteuses. Ces courroies aident à déplacer l'article d'un point à un autre avec une vitesse spécifique. Certaines tâches de traitement ou d'identification peuvent être
Système à température contrôlée avec L293D : 19 étapes (avec photos)

Système de contrôle de la température avec L293D : Le système de contrôle sensible à la température est un dispositif qui contrôle et maintient la température d'un objet sur une zone particulière liée à l'environnement. Ces types de systèmes contrôlés sont principalement utilisés dans les climatiseurs (climatiseurs), les réfrigérateurs
Système de contrôle de l'humidité et de la température pour terrarium : 11 étapes (avec photos)

Système de contrôle de l'humidité et de la température pour Terrarium : INTRODUCTION : cette instructable est pour le développement d'un système modulaire de contrôle de l'humidité et de la température à l'aide d'un Arduino Uno. Ce système utilise une sonde d'humidité et de température étanche pour surveiller les paramètres environnementaux et un connecteur Arduino Uno
Thermomètre de cuisson à sonde de température ESP32 NTP avec correction Steinhart-Hart et alarme de température.: 7 étapes (avec photos)

Thermomètre de cuisson à sonde de température ESP32 NTP avec correction Steinhart-Hart et alarme de température. est un Instructable montrant comment j'ajoute une sonde de température NTP, piezo b
Comment connecter et configurer correctement un mini système d'étagère HiFi (système audio) : 8 étapes (avec photos)

Comment connecter et configurer correctement un mini système d'étagère HiFi (système audio) : je suis une personne qui aime apprendre l'ingénierie électrique. Je suis une école secondaire à l'école Ann Richards pour les jeunes femmes leaders. Je fais cette instructable pour aider tous ceux qui veulent profiter de leur musique à partir d'un Mini LG HiFi Shelf Syste
