
Table des matières:
- Auteur John Day [email protected].
- Public 2024-01-30 09:05.
- Dernière modifié 2025-01-23 14:45.
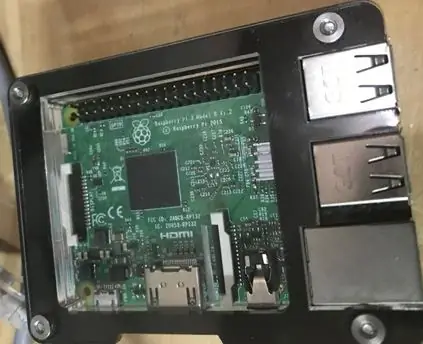

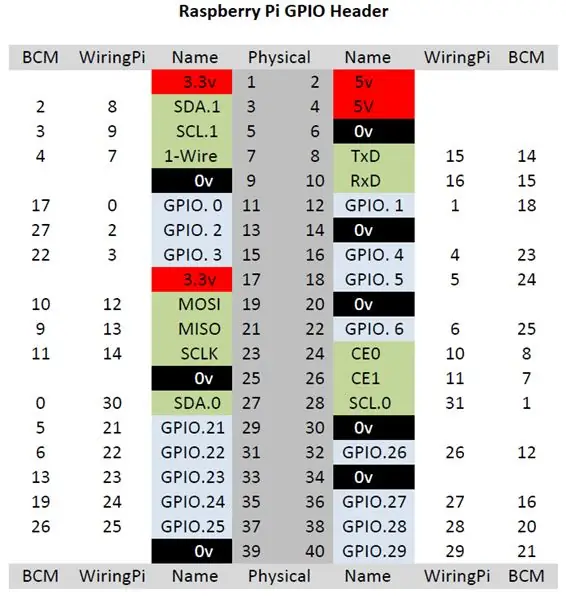
Dans ce instructable, je crée un affichage de Noël à l'aide d'une version du LightshowPi chargée sur un Raspberry Pi 3, 8 canaux SSR, 4 prises et divers fils. La vidéo publiée est un échantillon de ce que j'ai fait l'année dernière. Si vous aimez cette instructable, votez pour le concours Raspberry Pi.
Étape 1: Liste du matériel:
- Raspberry Pi 3 (toute version plus récente fonctionne)
- Carte micro mémoire de 16 Go ou plus
- Surveiller
- Câble HDMI
- Souris
- Clavier
- ordinateur portable ou autre ordinateur pour programmer la carte mémoire
- Relais à semi-conducteurs à 8 canaux (SSR)
- 4 sorties
- Boîte de gang de 4 sorties
- 4 ancrages pour cloisons sèches
- 4 petites vis
- Prises RJ45
- Câble Ethernet
- Le câble Ethernet se termine
- ruban électrique et gaine thermorétractable
- divers fils
-
Outils
-
Tournevis
- petite tête plate
- phillips
- Pinces coupantes
- Pince à dénuder
- Pinces
- Outil de sertissage RJ45 pour faire un câble Ethernet plus long
- Coup de poing
- Coupe-boîtes ou ciseaux
- Fer à souder avec soudure
-
Étape 2: Raspberry Pi
En utilisant l'ordinateur portable pour charger la dernière version de Raspbian, il existe de nombreux instructables et de la littérature pour charger la carte mémoire
Sur le Raspberry Pi, branchez le moniteur avec le HDMI, la souris et le clavier
Une fois l'image Raspbian chargée sur la carte, placez-la dans la fente pour carte mémoire du Pi et branchez une alimentation adéquate, allumez le moniteur si ce n'est pas le cas.
Attendez qu'il démarre, après le démarrage, connectez-vous au Wi-Fi et installera LightshowPi.
Pour installer Lightshow Pi, allez sur www.lightshowpi.org et cliquez sur Guide de démarrage sous Nouvel utilisateur. Le guide expliquera comment le charger sur le Pi, j'ai mis les étapes ci-dessous et si une confusion peut se rapporter au site Web.
- ouvrez la fenêtre du terminal tapez sudo su qui est la racine et n'aurez pas à taper sudo avant tout ce qui nécessite sudo
- git clone
- cd lightshowpi
- git fetch && git checkout maître
- ./install.sh (si vous n'avez pas utilisé le sudo su, vous devrez mettre sudo devant le./install.sh)
- redémarrer (encore une fois si vous n'avez pas utilisé sudo su, vous devez mettre sudo devant le redémarrage)
après redémarrage
- ouvrez à nouveau la fenêtre du terminal et tapez sudo su
- cd lightshowpi
-
python py/hardware_controller.py --state=flash (si vous n'avez pas utilisé sudo su devra mettre sudo devant python)
c'est un test pour voir si le programme s'est chargé correctement
Voici les choses que j'ai faites en lisant sur le site Web
- dans la fenêtre du terminal et toujours dans le répertoire lightshow
- configuration du cd
-
cp default.cfg overrides.cfg
- cette commande copie le default.cfg et colle dans le même dossier et change le nom en overrides.cfg
- lors des modifications de configuration, utilisez overrides.cfg
-
nano overrides.cfg (si vous n'avez pas utilisé sudo su, vous devrez mettre sudo devant le nano)
- ouvre le override.cfg et peut faire défiler et modifier les configurations.
- ctrl+O enregistre les modifications
- ctrl+X ferme le overrides.cfg
-
vous pouvez soit jouer de la musique à partir d'un dossier ou d'Internet comme Pandora ou une autre musique en streaming sur Internet
-
pour créer une liste de lecture créer un dossier dans le dossier musique
- peut soit utiliser la fenêtre du terminal, soit utiliser l'interface graphique
-
dans la fenêtre du terminal
- sudo su
- cd lightshowpi/musique
-
mkdir noël
va créer un nouveau dossier
- déplacer la musique dans ce dossier
-
cd..
cette commande vous amènera au dossier précédent
- outils de CD
- python playlist_generator.py (utilisez sudo devant python si vous n'avez pas utilisé la commande sudo su)
-
demandera le chemin complet vers le dossier des chansons
par exemple: /home/pi/lightshowpi/music/noel
- puis cd..
- configuration du cd
-
nano overrides.cfg
- faites défiler jusqu'à où vous voyez playlist_path = $SYNCHRONIZED_LIGHTS_HOME/music/sample/.playlist
- changer l'échantillon à noël
- Ctrl+O pour enregistrer
- Ctrl+x pour quitter
- cd..
- python py/synchronized_lights.py --playlist=/home/pi/lightshowpi/music/christmas/.playlist
-
start_music_and_lights le démarre
stop_music_and_lights l'arrête
-
Pour pouvoir jouer de la musique à partir d'une source de streaming; sur le site Web, il y a un lien que vous pouvez suivre sur la façon de jouer de la musique.
Pour plus de personnalisation et d'informations, visitez lightshowpi.org ou Reddit, il y a un lien vers Reddit sur le devant du site Web.
Étape 3: Matériel



En commençant par la boîte de sortie 4 gangs, cassez 3 onglets (photo)
Prenez une prise et sur le côté bronze se trouve une languette qui relie les 2 sorties ensemble, avec une pince cassez la languette pour avoir 2 sorties individuelles, faites ceci aux 3 sorties restantes, pas besoin de casser le côté argent.
Avec la prise, prenez un morceau de fil que j'ai utilisé de calibre 14 et attachez un fil à la vis en bronze. Prenez un autre morceau de fil et fixez-le à l'autre vis en bronze. Faites cela aux 7 autres sorties, devrait avoir 8 fils au total.
Ensuite, avec un autre morceau de fil, coupez 4 longueurs égales à proximité pour connecter en guirlande les neutres (vis en argent). Ensuite, sur la dernière vis argentée, coupez un morceau de fil plus long pour le brancher sur le côté neutre de la prise.
Faites la même chose avec le sol qu'avec les neutres.
Prenez 4 des fils chauds (côté vis en bronze) et placez-les dans l'une des languettes cassées. Avec les 4 fils restants, passez à travers une autre languette cassée. Ensuite, sur le fil neutre et le fil de terre, passez sur la dernière languette cassée.
Avec un tournevis cruciforme ou un tournevis à tête carrée vissez les sorties dans la boîte
Maintenant, avec les fils qui passent à travers la languette cassée. Connectez chacun des fils chauds au SSR avec un petit tournevis à tête plate. Par exemple, toutes les sorties de la rangée supérieure sont impaires et toutes les sorties inférieures sont paires. La sortie numéro un étant en haut à gauche, connectez-la au canal un du ssr. La sortie numéro deux étant en bas à gauche, connectez-vous au canal deux, et ainsi de suite jusqu'à ce que tous les fils soient connectés.
Avec le neutre, la terre et le chaud provenant de la carte relais, mettez une extrémité de prise comme je l'ai fait ou ajoutez un fil avec une prise.
Une fois les fils connectés, montez la carte SSR à l'arrière du boîtier. En prenant un cutter ou une paire de ciseaux et en coupant les ancrages pour cloisons sèches en deux pour les utiliser comme espaceur. Placez les entretoises là où se trouvent les trous de montage et montez-les avec de petites vis.
Étape 4: Suite du matériel


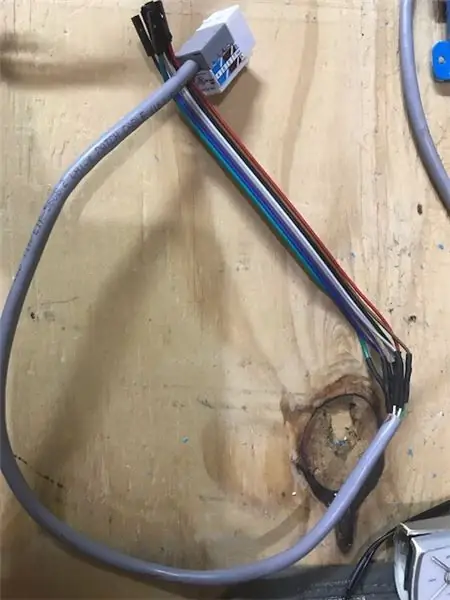
Du côté contrôle du SSR:
-
à l'aide d'un morceau de câble Ethernet, connectez le fil comme suit:
- Canal un connect blanc avec bande orange
- Canal deux connect orange solide
-
- Le canal trois se connecte en blanc avec un fil vert
- Le canal quatre se connecte en bleu fixe
- Canal cinq connecter blanc avec bande bleue
- Le canal six se connecte en vert fixe
- Canal sept connect blanc avec bande marron
- Canal huit connect solide marron
- À l'autre extrémité du fil, connectez la prise Rj45 à l'aide de la rangée B avec un outil de perforation
Avec environ un pied de long de câble Ethernet, connectez une prise Rj45 en utilisant la même chose qu'avant
À l'autre extrémité du câble avec la prise, dénudez la gaine avec des pinces à dénuder, puis dénudez chacun des 8 fils individuels d'environ 1/4 "et soudez les fils de la planche à pain qui ont l'extrémité femelle pour pouvoir se connecter au Raspberry Pi
Fabriquez ou trouvez un câble Ethernet de différentes longueurs lorsque vous vous assurez d'utiliser le protocole T-568B
Puisque cette carte de relais est une 5vdc; connectez une alimentation 5vdc appropriée à VCC (positif) et GND (négatif).
Le Raspberry Pi et la carte relais doivent partager une masse, cela peut être fait de plusieurs manières. Pour ce faire, j'ai utilisé une alimentation d'ordinateur modifiée.
Étape 5: Tout mettre ensemble

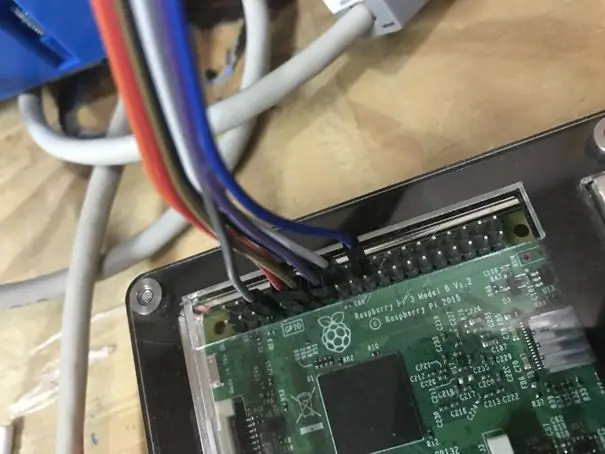
Avec le Raspberry Pi, vous voudriez utiliser la broche Wiringpi
-
Avec les cavaliers femelles de la planche à pain, quelle que soit la couleur que vous avez utilisée pour souder le câble Ethernet, vous souhaitez vous connecter à la broche WiringPi du Raspberry Pi comme suit:
- Blanc avec bande orange se connecter à 0 qui est la broche physique 11
- Orange fixe se connecte à 1 qui est la broche physique 12
- Blanc avec bande verte se connecter à 2 qui est la broche physique 13
- Bleu fixe se connecter à 3 qui est la broche physique 15
- Blanc avec bande bleue se connecter à 4 qui est la broche physique 16
- Vert fixe se connecter à 5 qui est la broche physique 18
- Blanc avec bande brune se connecter à 6 qui est la broche physique 22
- Connexion marron solide à 7 qui est la broche physique 7
- Connectez un câble Ethernet entre les deux prises
- Connectez l'alimentation 5v à la carte relais et branchez le raspberry pi (si ce n'est déjà fait) et allumez le pi.
- Exécutez le programme LightshowPi.
- Sur le tableau de relais, vous pouvez regarder la danse led au son de la musique.
- Branchez la carte relais pour alimenter les prises.
- Branchez les lumières de Noël et regardez-les bouger au rythme de la musique.
Merci d'avoir consulté cette instructable.
Conseillé:
Prenez de superbes photos avec un iPhone : 9 étapes (avec photos)

Prenez de superbes photos avec un iPhone : la plupart d'entre nous ont un smartphone partout avec nous ces jours-ci, il est donc important de savoir comment utiliser l'appareil photo de votre smartphone pour prendre de superbes photos ! Je n'ai un smartphone que depuis quelques années et j'aime avoir un appareil photo décent pour documenter les choses que je
Plateforme avec des niveaux infinis sur GameGo avec Makecode Arcade : 5 étapes (avec photos)

Plateforme avec des niveaux infinis sur GameGo avec Makecode Arcade : GameGo est une console portable de jeu rétro compatible Microsoft Makecode développée par TinkerGen STEM education. Il est basé sur la puce STM32F401RET6 ARM Cortex M4 et est destiné aux éducateurs STEM ou simplement aux personnes qui aiment s'amuser à créer un jeu vidéo rétro
Balance intelligente bricolage avec réveil (avec Wi-Fi, ESP8266, Arduino IDE et Adafruit.io): 10 étapes (avec photos)

Balance intelligente bricolage avec réveil (avec Wi-Fi, ESP8266, Arduino IDE et Adafruit.io): Dans mon projet précédent, j'ai développé une balance de salle de bain intelligente avec Wi-Fi. Il peut mesurer le poids de l'utilisateur, l'afficher localement et l'envoyer vers le cloud. Vous pouvez obtenir plus de détails à ce sujet sur le lien ci-dessous : https://www.instructables.com/id/Wi-Fi-Smart-Scale-wi
Tapis avec capteurs/communication RF avec Arduino Micro : 4 étapes (avec photos)

Tapis avec capteurs/communication RF avec Arduino Micro : J'ai récemment terminé l'installation Tout aussi diversifiée, qui est composée d'une série de lampes qui réagissent aux capteurs placés dans un tapis sous les lampes. Voici comment j'ai fait le tapis avec des capteurs de pression. J'espère que vous trouverez ça utile.:)
Lancez votre diaporama de photos de vacances avec une touche de magie ! : 9 étapes (avec photos)

Lancez votre diaporama de photos de vacances avec une touche de magie ! : Au fil des ans, j'ai pris l'habitude d'emporter une petite figurine avec moi en voyage : j'achète souvent un petit artoy vierge (comme celui sur la photo) et je peins il correspond au drapeau et au thème du pays que je visite (dans ce cas, la Sicile). T
