
Table des matières:
- Étape 1: Étape 1: Matériaux
- Étape 2: Étape 2: Test de câblage de la planche à pain
- Étape 3: Étape 3: Programmation de l'Arduino
- Étape 4: Étape 4: Tester
- Étape 5: Étape 5: Préparation de votre boîtier pour les composants
- Étape 6: Étape 6: Câblage de transfert
- Étape 7: Étape 7: Tester et peaufiner
- Étape 8: Étape 8: Terminé
- Auteur John Day [email protected].
- Public 2024-01-30 09:05.
- Dernière modifié 2025-01-23 14:45.

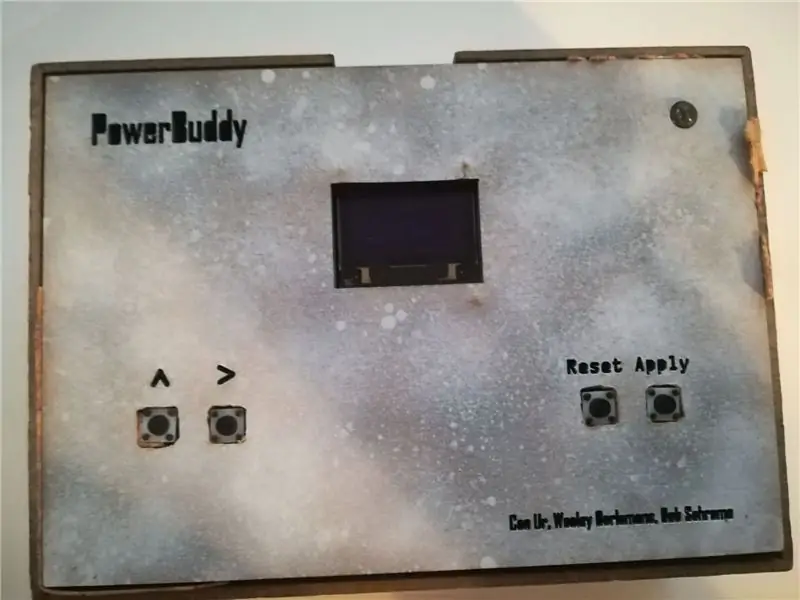
Lors de notre séminaire sur arduino nous avons dû inventer un joyeux hack mettant en scène arduino. Nous avons décidé de créer un appareil qui couperait l'alimentation des appareils de charge en utilisant un code pour arduino. Le Powerbuddy ! Ce prototype ne charge pas réellement les appareils car l'arduino ne fournit pas assez de puissance, mais pourrait être très utile pour quelqu'un capable de terminer avec des transistors.
Dans ce instructable, vous apprendrez à fabriquer ce prototype qui connectera et déconnectera les appareils de charge. Vous apprendrez également à configurer une interface utilisateur pour la minuterie à l'aide d'un mini écran OLED !
ATTENTION: l'appareil n'a pas fonctionné pour nous. C'est parce que nous n'avons pas pu faire fonctionner notre transistor comme un interrupteur électronique, mais vous pourriez peut-être le faire fonctionner.
Étape 1: Étape 1: Matériaux
Pour cette instructable, vous aurez besoin de:
-1pc arduino UNO puce programmable-1pc 0.96 pouces OLED 128x64 I2C-20pcs fil arduino (10 FF/10 MM)-1pc 9V support de batterie + batterie (vous pouvez choisir d'utiliser un adaptateur secteur)-4pcs Mini interrupteur à bouton-poussoir-7pcs résistance 221 Ohm-1pc RGB LED 5MM -port USB (femelle)
-rouleau de liège-autocollant (pour faire des ajustements serrés)
Étape 2: Étape 2: Test de câblage de la planche à pain
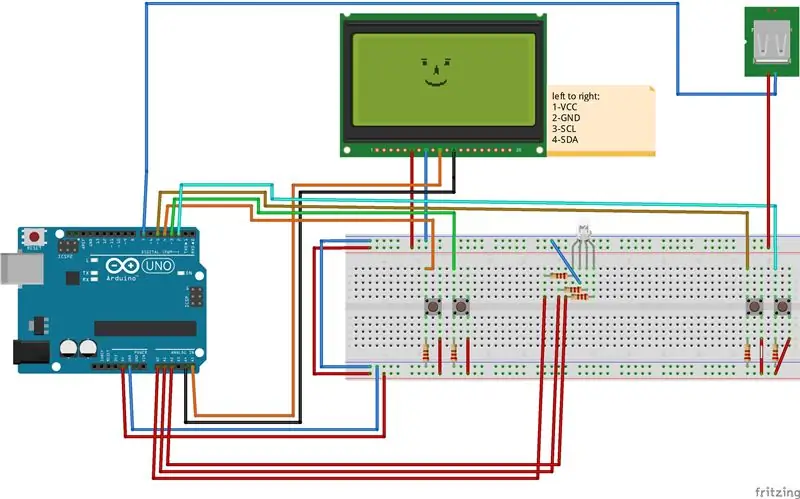
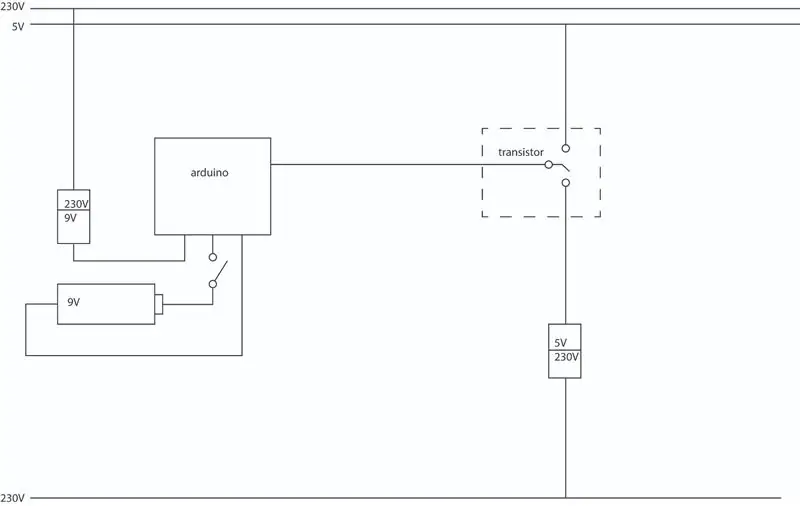
Voir l'image pour le câblage que vous devrez faire. description des fonctions des broches: PIN2: bouton d'applicationPIN3: bouton de déplacement des chiffresPIN4: bouton d'ajout de chiffresPIN5: RéinitialiserPIN7: commutateur USB GNDPIN-A1: lumière vertePIN-A2: lumière bleuePIN-A4: Données d'écran SCLPIN-A5: données d'écran SDA
Étape 3: Étape 3: Programmation de l'Arduino
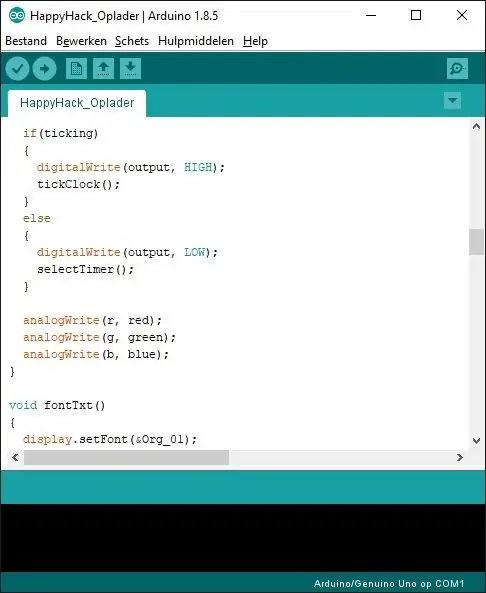
Code:
Le code comprend quelques fonctions personnalisées écrites pour plus d'efficacité et de commodité.
L'affichage OLED est programmé de manière à avoir deux états: l'étape de sélection de la minuterie et l'état de charge.
Les quatre entrées de bouton sont disposées dans une disposition simple: [UP] - [NEXT] - [RESET] - [APPLY]
Dans l'étape Timer Select, vous pouvez utiliser le bouton [UP] pour incrémenter le nombre sélectionné, comme dans les vieux réveils. Avec [NEXT], vous parcourez tous les numéros individuels.
Ainsi, avec ces deux commandes, vous pouvez régler le temps de charge en heures, minutes et secondes. Après cela, appuyez sur [APPLIQUER] pour démarrer l'état de charge. Au cours de cette étape, le temps donné diminuera jusqu'à ce qu'il atteigne zéro et se réinitialise dans l'étape de sélection du temps, tout en mettant le signal de sortie numérique (broche 7) sur LOW afin que l'USB ne reçoive pas de courant.
Les bibliothèques utilisées dans ce croquis sont: - Adafruit_GFX (Bibliothèque graphique principale pour l'écran OLED) https://github.com/adafruit/Adafruit-GFX-Library - Adafruit_SSD1306 (Bibliothèque matérielle pour cet écran OLED spécifique) https://github.com/adafruit/Adafruit-GFX-Library - SPI (Arduino intégré) - Fil (Arduino intégré)
REMARQUE: Nous avons utilisé une police personnalisée qui devra être importée dans le dossier Adafruit_GFX/Fonts: Org_01.h
Étape 4: Étape 4: Tester
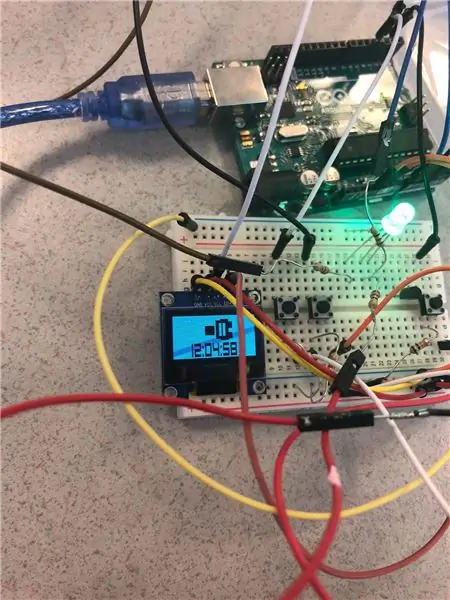
Testez si votre appareil fonctionne comme prévu, le contrôle de la minuterie est similaire à la configuration d'un réveil: 1 bouton pour ajouter des chiffres au chiffre actuellement sélectionné. 1 bouton pour passer au chiffre suivant. 1 bouton pour réinitialiser l'horloge (lorsque l'horloge est en cours d'exécution, vous devrez appuyer dessus pendant environ une seconde pour éviter d'appuyer accidentellement) 1 bouton pour démarrer l'horloge. Si les boutons et l'affichage fonctionnent comme prévu, vous pouvez passer à l'étape suivante, s'il ne passe pas par le câblage encore des schémas.
Étape 5: Étape 5: Préparation de votre boîtier pour les composants
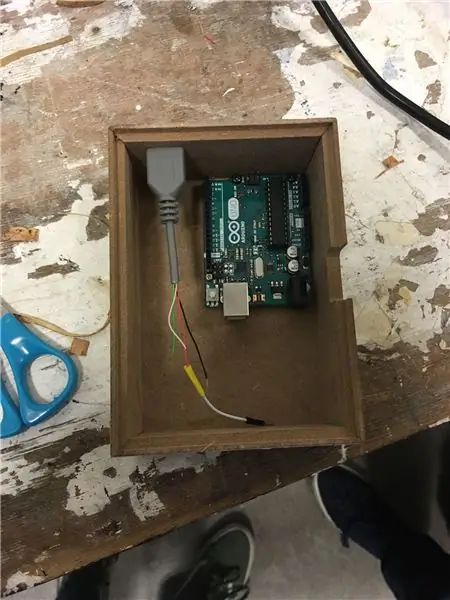

Nos dimensions de boîtier sont de 138 mm * 98 mm * 50 mm. Doté d'un couvercle découpé au laser personnalisé que nous partagerons dans cette instructable !
Choisissez une boîte ou quelque chose d'autre qui conviendra à la quantité de matériaux nécessaires au fonctionnement du Powerbuddy. Pour les matériaux nécessaires, regardez l'étape 1: Matériaux. Utilisez quelque chose comme du petit ruban ou du fil pour enrouler les câbles ensemble afin d'économiser de l'espace plus tard. Assurez-vous de connecter les câbles à l'Arduino avant de les enrouler ensemble. Testez également si l'arduino fonctionne, lorsque toutes les broches sont connectées.
Comme vous pouvez le voir dans le coin gauche, nous avons utilisé une batterie de 9 volts comme alimentation. Assurez-vous que le haut du powerbuddy est suffisamment découpé pour s'adapter aux boutons, à la LED et à l'affichage. Sinon, utilisez votre outil de lime pour agrandir les trous. Quand ils sont trop gros, ajoutez quelques morceaux de liège sur les bords entre le bouton et le haut du Powerbuddy.
Étape 6: Étape 6: Câblage de transfert
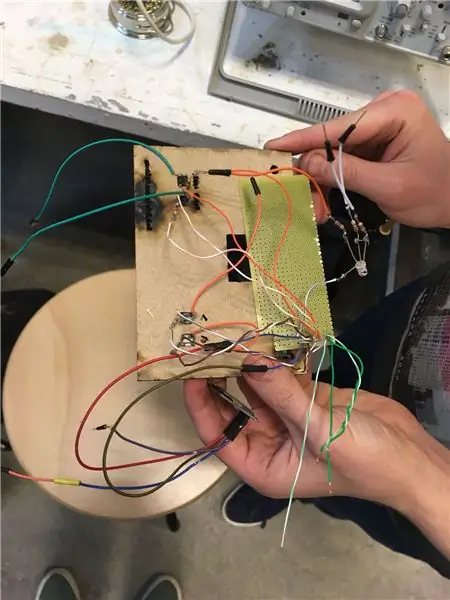
Transférez maintenant le câblage de la maquette au boîtier. assurez-vous de faire un composant à la fois, car cela peut être un cauchemar absolu une fois que la chose s'emmêle.
Étape 7: Étape 7: Tester et peaufiner
Maintenant, assurez-vous que tout fonctionne toujours comme avant. Nous avons eu beaucoup de problèmes avec de mauvaises connexions dans les fils soudés, alors soyez patient. Procurez-vous une bonne tasse de thé car cela peut prendre un certain temps. une fois que tout est en ordre de marche, utilisez un peu plus de liège pour resserrer les bords du couvercle et passez à l'étape suivante.
Étape 8: Étape 8: Terminé

Presto! votre propre powerbuddy presque pratique et fonctionnel ! Nous espérons que cela pourra être utile à quelqu'un de quelque manière que ce soit.
Conseillé:
Lumière LED pour hangar temporisé à énergie solaire et à piles : 4 étapes
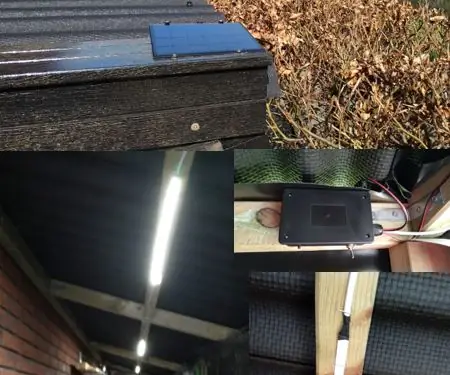
Lumière LED de hangar temporisé solaire et alimenté par batterie : dans ce Instructable je vais vous montrer comment j'ai fait une lumière LED dans mon hangar. Comme je n'ai pas de connexion au secteur, je l'ai alimenté par batterie. La batterie est chargée via un panneau solaire. La lumière LED est allumée via un interrupteur à impulsion et s'éteint après
Comment faire une clé USB à l'aide d'une gomme - Boîtier de clé USB DIY : 4 étapes

Comment faire une clé USB à l'aide d'une gomme | Boîtier de clé USB DIY : Ce blog traite de "Comment fabriquer une clé USB à l'aide d'une gomme | Boîtier de clé USB bricolage" J'espère que tu l'aimeras
Éclairage temporisé ESPHOME SONOF S26 : 11 étapes (avec photos)
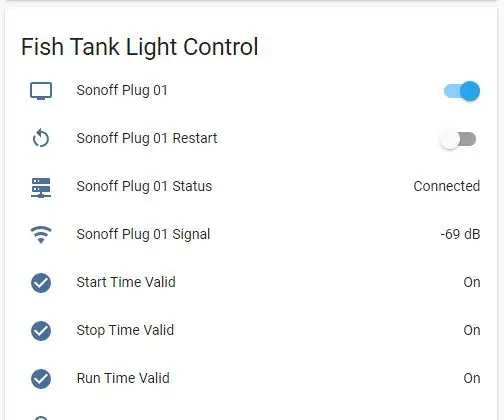
ESPHOME SONOF S26 Timed Light : Bonne journée. J'ai donc une lumière d'aquarium que je veux allumer et éteindre à un certain moment de la journée. Je devais juste me compliquer les choses. Je souhaite pouvoir modifier l'heure à laquelle il s'allume et s'éteint à partir de mon tableau de bord Home Assistant. Peut-être même
Interrupteur de relais temporisé 555 réglable - Circuit multivibrateur monostable : 7 étapes

Interrupteur de relais temporisé 555 réglable | Circuit multivibrateur monostable : Apprenez à créer une minuterie réglable avec précision avec un délai variable de 1 à 100 secondes qui utilise le 555 IC. La minuterie 555 est configurée comme un multivibrateur monostable. La charge de sortie est entraînée par le commutateur de relais qui est à son tour contrôlé par t
Le port USB NODEMcu ne fonctionne pas ? Téléchargez le code à l'aide du module USB vers TTL (FTDI) en seulement 2 étapes : 3 étapes

Le port USB NODEMcu ne fonctionne pas ? Téléchargez le code à l'aide du module USB vers TTL (FTDI) en seulement 2 étapes : vous en avez assez de vous connecter à de nombreux fils du module USB vers TTL au NODEMcu, suivez cette instruction pour télécharger le code en seulement 2 étapes. Si le port USB du NODEMcu ne fonctionne pas, alors ne paniquez pas. C'est juste la puce du pilote USB ou le connecteur USB
