
Table des matières:
- Auteur John Day [email protected].
- Public 2024-01-30 09:05.
- Dernière modifié 2025-01-23 14:45.


Dans ce didacticiel, nous utiliserons Arduino UNO, OLED Lcd, le module de télémètre à ultrasons et Visuino pour afficher la portée des ultrasons sur Lcd et définir la distance limite avec une LED rouge. Regardez une vidéo de démonstration.
Étape 1: ce dont vous aurez besoin


- Arduino UNO
- Télémètre à ultrasons
- Écran LCD OLED
- DEL rouge
- Planche à pain
- Fils de cavalier
- Programme Visuino: Télécharger Visuino
Étape 2: le circuit
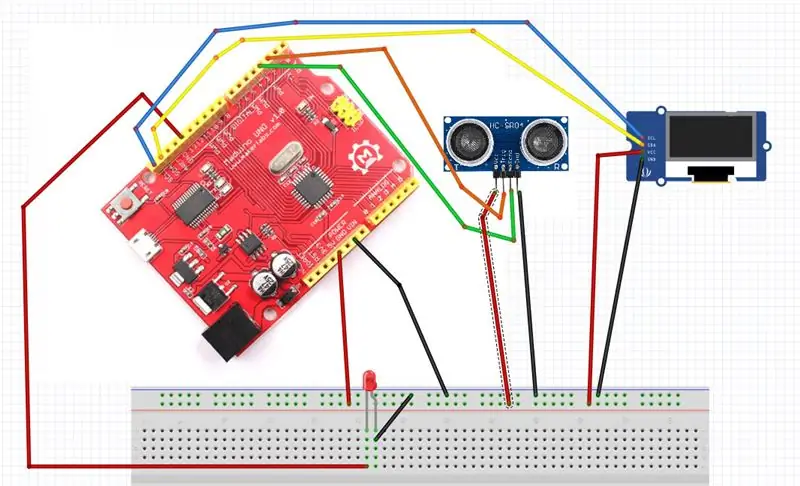
- Connectez GND de Maduino UNO à la broche de la planche à pain (gnd)
- Connectez la broche 5V de Maduino UNO à la broche de la planche à pain (positive)
- Connectez SCL de Maduino UNO à la broche LCD OLED (SCL)
- Connectez le SDA de Maduino UNO à la broche LCD OLED (SDA)
- Connectez la broche LCD OLED (VCC) à la broche de la planche à pain (positive)
- Connectez la broche LCD OLED (GND) à la broche de la maquette (GND)
- Connectez la broche du module à ultrasons (VCC) à la broche de la maquette (positive)
- Connectez la broche du module à ultrasons (GND) à la broche de la maquette (GND)
- Connectez la broche du module à ultrasons (ECHO) à la broche numérique Maduino UNO (3)
-
Connectez la broche du module à ultrasons (TRIG) à la broche numérique Maduino UNO (2)
- Connectez la broche numérique (13) de Maduino UNO à la broche LED (positive)
- Connectez la broche LED (négative) à la broche de la maquette (GND)
Étape 3: Démarrez Visuino et sélectionnez le type de carte Arduino UNO
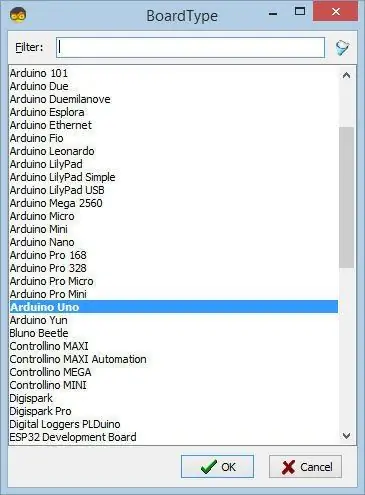
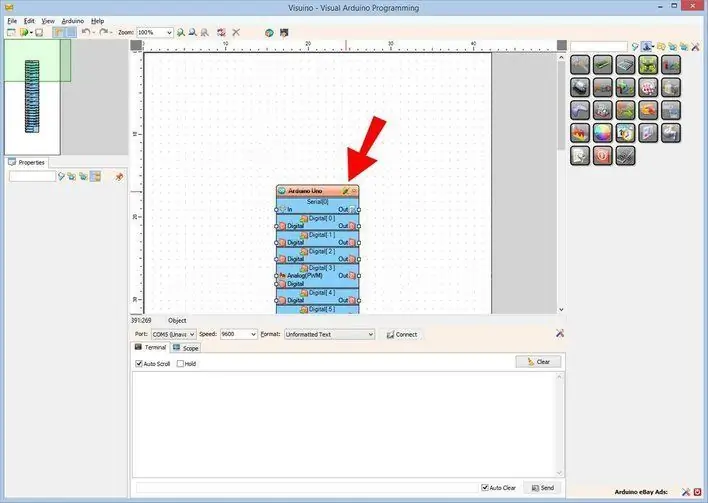
Pour commencer à programmer l'Arduino, vous aurez besoin d'avoir l'IDE Arduino installé à partir d'ici:
Veuillez noter qu'il existe des bogues critiques dans Arduino IDE 1.6.6. Assurez-vous que vous installez 1.6.7 ou supérieur, sinon ce Instructable ne fonctionnera pas ! Si vous ne l'avez pas fait, suivez les étapes de ce Instructable pour configurer l'IDE Arduino pour programmer ESP 8266 ! Le Visuino:https://www.visuino.eu doit également être installé. Démarrez Visuino comme indiqué dans la première image Cliquez sur le bouton "Outils" sur le composant Arduino (Image 1) dans Visuino Lorsque la boîte de dialogue apparaît, sélectionnez "Arduino UNO" comme indiqué sur l'image 2
Étape 4: Dans Visuino, ajoutez des composants
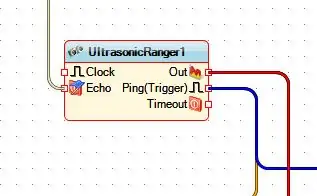
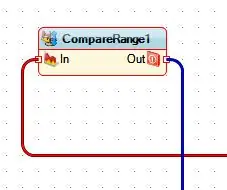
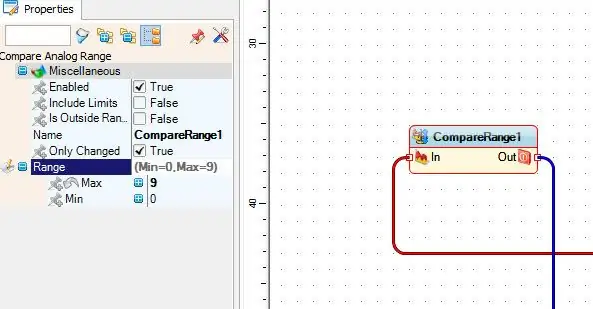
- Ajouter un composant Ultrasonic Ranger
- Ajouter un composant de plage de comparaison et définir sous les propriétés MAX: 9 << Ajouter un composant d'affichage OLED, double-cliquez dessus et faites glisser le "champ de texte" vers la gauche, sous propriétés définir la taille: 2
Étape 5: Dans Visuino: Connecter les composants
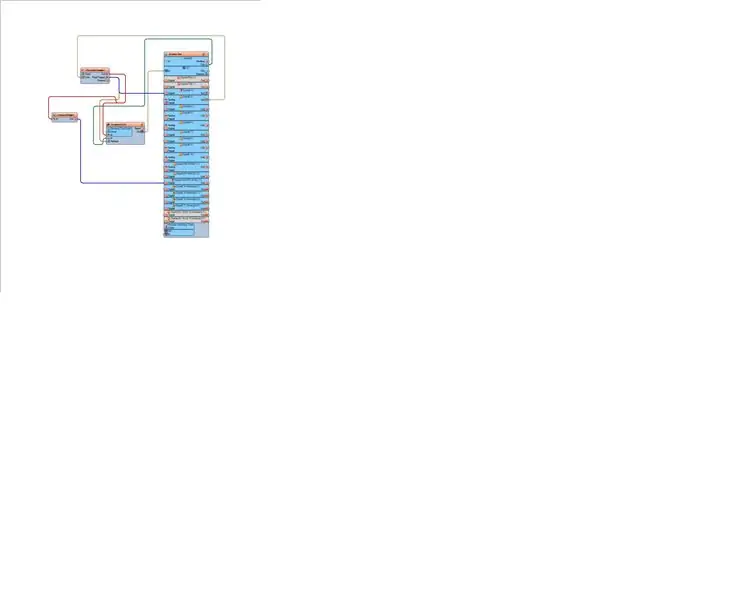
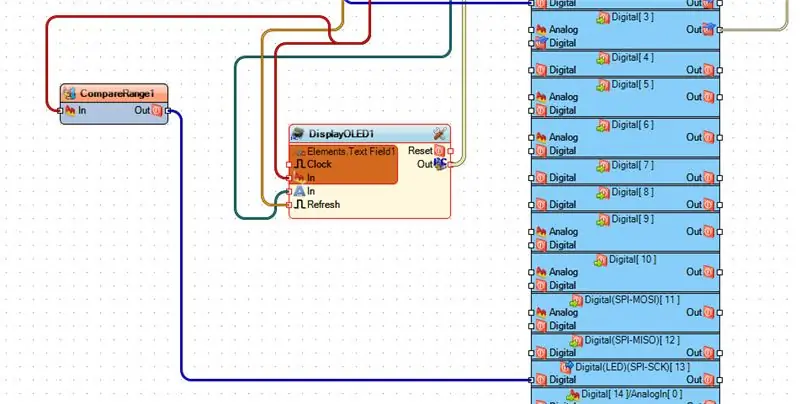
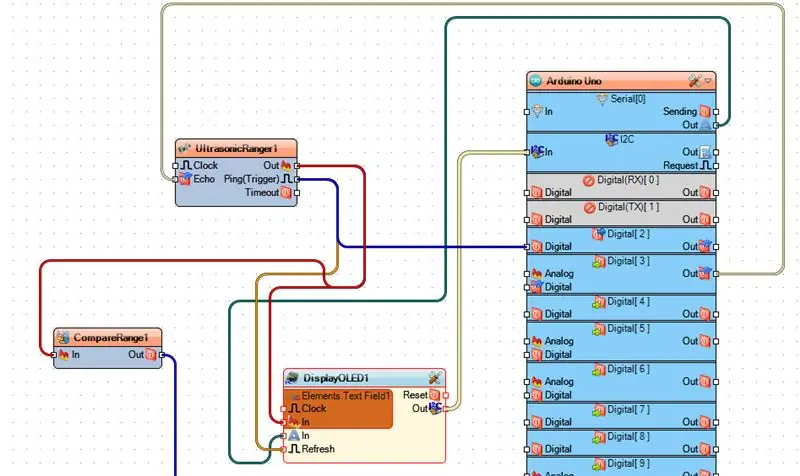
- Connectez la broche de sortie numérique Arduino [3] à la broche UltrasonicRanger1 [Echo]
- Connectez la broche de sortie Arduino Serial[0] [Out] à la broche DisplayOled1 [In]
- Broche DisplayOled1 [Out I2c] vers la broche Arduino I2C [in]
- Connectez la broche UltrasonicRanger1 [Out] à la broche CompareRange1 [In] et à la broche DisplayOled1 Elements. Text Field1 [In]
- Connectez la broche UltrasonicRanger1 [Ping] à la broche Arduino Digital[2] et à la broche DisplayOled1 [Actualiser]
- Connectez la broche CompareRange1 [Out] à la broche Arduino Digital [13]
Étape 6: générer, compiler et télécharger le code Arduino
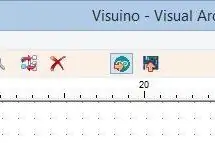
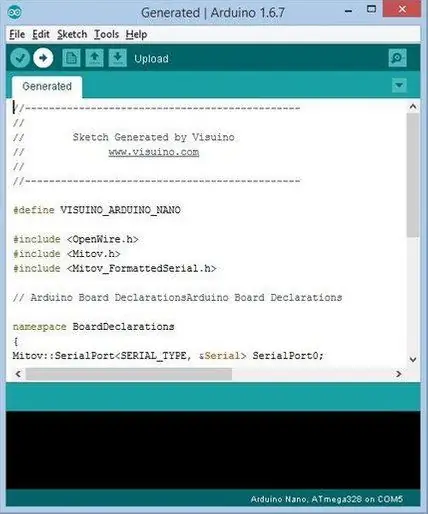
Dans Visuino, appuyez sur F9 ou cliquez sur le bouton affiché sur l'image 1 pour générer le code Arduino et ouvrez l'IDE Arduino
Dans l'IDE Arduino, cliquez sur le bouton Télécharger pour compiler et télécharger le code (Image 2)
Étape 7: Jouez
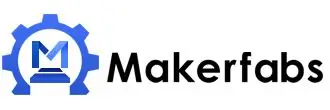
Si vous alimentez le module Arduino UNO, l'écran LCD OLED commencera à afficher le numéro de valeur pour la distance de tout obstacle. Si vous placez un obstacle à proximité du module à ultrasons, la valeur changera et la LED clignotera.
Toutes nos félicitations! Vous avez terminé votre projet avec Visuino. Le projet Visuino, que j'ai créé pour ce Instructable, est également joint. Vous pouvez le télécharger et l'ouvrir dans Visuino:
Conseillé:
Télémètre DIY avec Arduino : 6 étapes

DIY Range Finder With Arduino: Dans cet article, je vais vous montrer comment créer un télémètre à l'aide d'arduino
Télémètre pour garage avec Arduino : 4 étapes (avec photos)

Télémètre pour parking de garage avec Arduino : ce projet simple vous aidera à garer votre voiture dans le garage en affichant la distance des objets devant le pare-chocs de votre voiture. Un message « Stop » vous dira quand il est temps d'arrêter. Le projet est basé sur les habituels HC-SR04 ou Parallax Ping)))
Tutoriel du télémètre à ultrasons avec Arduino et LCD : 5 étapes

Tutoriel de télémètre à ultrasons avec Arduino et LCD : De nombreuses personnes ont créé des instructions sur la façon d'utiliser l'Arduino Uno avec un capteur à ultrasons et, parfois, aussi avec un écran LCD. J'ai toujours trouvé, cependant, que ces autres instructables sautent souvent des étapes qui ne sont pas évidentes pour commencer
Télémètre à capteur à ultrasons : 5 étapes

Télémètre à capteur à ultrasons : Introduction : Télémètre à ultrasons utilisant Arduino. Le télémètre à ultrasons est une méthode simple de calcul de la distance d'un obstacle à distance sans aucun contact physique. Il utilise un capteur de distance à ultrasons qui utilise des impulsions sonores t
Télémètre à ultrasons avec portes : 7 étapes (avec photos)

Télémètre à ultrasons avec portes : le télémètre à ultrasons détecte si quelque chose se trouve sur son chemin en émettant une onde sonore à haute fréquence. L'objectif de cette instructable sera de savoir comment les portes et les télémètres à ultrasons peuvent fonctionner ensemble, en particulier comment ils peuvent être utilisés pour détecter quand
