
Table des matières:
- Étape 1: Notez toutes les erreurs
- Étape 2: Vérification des erreurs avec le corps de réparation
- Étape 3: Basculer vers le mode d'affichage de la boîte
- Étape 4: Déplacez les faces et les arêtes
- Étape 5: Vérifiez si l'erreur semble corrigée
- Étape 6: Cliquez sur Terminer le formulaire dans la barre d'outils
- Étape 7: Liste de contrôle pour la réparation des corps qui s'entrecoupent (Résumé)
- Étape 8: Vous préférez apprendre par vidéo ?
- Auteur John Day [email protected].
- Public 2024-01-30 09:05.
- Dernière modifié 2025-01-23 14:45.
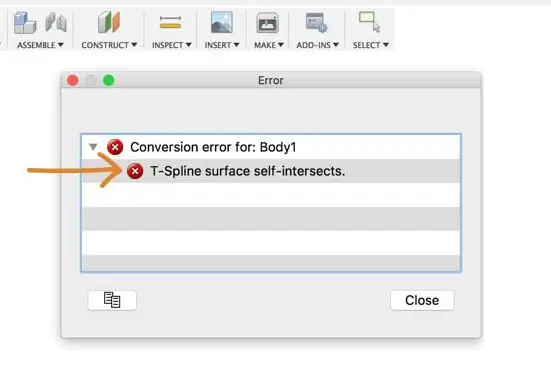
Que vous ayez importé un modèle t-spline à partir d'un autre programme ou que vous essayiez de convertir votre forme sculptée en un corps solide, l'obtention de l'"erreur t-spline auto-intersectée" peut être très frustrante.
La première chose que vous devez comprendre est ce que signifie l'erreur et pourquoi elle se produit. Lorsque le message d'erreur apparaît dans le coin inférieur droit, vous verrez qu'il met en évidence la zone problématique de votre modèle en rouge. Cette erreur t-spline spécifique est assez explicite. Elle est causée par des visages qui se croisent avec d'autres visages. En termes simples, Fusion 360 ne permettra pas que cela se produise car deux choses ne peuvent pas vraiment exister dans le même espace exact. Pour corriger cette erreur, nous allons examiner quelques solutions courantes pour éliminer la géométrie d'intersection.
Étape 1: Notez toutes les erreurs
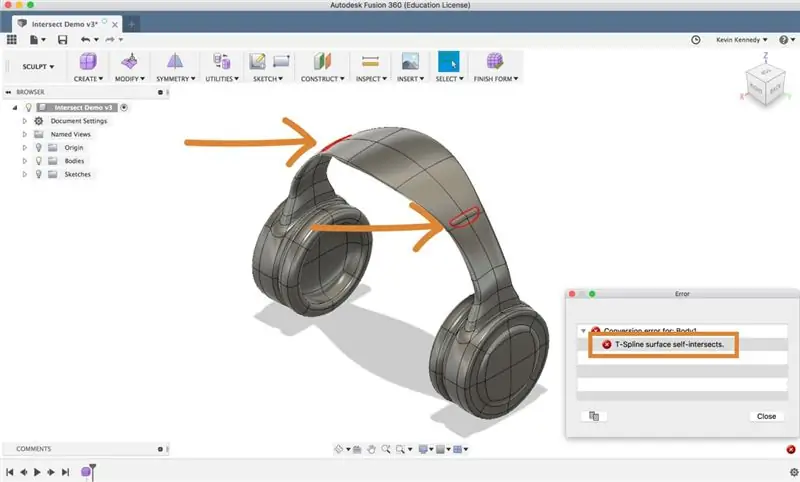
Tout d'abord, appuyez sur le bouton "Terminer le formulaire" dans la barre d'outils Fusion 360. Ensuite, notez les erreurs sur votre modèle. Ils seront tous surlignés en rouge. Selon votre modèle et l'erreur, vous pouvez finir par avoir plus d'un endroit qui doit être corrigé et ce n'est pas grave. Je recommande de traiter chaque erreur une par une, sauf si votre modèle est symétrique. Si votre modèle est symétrique, vous pouvez activer la symétrie pour corriger plusieurs erreurs à la fois (nous y reviendrons plus tard).
Si on jette un œil à ce modèle de casque que j'ai sculpté, vous verrez que j'ai l'erreur d'auto-intersection des deux côtés du bandeau. Il semble que j'ai poussé ou tiré trop loin, provoquant la collision du bord ou de la face de la zone rembourrée avec les faces du bandeau.
Étape 2: Vérification des erreurs avec le corps de réparation
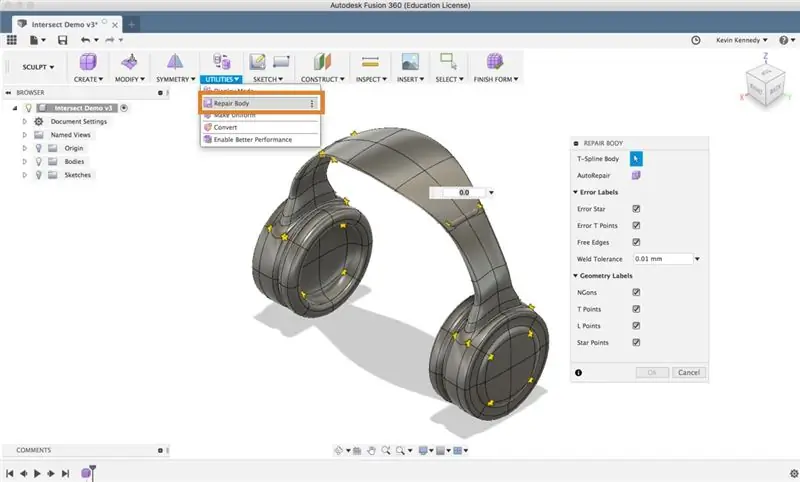
Après avoir pris note de l'emplacement de vos erreurs, vous devez vérifier la commande "Réparer le corps". La commande repair body peut ne pas être en mesure de corriger vos erreurs d'auto-intersection, mais à tout le moins, elle vous permettra de savoir si votre modèle t-spline a des erreurs de point t ou de point étoile.
Sélectionnez « Réparer le corps » dans la liste déroulante « Utilitaires ». Ensuite, vous devrez d'abord sélectionner le corps t-spline comme illustré dans la boîte de dialogue. Après avoir sélectionné le corps t-spline, vous avez la possibilité d'activer et de désactiver les différentes étiquettes d'erreur à vérifier.
Si vous cliquez sur « Réparer le corps » et que cela ne fait rien… c'est super ! Cela signifie qu'il ne détecte aucune erreur de point t ou de point étoile. S'il détecte des erreurs, vous verrez généralement la couleur de vos étoiles passer du rouge au jaune.
Pour expliquer brièvement les erreurs de point de départ. Une étoile est un point qui a 3, 5 ou plusieurs faces convergeant toutes en un seul point, formant essentiellement une forme d'étoile. Si l'étoile est jaune, cela signifie que tout va bien. Mais, si une étoile est rouge, il peut y avoir un problème avec une arête/une face qui n'est pas tangente ou colinéaire. Les points étoiles déterminent également comment un t-spline sera converti en BREP. Lorsqu'un t-spline est converti en BREP, il se divise en surfaces distinctes à chaque point étoile.
D'autre part, les points t sont des zones où les faces convergent pour former une forme en t. Les points T sont généralement les zones où les visages convergent de manière perpendiculaire, créant une forme de « T ».
Étape 3: Basculer vers le mode d'affichage de la boîte
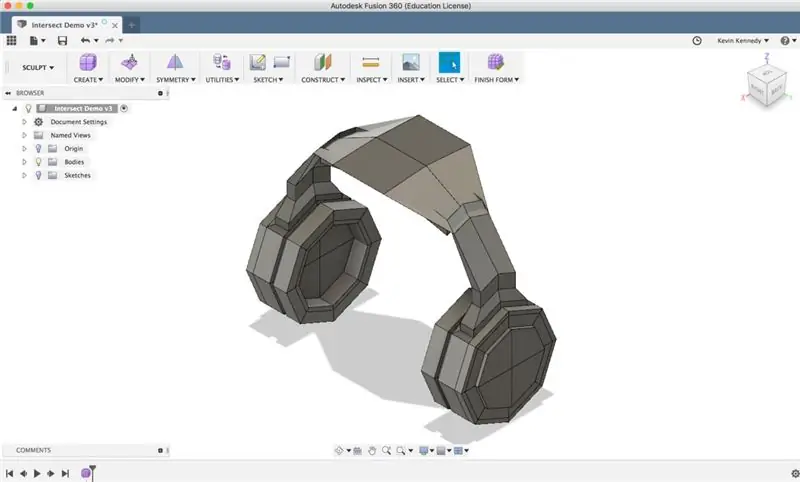
Après avoir vérifié l'outil "réparer le corps" pour voir s'il corrigera les erreurs, la prochaine chose à faire est de basculer le modèle en mode d'affichage de la boîte en appuyant sur CTRL + 1 sur mac ou Option + 1 sur Windows. Vous pouvez également passer en mode boîte en sélectionnant la liste déroulante « utilitaires », puis sélectionnez « mode d'affichage ». Ensuite, dans la boîte de dialogue du mode d'affichage, vous pouvez sélectionner la première icône, qui est la « boîte d'affichage ».
L'utilisation du mode d'affichage de la boîte facilitera non seulement la recherche des erreurs d'auto-intersection, mais vous aidera également à sélectionner les bonnes faces afin de les corriger.
Cet exemple de modèle de casque est symétrique, je vais donc activer la symétrie pour gagner du temps. De cette façon, je n'aurai qu'à réparer un côté et l'autre sera mis à jour en conséquence. Pour activer la symétrie, sélectionnez « miroir » dans la liste déroulante de symétrie. Cliquez ensuite d'abord sur un côté du modèle, puis cliquez (deuxièmement) sur la face opposée. Ensuite, vous verrez apparaître des lignes de symétrie vertes, indiquant où se trouvent les lignes de symétrie.
Étape 4: Déplacez les faces et les arêtes
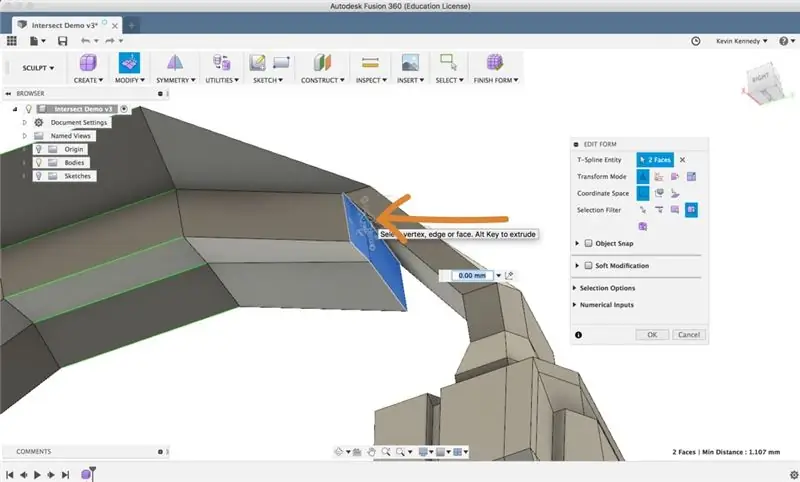
Une fois que vous avez activé le mode boîte et la symétrie le cas échéant, vous souhaiterez zoomer sur les visages qui doivent être corrigés. Ensuite, maintenez la touche Maj de votre clavier enfoncée et sélectionnez les faces qui semblent se croiser.
Ensuite, faites un clic droit et sélectionnez modifier le formulaire.
Vous voudrez utiliser l'une des icônes du formulaire d'édition pour les éloigner des faces qui se croisent. (Si vous n'êtes pas familier avec les icônes du formulaire d'édition, regardez ma vidéo sur elles.) Je pense que vous trouverez que la flèche à axe unique est la plus utile lorsque vous essayez d'éloigner les visages du point d'intersection.
Étape 5: Vérifiez si l'erreur semble corrigée
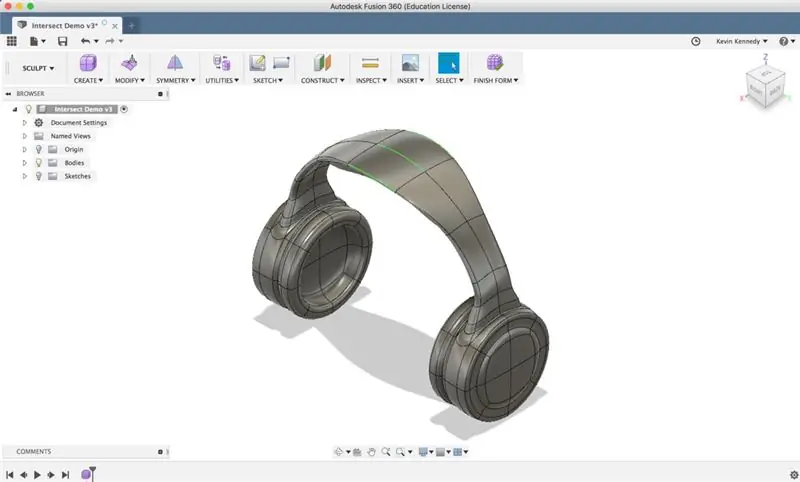
Une fois les visages éloignés, il est temps de vérifier si le message d'erreur a été corrigé. Vous pouvez cliquer sur « OK » dans la boîte de dialogue de modification du formulaire pour confirmer les modifications. Appuyez ensuite sur CTRL + 3 (Mac) ou Option + 3 (Windows) pour revenir au mode « affichage fluide ».
À ce stade, vous devriez être en mesure de dire si les visages semblent ne plus se croiser.
Étape 6: Cliquez sur Terminer le formulaire dans la barre d'outils
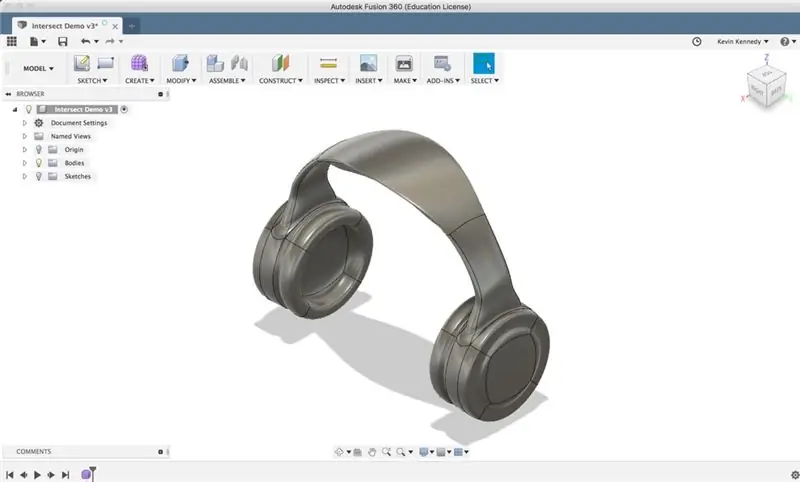
Sélectionnez la forme de finition et voyez si votre modèle va maintenant se convertir en un corps solide.
Étape 7: Liste de contrôle pour la réparation des corps qui s'entrecoupent (Résumé)
Si jamais vous obtenez une erreur d'auto-intersection dans l'environnement Sculpt, je vous recommande de suivre ces étapes principales:
- Prenez note de l'endroit où se trouvent les erreurs d'auto-intersection (surlignées en rouge)
- Vérifiez l'outil de réparation de carrosserie
- Passer au mode d'affichage de la boîte
- Manipulez les faces sécantes avec les manipulateurs de formulaire d'édition
- Vérifiez si votre modèle va maintenant être converti. Sinon, répétez les étapes précédentes jusqu'à ce que les faces ne soient plus intersectées.
Étape 8: Vous préférez apprendre par vidéo ?
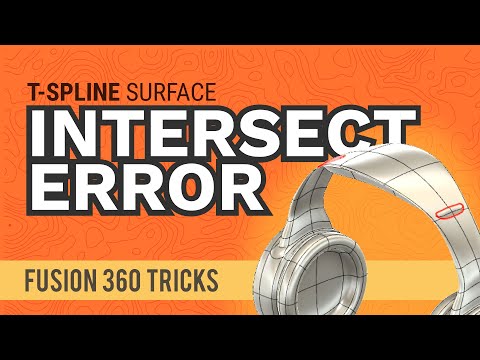
Regardez mon didacticiel YouTube sur la correction de l'erreur T-Spline à intersection automatique.
Conseillé:
Comment j'ai fait un panier de fruits en utilisant "Web" dans Fusion 360 ? : 5 étapes

Comment j'ai fait un panier de fruits en utilisant "Web" dans Fusion 360 ? : Il y a quelques jours, j'ai réalisé que je n'avais pas utilisé les "Côtes" fonctionnalité de Fusion 360. J'ai donc pensé à l'utiliser dans ce projet. L'application la plus simple des "Côtes" peut prendre la forme d'une corbeille de fruits, n'est-ce pas ? Découvrez comment utiliser le
Comment réparer les points blancs et les pixels morts du projecteur BenQ JoyBee GP2 : 5 étapes

Comment réparer les points blancs et les pixels morts du projecteur BenQ JoyBee GP2 : Avez-vous des projecteurs DLP ? Aviez-vous les points blancs ou les pixels morts sur votre écran de projecteur DLP ? Pas de souci. Aujourd'hui, je crée un article Instructables pour vous partager mon expérience sur la façon de réparer les pixels morts de mon projecteur BenQ Joybee GP2. Cependant, si
Comment utiliser l'outil Web dans Fusion 360 : 5 étapes

Comment utiliser l'outil Web dans Fusion 360 : c'est l'un de ces outils sous-estimés que vous n'utilisez probablement pas, mais continuez à lire et vous verrez pourquoi vous devez commencer à tirer parti de l'outil Web dans Fusion 360. L'outil Web fournit un moyen rapide et super efficace d'ajouter des croisillons à
Tirer le meilleur parti de votre commande de PCB (et corriger les erreurs) : 4 étapes

Tirer le meilleur parti de votre commande de PCB (et corriger les erreurs): Lorsque vous commandez des PCB en ligne, vous obtenez souvent 5 ou plus du PCB identique et n'avez pas toujours besoin de tous. Le faible coût d'avoir ces PCB sur mesure est très attrayant et nous ne nous soucions souvent pas de ce qu'il faut faire avec les supplémentaires. Dans un
Gérez 100 appareils dans les applications, les organisations, les rôles et les utilisateurs Ubidots : 11 étapes

Gérer 100 appareils dans les applications, les organisations, les rôles et les utilisateurs d'Ubidots : à cette occasion, j'ai décidé de tester la fonctionnalité de la plate-forme IoT Ubidots pour la gestion des utilisateurs dans le cas où elle aurait de nombreux appareils pour plusieurs organisations ou entreprises sous la même Plateforme Ubidots. Information du maire : vous
