
Table des matières:
2025 Auteur: John Day | [email protected]. Dernière modifié: 2025-01-23 14:45
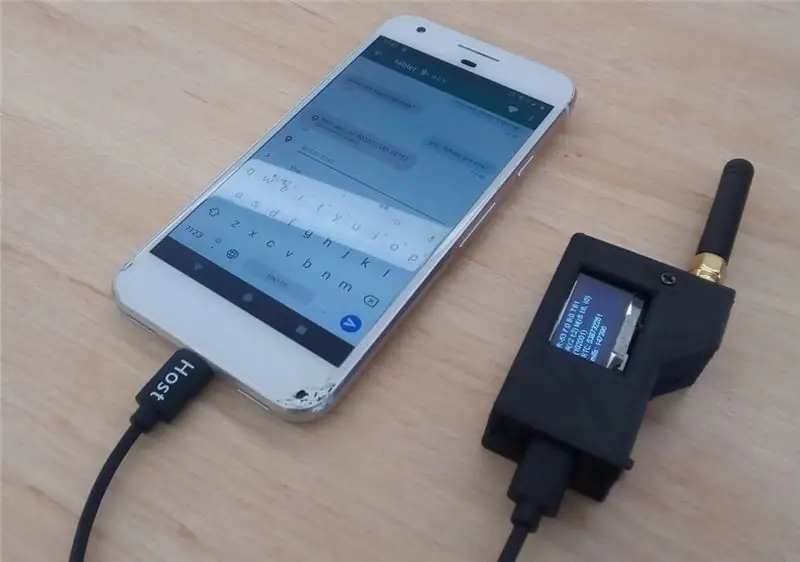
Il s'agit d'un module complémentaire assez simple pour les téléphones mobiles permettant d'activer la messagerie de type SMS dans un groupe en dehors de la couverture cellulaire ou dans des scénarios de catastrophe. Il utilise les radios Semtech LoRa, pour les communications basse consommation/longue portée. Il existe de nombreuses options matérielles et j'essaie toujours différents appareils et fabricants, mais pour l'instant, ce didacticiel montrera comment assembler et configurer l'une des cartes suivantes:
- TTGO ESP32 Lora avec OLED
- Plume d'Adafruit M0 RFM96
Fournitures
Le matériel peut être acheté ici:
- TTGO ESP32 Lora avec OLED. -OU-
- Plume d'Adafruit M0 RFM95
Les éléments facultatifs, mais recommandés sont:
- petit interrupteur marche/arrêt
- Buzzer piézo
- petite batterie Lipo 1S
- Câble USB OTG
Étape 1: configuration de TTGO ESP32

Cette carte est plutôt sympa dans la mesure où elle comprend un bel écran OLED et une radio Bluetooth. Malheureusement, la radio LoRa n'est pas aussi bonne que la Feather et ne semble avoir qu'environ la moitié de la portée.
Avec cette carte, vous pouvez choisir de vous connecter au combiné via un câble UDB OTG, Bluetooth Classic ou Bluetooth LE. Vous flashez simplement la carte avec l'image de firmware appropriée (il existe trois fichiers binaires de firmware différents pour chaque type de connexion).
Pas:
- flashez la carte avec l'image du firmware Ripple: suivez ReadMe sur GitHub
- câbler la batterie et l'interrupteur
- câbler le buzzer piézo: TTGO V2 -> à GND et Pin 13, autres cartes -> à GND et Pin 25
- Facultatif: imprimez le boîtier en 3D
J'ai également conçu un étui imprimable en 3D pour cela, que vous pouvez télécharger ici:
Étape 2: Configuration de la plume Adafruit


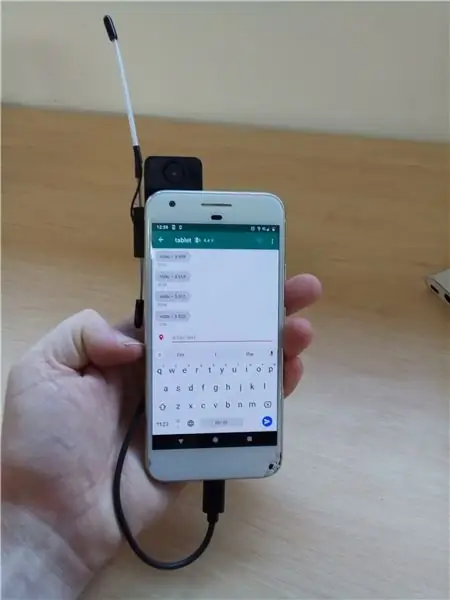

Ces planches sont de bonne qualité, mais un peu plus chères. Il y a un peu plus d'implication avec ceux-ci, car vous devez faire un peu plus de soudure pour installer une antenne LoRa.
Pas:
- flashez la carte avec le firmware Ripple: suivez ReadMe sur GitHub
- câblez le buzzer piézo à GND et à la broche numérique 11. (EDIT: PAS la broche 13 comme indiqué précédemment)
- souder un connecteur d'antenne u.fl au dessous, connecter l'antenne à u.fl
- Facultatif: imprimez le boîtier en 3D. Voir ici pour les fichiers:
(Facultatif) Souder l'antenne dipôle
Le boîtier imprimable en 3D est conçu pour être utilisé avec cette antenne dipôle: https://www.banggood.com/T-Type-900MHz-Long-Range-Receiver-Antenna-IPEX-4-for-FrSky-R9-Mini-R9 -MM-p-1361029.html
C'est une bonne antenne, mais n'a pas le bon connecteur, vous devez donc en couper un IPEX4, puis séparer les tresses coaxiales et souder aux plots de masse de l'antenne (voir la photo de fin ci-dessus). Pour ce faire, vous devez retirer environ 10 mm du plastique extérieur de l'extrémité du câble, puis séparer le très fin treillis métallique coaxial environnant, puis mettre de la soudure dessus. Retirez ensuite environ 1 mm de plastique du fil actif interne et mettez une petite quantité de soudure dessus.
Ensuite, pré-étamez les plots de masse de l'antenne sur le Feather et le plot d'antenne actif au milieu, puis soudez l'antenne à ces plots (coax séparé aux plots de masse, fil intérieur actif au plot d'antenne).
Étape 3: Configurez l'application Ripple Messenger
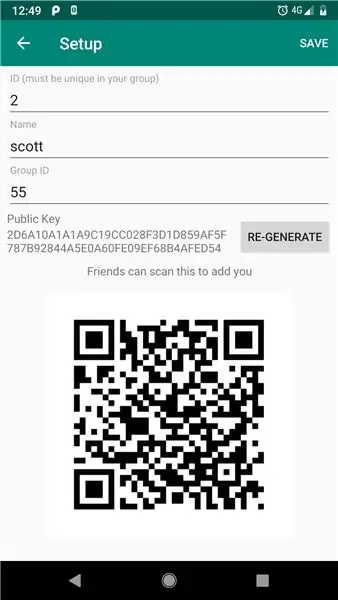
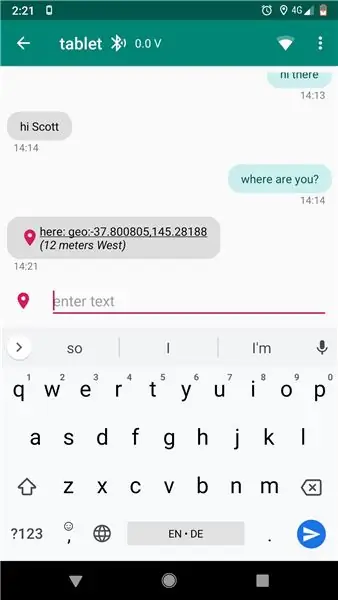
L'application compagnon pour cela s'appelle Ripple Messenger. Actuellement, il n'existe qu'une version Android, que vous pouvez télécharger sur le Play Store: Ripple Messenger
Chaque personne de votre groupe doit se voir attribuer un identifiant numérique unique, compris entre 1 et 254. Vous devez faire le tri entre vous. Il n'y a pas de serveur central pour la coordination.
Vous pouvez également (optionnellement) vous organiser en sous-groupes en vous attribuant différents Group-ID (là encore, entre 1 et 254). Par défaut, vous pouvez tous rester dans le groupe zéro. Les groupes sont comme des « canaux » et formeront des réseaux maillés séparés.
Ajouter des amis
Une fois que vous avez entré vos propres détails dans l'écran de configuration et sélectionné ENREGISTRER, vous pouvez ensuite être ajouté en tant qu'ami aux combinés d'autres utilisateurs en scannant les codes QR de chacun. Cela échange des clés publiques afin que vous puissiez vous envoyer des messages en privé. Les autres appareils de votre groupe relayeront silencieusement vos messages, mais ne pourront pas les « ouvrir ».
Connexion de la radio
La carte radio peut être connectée à la tablette/au combiné soit via un câble USB OTG, soit via Bluetooth. Vous devez définir votre préférence pour cela en sélectionnant le menu « Préférences » dans la barre d'action supérieure. Il y a une icône sur la barre d'action supérieure qui deviendra blanche lorsqu'elle aura détecté que votre carte radio est connectée.
Pour Bluetooth Classic, vous devez vous assurer que le Bluetooth est activé et vous devez coupler manuellement votre combiné/tablette avec la carte. Accédez aux paramètres Bluetooth, sélectionnez scanner/actualiser et appuyez sur « Ripple Device » lorsqu'il apparaît. Revenez à l'application Ripple, puis appuyez sur le bouton « Choisir un appareil » et sélectionnez « Appareil Ripple » dans la liste.
Pour Bluetooth LE, vous ne devriez pas avoir besoin de coupler. Assurez-vous simplement de sélectionner « Ripple Service » dans l'écran « Choisir un appareil ».
Conversations
À partir de l'écran principal, appuyez simplement sur l'ami avec lequel vous souhaitez discuter, ce qui passe à l'écran de conversation (comme illustré ci-dessus). La barre d'action affichera leur nom et à droite se trouve un indicateur de signal qui indiquera si l'appareil de cet utilisateur est actuellement accessible et la puissance du signal le plus proche.
Tapez simplement des messages ou appuyez sur l'icône « épingle » à gauche de la zone de texte pour envoyer votre position actuelle.
Lorsque d'autres utilisateurs envoient leur position, vous la verrez soulignée, et avec un calcul de la distance à laquelle ils se trouvent et à peu près à quel cap de la boussole. Vous pouvez appuyer sur le lien pour voir l'emplacement sur Google Maps.
Étape 4: Commentaires
C'est juste quelque chose que j'ai fait comme passe-temps, et parce que j'aime ce genre de travail. Cela a été un défi intéressant et continue.
Je suis toujours à la recherche de meilleurs modules radio et combinaisons matérielles, ainsi que de conceptions d'impression 3D pour en faire un appareil grand public.
Il y a probablement encore un certain nombre de bugs à résoudre. Faites-moi savoir si cela a fonctionné pour vous, ou si vous rencontrez des problèmes. Les retours sont les bienvenus.
Prendre plaisir!
Cordialement, Scott Powell.
Faire un donSi vous trouvez ce projet utile et que vous avez envie de lancer du Bitcoin à ma façon, je vous en serais très reconnaissant: Mon adresse BTC: 1CspaTKKXZynVUviXQPrppGm45nBaAygmS
Conseillé:
Automatiser une serre avec LoRa ! (Partie 2) -- Ouvre-fenêtre motorisé : 6 étapes (avec photos)

Automatiser une serre avec LoRa ! (Partie 2) || Ouvre-fenêtre motorisé : Dans ce projet, je vais vous montrer comment j'ai créé un ouvre-fenêtre motorisé pour ma serre. Cela signifie que je vais vous montrer quel moteur j'ai utilisé, comment j'ai conçu le système mécanique réel, comment je conduis le moteur et enfin comment j'ai utilisé un Arduino LoRa
Contrôler les appareils ménagers sur LoRa - LoRa en domotique - Télécommande LoRa : 8 étapes

Contrôler les appareils ménagers sur LoRa | LoRa en domotique | Télécommande LoRa : Contrôlez et automatisez vos appareils électriques à de longues distances (Kilomètres) sans la présence d'Internet. C'est possible grâce à LoRa ! Hé, quoi de neuf, les gars ? Akarsh ici de CETech.Ce PCB dispose également d'un écran OLED et de 3 relais dont un
Barres LED synchronisées WiFi Mesh : 3 étapes (avec photos)

Barres LED synchronisées WiFi Mesh : Ce projet est une collection de barres LED avec des LED numériques contrôlables individuellement (WS2812b "Neopixels"). Ils permettent de faire des animations à travers eux sans les connecter ensemble. Ils utilisent un WiFi Mesh pour se connecter les uns aux autres, et le
Robot de dessin d'avatar utilisant MESH : 6 étapes (avec photos)

Robot de dessin d'avatar utilisant MESH : avez-vous entendu dire que l'activité physique peut vous rendre plus créatif ? Être actif vous aide à élargir votre réflexion et à générer des idées créatives. Si vous ne vous entraînez pas souvent mais que vous souhaitez stimuler votre créativité, ne vous inquiétez pas - Voici quelque chose pour vous!Ce
MESH : système de notation avec boutons connectés à Internet : 5 étapes (avec photos)

MESH : Système d'évaluation avec boutons connectés à Internet : Et si les restaurants ou autres entreprises pouvaient recueillir les commentaires des clients sur place et les synchroniser instantanément avec une feuille de calcul ? Cette recette est un moyen simple et rapide de créer votre propre système d'évaluation interactif. Prenez simplement un ensemble de b
