
Table des matières:
- Auteur John Day [email protected].
- Public 2024-01-30 09:06.
- Dernière modifié 2025-01-23 14:45.

Cet article est différent des autres et nous jetons un coup d'œil à la très intéressante carte ESP32-CAM qui est étonnamment bon marché (moins de 9 $) et facile à utiliser. Nous créons une simple caméra IP qui peut être utilisée pour diffuser un flux vidéo en direct à l'aide du module de caméra 2MP. Nous essayons également la fonction de détection et de reconnaissance faciale.
La vidéo ci-dessus couvre tout ce dont vous avez besoin en moins de 4 minutes.
Étape 1: Configurer l'IDE Arduino
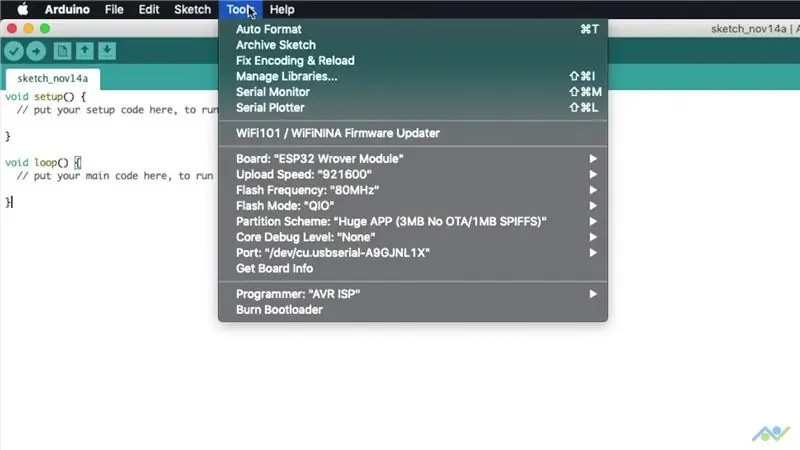
Nous commençons par ajouter le package de support de la carte ESP32 à l'IDE Arduino. Vous devez ajouter le lien suivant à l'URL du gestionnaire de cartes à partir du menu Fichier.
dl.espressif.com/dl/package_esp32_index.json
Ensuite, ouvrez le gestionnaire de cartes, recherchez ESP32 et installez le package. Attendez qu'il se termine et fermez la fenêtre. Assurez-vous d'avoir sélectionné les bons paramètres de carte dans le menu des outils, comme indiqué sur l'image. Le port COM ne sera pas disponible tant que vous n'aurez pas effectué l'étape suivante.
Étape 2: câbler la carte
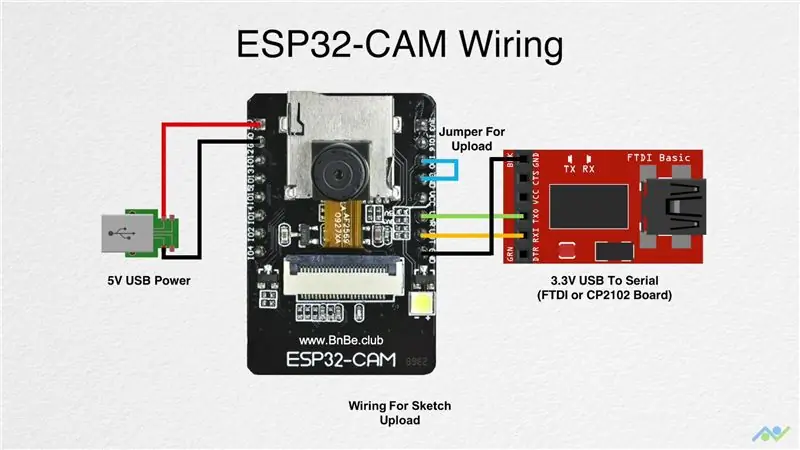
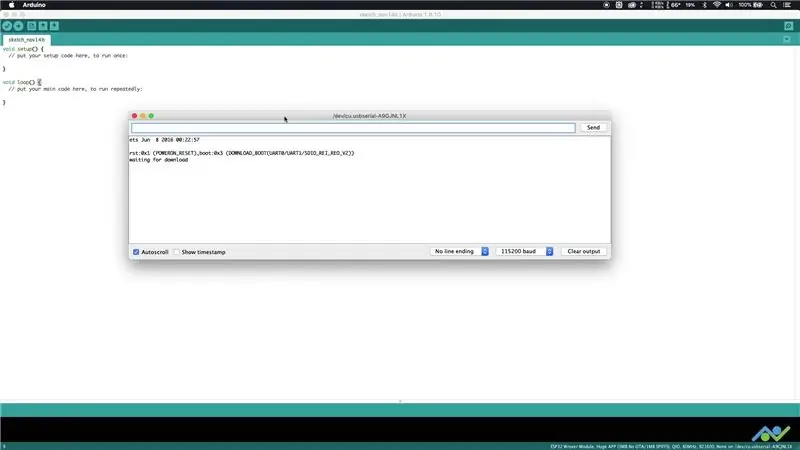
La carte ESP32-CAM n'a pas de connecteur USB intégré, vous devez donc utiliser un convertisseur USB vers série externe pour télécharger le croquis. Vous pouvez utiliser les connexions de câblage indiquées ci-dessus, mais assurez-vous que le convertisseur USB vers série est connecté en mode 3,3 V.
Il est recommandé d'utiliser une alimentation externe 5V pour alimenter la carte, en particulier si vous utilisez une carte de dérivation FTDI. Pour l'alimentation externe 5V, une simple carte de dérivation USB fera très bien l'affaire. Il y a eu un certain succès en alimentant la carte directement à partir de la carte de dérivation CP2102, vous pouvez donc essayer cela en premier. La carte dispose également d'une broche d'alimentation de 3,3 V si nécessaire.
Le cavalier est nécessaire pour mettre la carte en mode téléchargement. Une fois que vous avez tout connecté, mettez la carte sous tension, ouvrez un terminal série (Outils->Serial Monitor) avec un débit en bauds de 115, 200 et appuyez sur le bouton de réinitialisation. Vous devriez obtenir une sortie comme indiqué dans l'image et cela indiquera que tout fonctionne comme prévu.
Étape 3: préparer le croquis
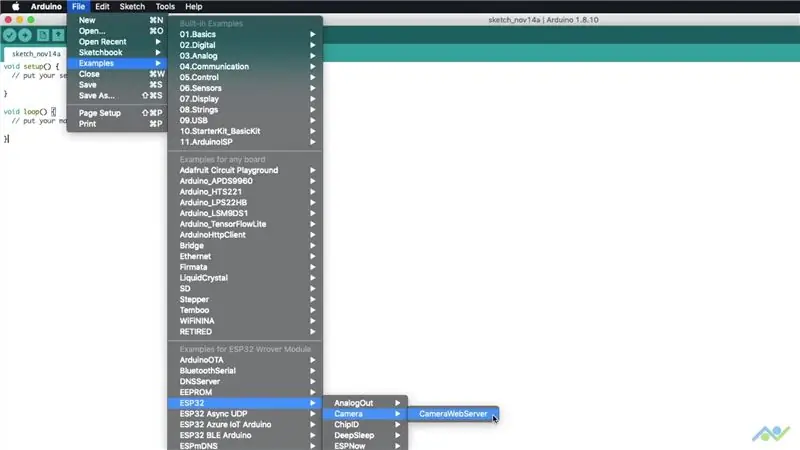
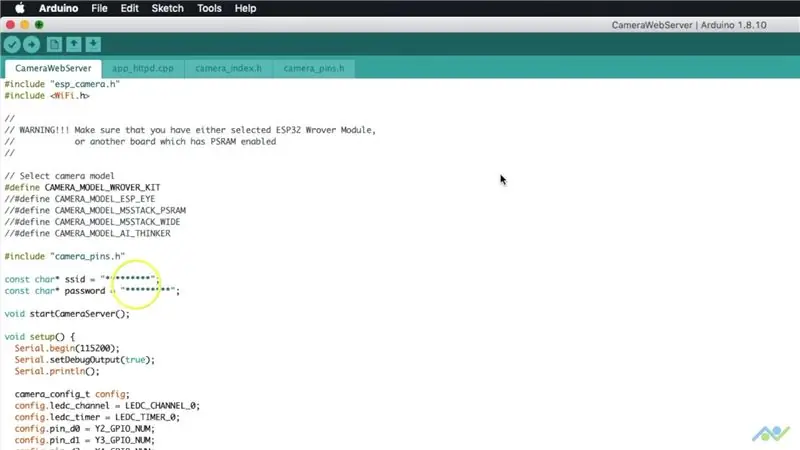
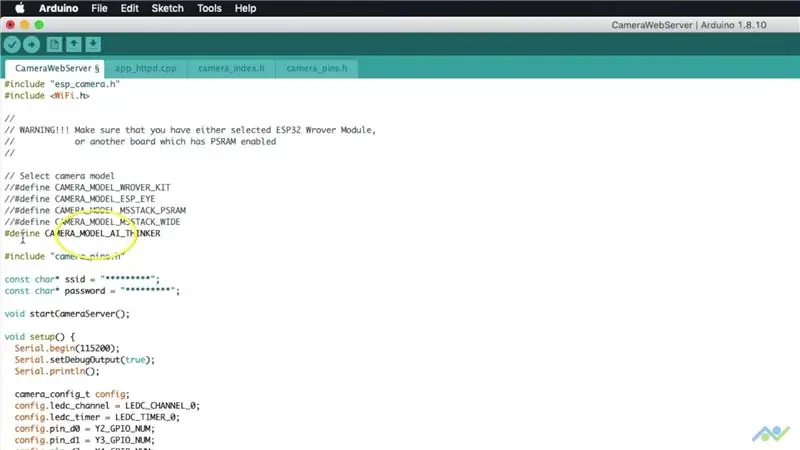
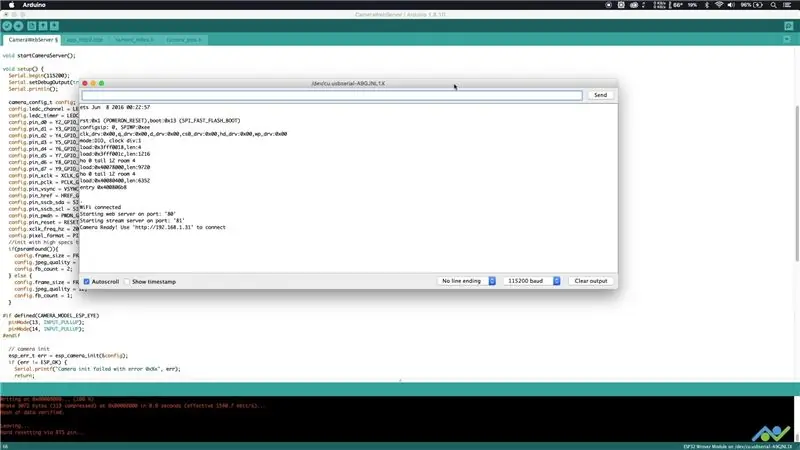
Ouvrez l'exemple d'esquisse CameraWebServer comme indiqué dans l'image ci-dessus. Assurez-vous d'ajouter votre nom de réseau WiFi et votre mot de passe car la carte devra s'y connecter. Assurez-vous également de sélectionner le modèle de caméra AI_THINKER comme indiqué sur l'image. Un c'est fait. Téléchargez le croquis, puis ouvrez à nouveau le moniteur série.
Donnez quelques secondes à la carte pour se connecter au réseau WiFi et vous verrez alors l'état de la connexion ainsi que l'adresse IP. Gardez une note de cela lorsque nous passons à l'étape suivante.
Étape 4: Afficher le flux de la caméra
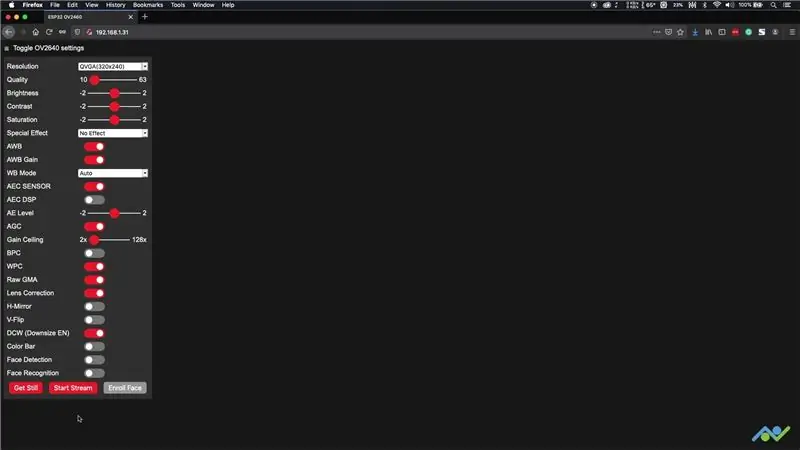
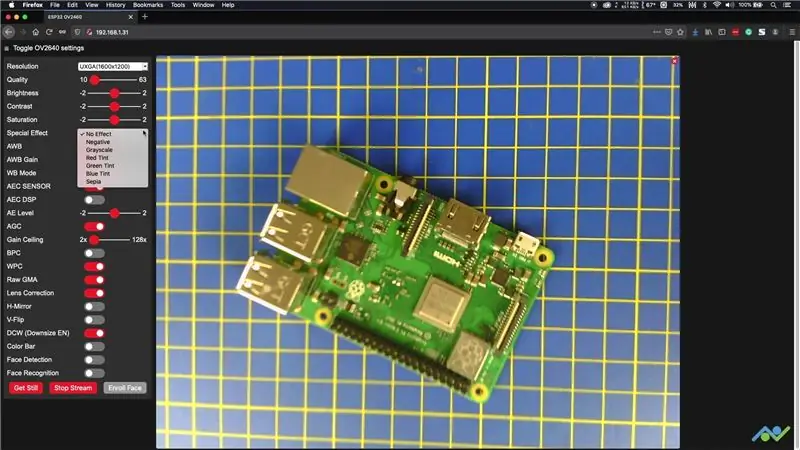
Ouvrez un navigateur Web et entrez l'adresse IP obtenue à l'étape précédente. Vous devriez obtenir une page comme celle de l'image. Cliquez sur le bouton "DÉMARRER LE FLUX" et vous devriez pouvoir voir le flux en direct. Vous changez la résolution à quelque chose de plus élevé, en fonction de vos besoins. Il existe également quelques paramètres et effets avec lesquels vous pouvez jouer.
Si vous obtenez des lignes horizontales dans le flux vidéo, cela indique une puissance insuffisante. Essayez d'utiliser un câble USB plus court ou une autre source d'alimentation dans ce cas.
Vous pouvez également obtenir une image fixe, mais comme elle n'est stockée nulle part, vous devrez faire un clic droit et l'enregistrer si nécessaire.
Étape 5: Détection et reconnaissance des visages
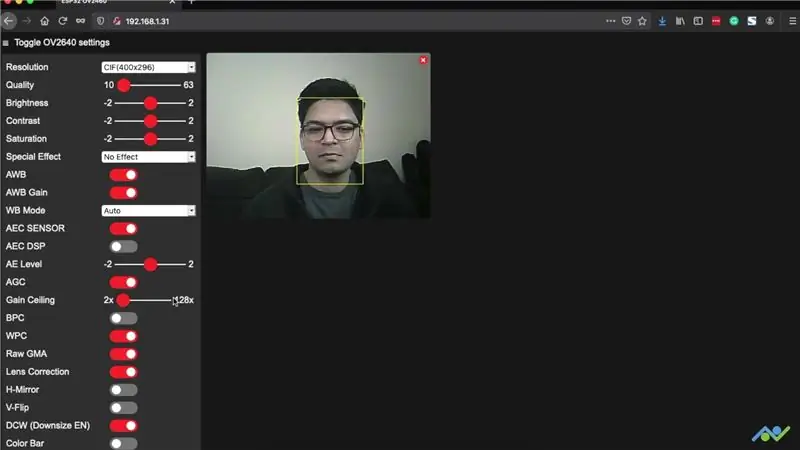
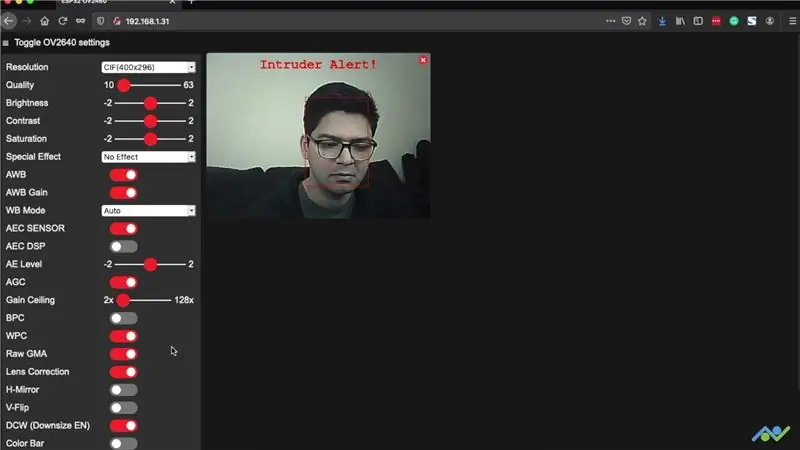
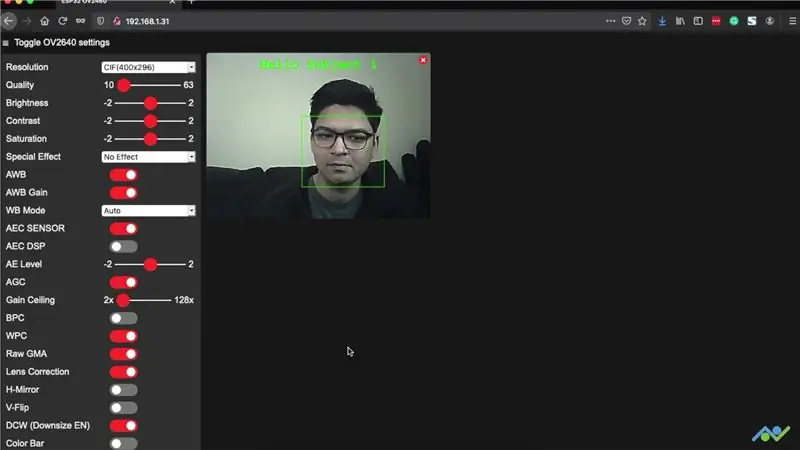
Pour que la détection des visages fonctionne, vous devez sélectionner une résolution CIF ou inférieure. Le tableau traitera le flux vidéo pour détecter un visage et le mettre en évidence à l'écran. Si vous activez la reconnaissance faciale, il vérifiera si le visage détecté est connu ou enregistré, sinon, il le marquera comme un intrus. Si vous souhaitez enregistrer un visage, vous pouvez appuyer sur le bouton d'inscription du visage pour enregistrer plusieurs échantillons qu'il utilisera comme référence.
C'est comme ça qu'il est facile de construire une simple caméra IP à l'aide de l'ESP32-CAM. La qualité vidéo n'est pas excellente, mais ils ont vraiment simplifié tout le processus de travail avec des modules de caméra comme celui-ci. Nous l'utiliserons pour créer des projets plus intéressants, donc si vous avez aimé celui-ci, n'oubliez pas de nous suivre en utilisant les liens ci-dessous:
- YouTube:
- Instagram:
- Facebook:
- Twitter:
- Site Internet BnBe:
Conseillé:
Détection de visage sur Raspberry Pi 4B en 3 étapes : 3 étapes

Détection de visage sur Raspberry Pi 4B en 3 étapes : dans ce Instructable, nous allons effectuer une détection de visage sur Raspberry Pi 4 avec Shunya O/S en utilisant la bibliothèque Shunyaface. Shunyaface est une bibliothèque de reconnaissance/détection de visage. Le projet vise à atteindre la vitesse de détection et de reconnaissance la plus rapide avec
Suivi du visage et détection des sourires des robots d'Halloween : 8 étapes (avec photos)

Suivi du visage et détection des sourires des robots d'Halloween : Halloween approche ! Nous avons décidé de construire quelque chose de cool. Rencontrez les robots Ghosty et Skully. Ils peuvent suivre votre visage et ils savent quand vous souriez pour rire avec vous ! Ce projet est un autre exemple d'utilisation de l'application iRobbie qui convertit l'iPhone en
Détection de visage en temps réel sur le RaspberryPi-4 : 6 étapes (avec photos)

Détection de visage en temps réel sur RaspberryPi-4 : Dans ce Instructable, nous allons effectuer une détection de visage en temps réel sur Raspberry Pi 4 avec Shunya O/S en utilisant la bibliothèque Shunyaface. Vous pouvez atteindre une fréquence d'images de détection de 15-17 sur le RaspberryPi-4 en suivant ce tutoriel
Détection de visage + reconnaissance : 8 étapes (avec photos)

Détection de visage + reconnaissance : il s'agit d'un exemple simple d'exécution de la détection et de la reconnaissance de visage avec OpenCV à partir d'une caméra. REMARQUE : J'AI RÉALISÉ CE PROJET POUR LE CONCOURS DE CAPTEURS ET J'AI UTILISÉ LA CAMÉRA COMME CAPTEUR POUR SUIVRE ET RECONNAÎTRE LES VISAGES. Donc, notre objectif Dans cette session, 1. Installer Anaconda
Détection du visage et des yeux avec Raspberry Pi Zero et Opencv : 3 étapes

Détection du visage et des yeux avec Raspberry Pi Zero et Opencv : dans ce instructable, je vais montrer comment vous pouvez détecter le visage et les yeux à l'aide de Raspberry Pi et opencv. C'est mon premier instructable sur opencv. J'ai suivi de nombreux tutoriels pour configurer open cv dans framboise mais à chaque fois j'ai rencontré quelques erreurs. De toute façon je
