
Table des matières:
- Fournitures
- Étape 1: Conception CAO
- Étape 2: Conception de circuits imprimés à LED
- Étape 3: Couper la feuille de cuivre
- Étape 4: transfert de la feuille de cuivre
- Étape 5: Souder les LED
- Étape 6: PCB du microcontrôleur
- Étape 7: Flasher le Bootloader
- Étape 8: Boîtier découpé au laser
- Étape 9: Connecter les couches
- Étape 10: Téléchargement du code
- Étape 11: Cube fini
- Auteur John Day [email protected].
- Public 2024-01-30 09:06.
- Dernière modifié 2025-01-23 14:45.




Mon tout premier instructable sur ce site Web était un cube LED 4x4x4 utilisant des PCB en verre. Normalement, je n'aime pas faire deux fois le même projet mais récemment je suis tombé sur cette vidéo du fabricant français Heliox qui m'a inspiré pour faire une version plus grande de mon cube original. Dans sa vidéo, Heliox propose un processus beaucoup plus simple pour fabriquer des PCB en verre qui n'implique pas de gravure, mais à la place, elle utilise un traceur pour découper les traces d'une feuille de cuivre autocollante qui est ensuite transférée sur un substrat de verre. Étant donné que les traceurs ne sont pas si chers et pourraient également être utiles pour d'autres projets, j'en ai juste un pour essayer le processus par moi-même.
En plus d'être une version plus grande de mon cube d'origine, cette version utilise également un PCB personnalisé basé sur un microcontrôleur SAMD21 et un boîtier en acrylique découpé au laser. Le cube peut être programmé avec l'IDE Arduino et est également compatible avec CircuitPython.
Le kit GlassCube est désormais également disponible sur Tindie.
Si vous avez acheté le kit, il vous suffit de souder les LED (étape 5), d'assembler le boîtier (étape 8) et d'interconnecter les couches (étape 9)
Fournitures
- 64 pcs - WS2812B 5050 LED SMD (par exemple aliexpress)
- 4 pcs - 100 x 100 x 2 mm plaque de verre (j'ai trouvé ce fournisseur allemand vraiment pas cher qui ne facture que 0,20 EUR/pc)
- 2 pcs - feuilles A4 de feuille de cuivre autocollante (par exemple amazon)
- 1 rouleau - papier transfert traceur (par exemple amazon)
- 1 set - acrylique découpé au laser (voir ci-dessous)
- 1 PCB personnalisé (voir ci-dessous)
- 4 vis M2x8 + écrous
Le coût total de tous les matériaux, y compris le service de découpe au laser et la fabrication de circuits imprimés, est d'environ 100 EUR.
Outils
- Traceur Silhouette Portrait 2 (par exemple amazon)
- découpeur laser ou service de découpe laser en ligne (j'utilise snijlab.nl)
- fer à souder
- plaque chauffante ou four de refusion pour le soudage CMS (ou compétences avancées en soudage manuel
Étape 1: Conception CAO
Les dimensions du boîtier et du PCB de GlassCube ont été conçues dans Fusion360, j'ai joint la conception ci-dessous.
Les colonnes de bord et la plaque supérieure sont en acrylique transparent de 3 mm d'épaisseur. Les couches avec les LED sont en verre flotté de 2 mm d'épaisseur. La plaque inférieure est un PCB fait sur mesure.
Étape 2: Conception de circuits imprimés à LED

J'ai utilisé Eagle pour concevoir la disposition des circuits imprimés en verre. Étant donné que la découpe des traces avec un traceur n'est pas aussi précise que leur gravure avec la méthode de transfert de toner, la largeur de trace minimale est limitée. J'ai essayé différentes largeurs de trace et j'ai découvert que 32 mil était la taille minimale que je pouvais utiliser car les traces plus fines se décollent souvent pendant le traçage.
Afin de pouvoir couper les traces de la feuille de cuivre, la disposition de la carte a dû être convertie en dxf. J'ai mis du temps à comprendre comment le faire correctement, alors laissez-moi passer en revue les étapes en détail
- disposition du tableau ouvert dans Eagle
- masquer tous les calques sauf le calque supérieur
- cliquez sur Fichier->Imprimer puis sélectionnez Imprimer dans un fichier (pdf)
- ouvrir un pdf dans Inkscape
- utilisez l'outil de sélection de chemin pour marquer une seule trace puis cliquez sur Éditer->Sélectionner le même->Style de trait cela devrait marquer toutes les traces (mais pas les pads)
- cliquez sur P atth-> Stroke to Path cela convertit les contours du chemin en nouveaux chemins
- marquez tous les chemins (y compris les pads) en sélectionnant l'outil de sélection de chemin, puis en appuyant sur ctrl + a
- cliquez sur P atth->Union cela devrait combiner tous les chemins et supprimer toutes les lignes de coupe à l'intérieur des zones "remplies"
- cliquez sur Fichier->Enregistrer sous et sélectionnez *.dxf comme format de fichier
Le fichier dxf peut être trouvé ici sur mon GitHub.
Étape 3: Couper la feuille de cuivre

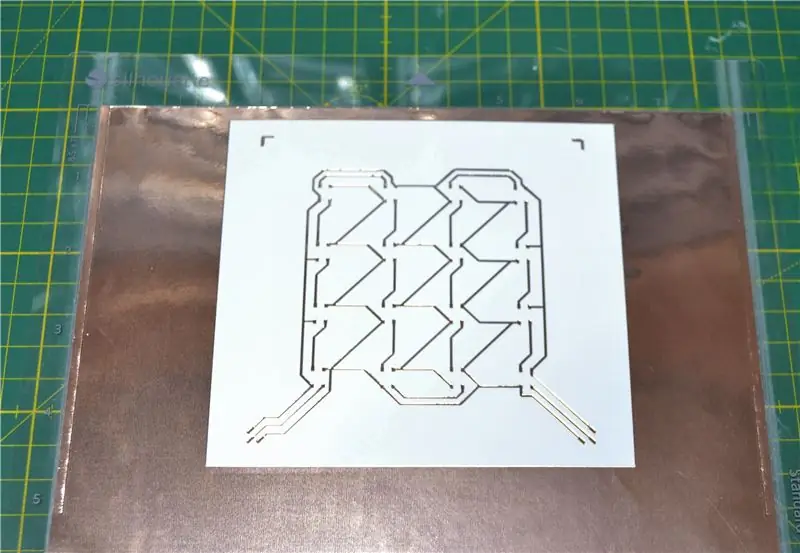
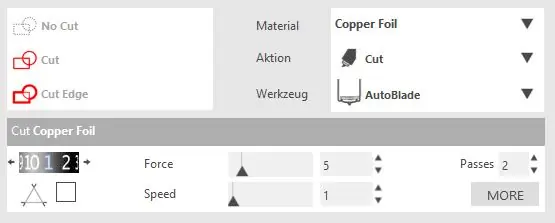
Le fichier dxf a été découpé dans des feuilles A4 de feuille de cuivre autocollante avec un traceur Silhouette Portrait 2. Les feuilles de cuivre ont d'abord été fixées au tapis de découpe autocollant inclus. Les paramètres du logiciel que j'ai utilisé pour la découpe peuvent être vus dans l'image ci-jointe.
Après la coupe, l'excédent de film doit être soigneusement retiré. Afin de ne pas endommager le film découpé, j'ai laissé toute la feuille A4 sur le tapis de découpe pour les étapes suivantes.
Étape 4: transfert de la feuille de cuivre

La feuille découpée a été transférée sur la plaque de verre à l'aide de papier de transfert qui n'est qu'une autre feuille autocollante. Le papier de transfert est fixé sur la feuille de cuivre, puis décollé lentement de sorte que la feuille de cuivre reste collée à la feuille de transfert. Ensuite, il se fixe au substrat de verre et le papier de transfert est lentement décollé de sorte que cette fois la feuille de cuivre colle sur la plaque de verre.
La disposition du tableau comporte deux marqueurs dans les coins supérieurs gauche et droit qui aident à aligner correctement la feuille sur la plaque de verre. Après avoir fixé les marqueurs peuvent à nouveau être retirés de la plaque de verre.
Étape 5: Souder les LED
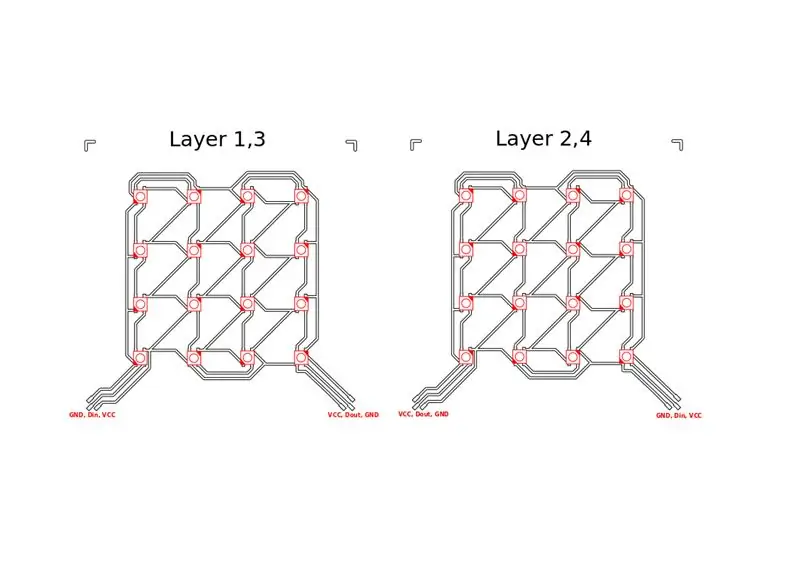

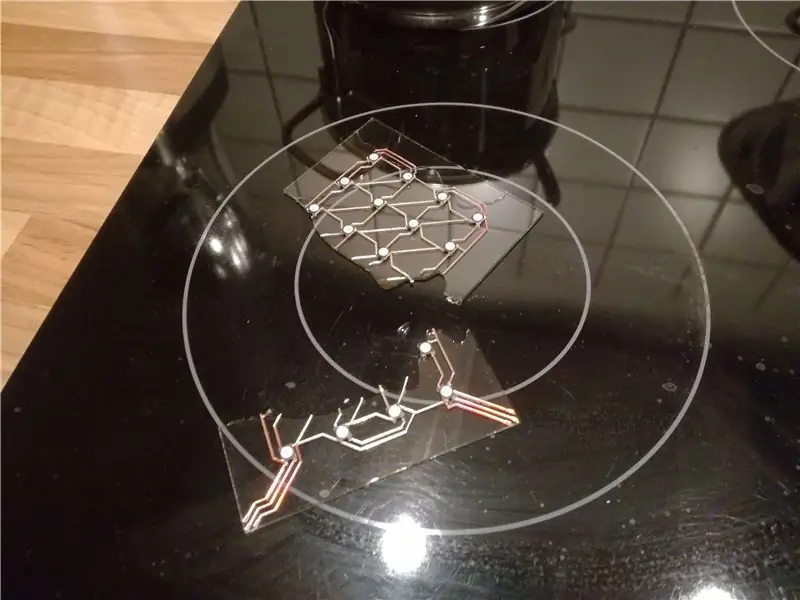
Les LED SMD ont été soudées à la main sur la plaque de verre. J'ai également essayé de les fixer en utilisant une plaque chauffante (en fait mon poêle) mais comme le montre la photo, cela s'est avéré être une mauvaise idée. Si vous avez un four à refusion approprié, cela peut valoir la peine d'essayer, mais selon le type de verre utilisé, il existe un risque sérieux qu'il se brise pendant le chauffage.
Concernant l'orientation des LED, il existe deux dispositions différentes. Pour la première et la troisième couche du cube, l'orientation sera différente de celle de la deuxième et de la quatrième couche. De cette façon, il est plus facile d'interconnecter les couches plus tard.
Étape 6: PCB du microcontrôleur
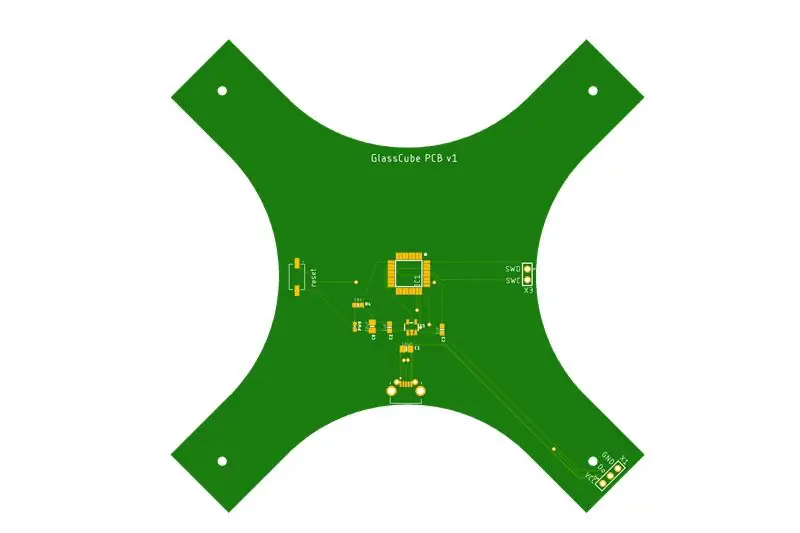

Au lieu de m'appuyer sur une carte de développement commerciale comme l'Arduino Nano, j'ai conçu un PCB personnalisé dans Eagle pour contrôler les LED. L'avantage est que je pouvais façonner la planche pour qu'elle s'intègre bien dans le cube. La carte est basée sur un microcontrôleur ATSAMD21E18 qui est le même que celui utilisé dans le Trinklet M0 d'Adafruit. J'ai choisi ce MCU car il possède un port USB natif et ne nécessite pas de puce FTDI pour la programmation. Adafruit fournit également des chargeurs de démarrage compatibles avec l'IDE Arduino ainsi qu'avec CircuitPython.
Une note à propos de la carte est qu'elle fonctionne avec une logique de 3,3 V tandis que la WS2812B doit être utilisée avec 5 V, cependant, de nombreuses personnes ont montré qu'un fonctionnement avec 3,3 V est également possible.
J'ai obtenu mes PCB sur PCBWay.com, les fichiers Gerber et la nomenclature se trouvent sur mon compte GitHub.
Avec quelques compétences, les composants SMD de ce PCB peuvent être soudés à la main, bien qu'une plaque chauffante ou un four de refusion fonctionnera bien sûr mieux.
Étape 7: Flasher le Bootloader

J'ai utilisé le bootloader UF2 fourni par Adafruit pour leurs cartes Trinket M0. Le MCU a été flashé à l'aide d'un outil J-Link. Des instructions détaillées sur la façon de flasher le chargeur de démarrage peuvent être trouvées sur le site Web d'Adafruit. L'avantage du chargeur de démarrage Adafruits UF2-SAMD est qu'après la première installation, le MCU apparaît comme un lecteur flash et vous pouvez simplement faire glisser un fichier UF2 sur le lecteur amovible pour le flasher à nouveau. Cela rend très facile par ex. basculer entre l'IDE Arduino et CircuitPython.
Étape 8: Boîtier découpé au laser


Le boîtier du cube a été découpé dans de l'acrylique transparent de 3 mm d'épaisseur. J'ai utilisé un service de découpe laser en ligne (snijlab.nl). Les fichiers dxf correspondants peuvent également être trouvés sur mon compte GitHub. Le boîtier se compose de 4 montants et d'une plaque supérieure. Les poteaux sont fixés au PCB principal en bas à l'aide de 4 vis et écrous M2x8.
Étape 9: Connecter les couches

Une fois le boîtier assemblé, j'ai connecté les couches en soudant des fils sur les plots des circuits imprimés en verre. Cela s'est avéré être une procédure assez délicate et il y a un risque de brûler l'acrylique ou de déchirer les pastilles de cuivre. Notez que les broches GND et VCC changent de position sur chaque couche, de sorte que les fils doivent être croisés. Pour éviter que les fils n'arrachent les plots en cuivre je les ai fixés avec une petite goutte de colle chaude après soudure. La première couche a été connectée au PCB inférieur avec un connecteur Dupont mais les fils peuvent également être soudés directement au PCB.
Étape 10: Téléchargement du code
J'ai utilisé CircuitPython (version 4.x) pour programmer le cube. Une fois que vous avez installé le chargeur de démarrage CircuitPython, vous pouvez simplement exécuter le code en l'enregistrant directement sur le lecteur flash MCU. Il n'y a pas de compilation nécessaire aussi vous pouvez par ex. rouvrez le code et modifiez-le.
Jusqu'à présent, je viens de créer quelques animations de base, mais il devrait être relativement facile pour quiconque d'étendre le code. Le code peut être trouvé sur mon GitHub, pour l'exécuter, il faut les bibliothèques Adafruit Neopixel et fancyLED trouvées ici.
Étape 11: Cube fini



Je suis assez satisfait de l'apparence du cube, les circuits imprimés en verre et le boîtier en acrylique fonctionnent bien ensemble. C'était aussi amusant de créer ma propre carte MCU pour la première fois et je suis presque surpris que cela ait fonctionné du premier coup. Comme j'ai des PCB de rechange et des pièces en acrylique, j'aimerais rendre ce cube disponible en kit DIY sur Tindie. Donc, si vous êtes intéressé, continuez à chercher ou écrivez-moi simplement un message privé.
Aussi, si vous aimez cette instructable, veuillez voter pour moi dans le concours Make It Glow.


Finaliste du concours Make it Glow
Conseillé:
Tube LED en pierre de verre (contrôlé par WiFi via une application pour smartphone) : 6 étapes (avec photos)

Tube LED en pierre de verre (contrôlé par WiFi via une application pour smartphone) : Bonjour collègues fabricants ! Dans cette instructable, je vais vous montrer comment construire un tube LED contrôlé par WiFi qui est rempli de pierres de verre pour un bel effet de diffusion. Les LED sont adressables individuellement et donc de jolis effets sont possibles dans le
PCB sur VERRE : 11 étapes (avec photos)

PCB sur VERRE : bonjour les gars !!, Vous pouvez avoir ou non l'expérience de l'impression de votre propre PCB personnalisé. Il y a tellement de méthodes à suivre pour faire un PCB. La façon habituelle d'imprimer un circuit est d'appliquer le motif (circuit) sur une carte plaquée de cuivre et de graver le
Luminaire pixel LED hexagonal en verre : 8 étapes (avec photos)

Luminaire à pixel LED hexagonal en verre : une illustration à base de pixels LED conçue pour démontrer le potentiel des contrôleurs et des logiciels NLED. Construit autour d'un luminaire récupéré en bronze soudé et verre, datant probablement des années 70. Combiné avec une bande de pixels APA102 standard, un cus
Lumière en verre LED DIY : 4 étapes (avec photos)

Lumière en verre LED DIY : facile à fabriquer, et pourtant facile à impressionner aussi. Fondamentalement, c'est juste un morceau de verre dans lequel nous gravons un design cool, puis faisons briller une lumière LED sous pour vraiment le faire ressortir. Et le meilleur, c'est que c'est aussi simple à faire que ça en a l'air ! Pour autant que
Sortez la LED : Ampoule LED remplie de verre : 7 étapes (avec photos)

Sortez la LED : Ampoule LED remplie de verre : Comment j'ai fabriqué cette superbe ampoule LED remplie de verre. CE PROJET IMPLIQUAIT LA MANIPULATION DE VERRE CASSÉ. JE NE SUIS PAS RESPONSABLE DE LA FAÇON DONT VOUS UTILISEZ CES INFORMATIONS. JE VOUS RECOMMANDE FORTEMENT DE NE PAS ESSAYER CE PROJET. SI VOUS LE FAITES, JE NE SUIS RESPONSABLE DE RIEN
