
Table des matières:
- Fournitures
- Étape 1: prenez un émulateur de terminal
- Étape 2: connectez SPIKE Prime au port USB
- Étape 3: Trouvez le port
- Étape 4: Connectez-vous
- Étape 5: Démarrage de la REPL
- Étape 6: votre premier code
- Étape 7: affichez votre nom
- Étape 8: Utilisation de REPL
- Étape 9: Explorer MicroPython sur SPIKE Prime
- Étape 10: Lecture des valeurs du capteur…1
- Étape 11: Lecture des valeurs du capteur…2
- Étape 12: Défi
2025 Auteur: John Day | [email protected]. Dernière modifié: 2025-01-23 14:45

Vous pouvez coder SPIKE Prime en utilisant MicroPython qui est un sous-ensemble de python pour les petits microprocesseurs.
Vous pouvez utiliser n'importe quel émulateur de terminal pour coder le hub SPIKE Prime.
Fournitures
Moyeu SPIKE Prime
Ordinateur avec port USB / bluetooth
Câble USB pour connecter le hub à l'ordinateur
Étape 1: prenez un émulateur de terminal
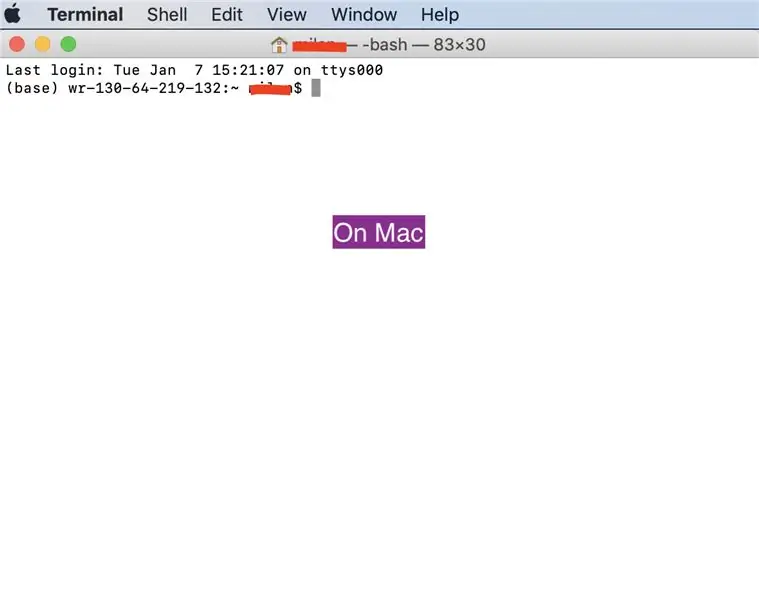
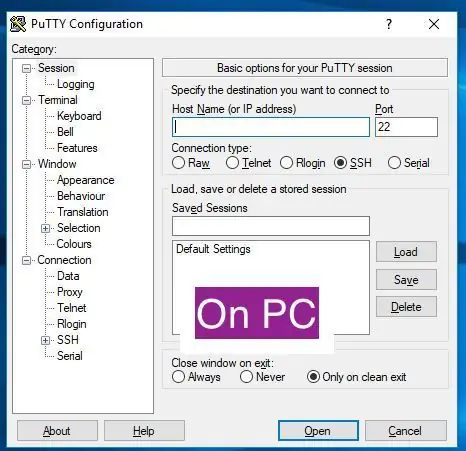
Il existe de nombreuses options parmi lesquelles choisir.
CoolTerm fonctionne sur toutes les plateformes, y compris Pi
Le mastic fonctionne sur les fenêtres
commande screen dans Terminal sur un système d'exploitation unix
Étape 2: connectez SPIKE Prime au port USB

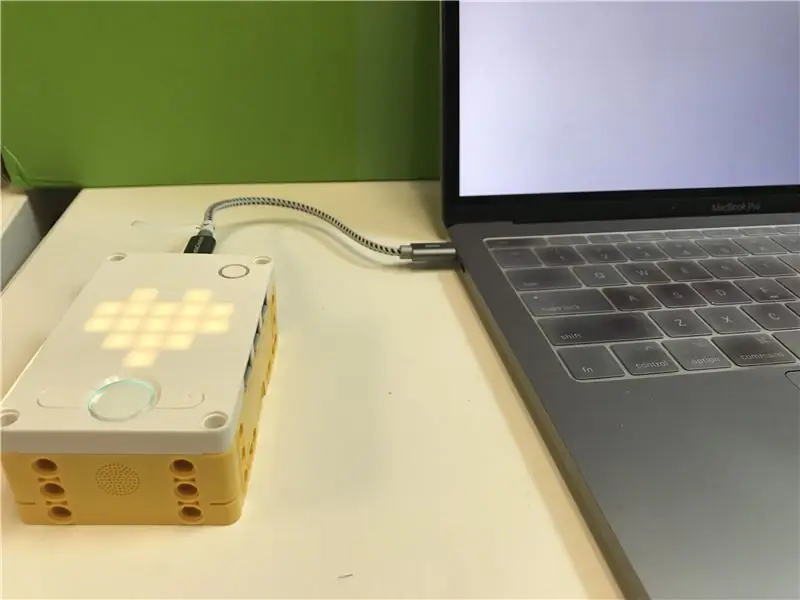
Utilisez un câble microUSB pour connecter le SPIKE Prime à l'ordinateur.
Étape 3: Trouvez le port
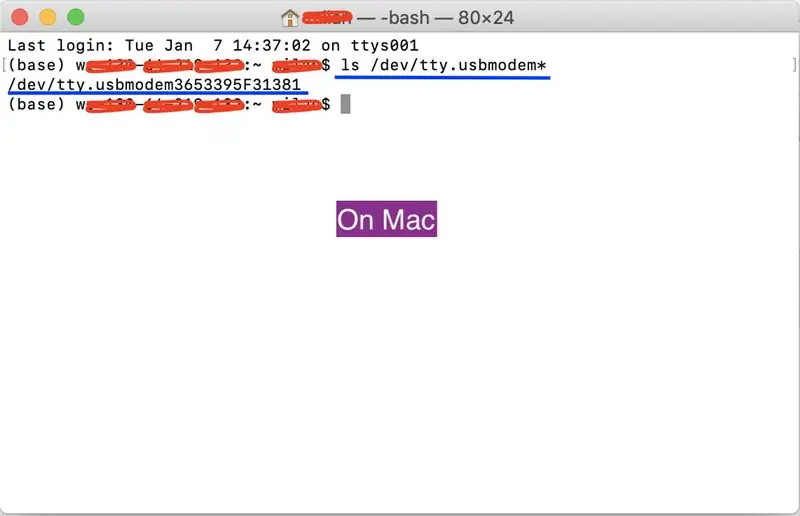
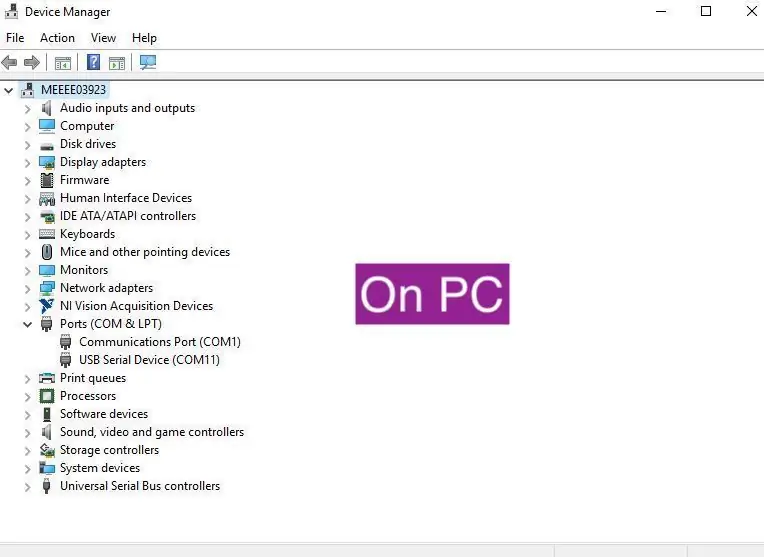
Nous devons savoir à quel port série le hub SPIKE Prime est connecté.
Sur mac, tapez
ls /dev/tty.usbmodem*
Sur un PC, regardez dans votre gestionnaire de périphériques sous série pour voir quels ports série vous avez connectés
Sur pi, ce sera quelque chose comme ttyAMC0 - vérifiez dans votre /dev/dossier
Étape 4: Connectez-vous
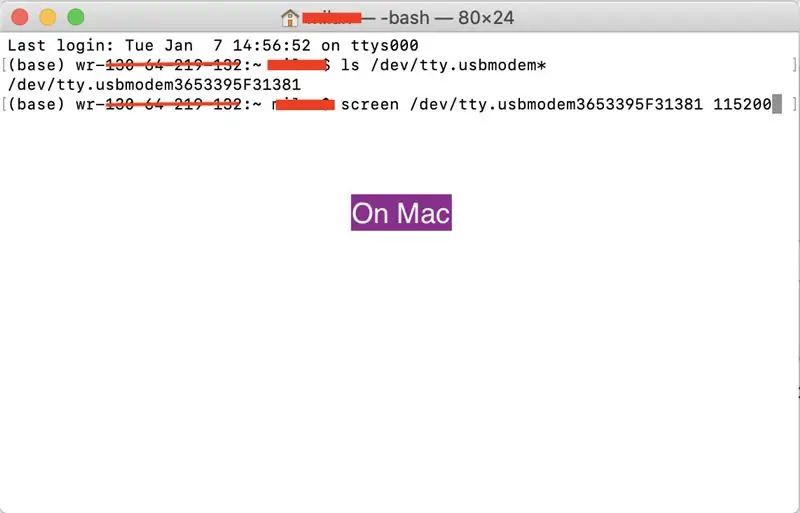
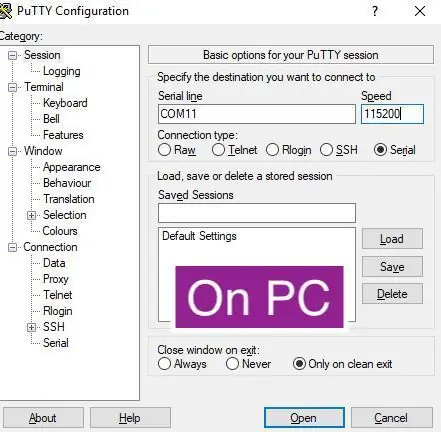
Connectez-vous au port de droite (de l'étape précédente) à 115200 bauds
Dans Terminal, tapez
userordinateur$ écran /dev/ 115200
Dans d'autres IDE, appuyez sur Ouvrir/connecter (après avoir configuré les ports et les débits en bauds)
Remarque: pas de parité, 8 bits de données et 1 bit d'arrêt
Étape 5: Démarrage de la REPL
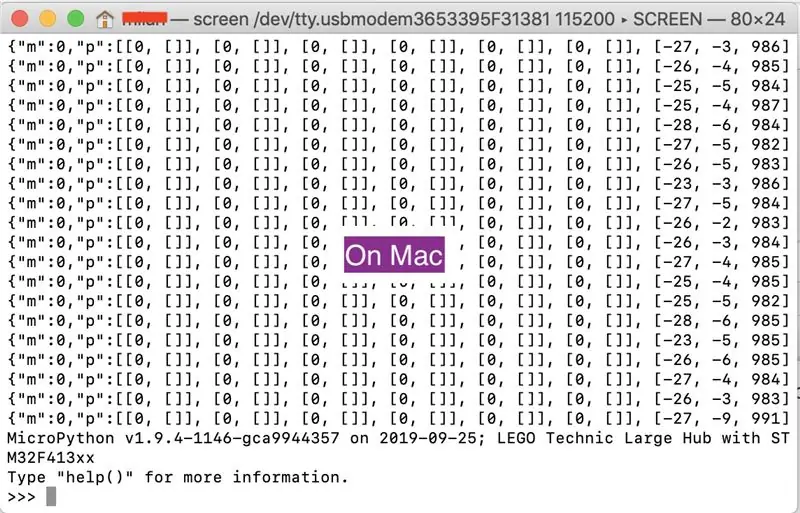
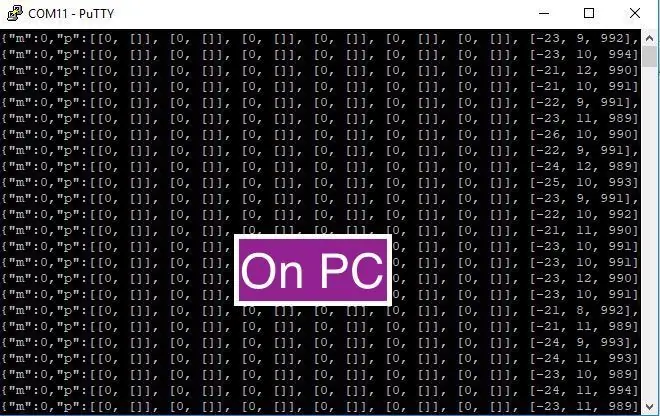
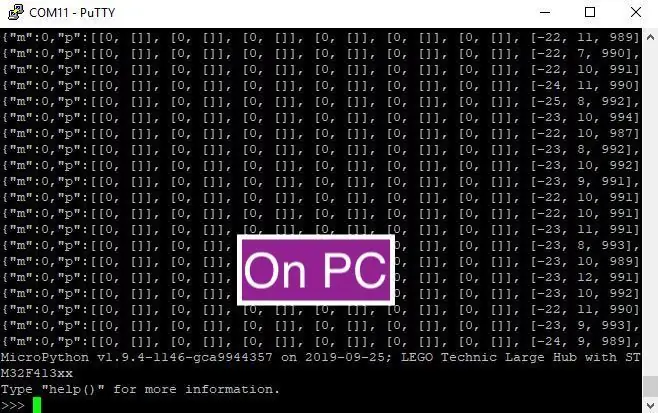
Lorsque vous vous connectez au SPIKE Prime depuis le terminal/PUTTY, vous verrez un flux de chiffres et de caractères. Ce sont les données des capteurs internes du hub SPIKE Prime. Pour commencer appuyez sur Ctrl + c
Cela interrompra le port série et vous devriez voir quelque chose comme ça.
MicroPython v1.9.4-1146-gca9944357 le 2019-09-25; Grand moyeu LEGO Technic avec STM32F413xx Tapez "help()" pour plus d'informations.
Vous êtes maintenant prêt à coder.
Étape 6: votre premier code

centre d'importation
hub.display.show(‘Touffes’)
Notez la commande "import" - qui extrait une bibliothèque python qui vous permet de parler à SPIKE Prime. Vous devriez voir Tufts écrit sur la matrice LED sur le hub.
Étape 7: affichez votre nom
essayez maintenant de taper
hub.display.show(' ')
notez que puisque vous avez déjà importé le hub ci-dessus, il est déjà en mémoire. Si ce n'était pas le cas, vous obtiendrez une erreur du type:
Traceback (appel le plus récent en dernier):Fichier "", ligne 1, inNameError: le nom 'hub' n'est pas défini
Étape 8: Utilisation de REPL
L'un des attributs les plus puissants de Python est que vous pouvez tester n'importe quoi avant d'écrire du code dans le REPL (lire la boucle d'impression eval).
Il exécutera n'importe quelle commande python - essayez de taper 2 + 2 ci-dessous et voyez ce qu'il dit:
2+2
Étape 9: Explorer MicroPython sur SPIKE Prime
Il est maintenant temps d'explorer.
hub a beaucoup de fonctions - vous pouvez le découvrir en tapant simplement "hub". (n'oubliez pas la période après hub) puis en appuyant sur la touche TAB dans le REPL. Cela vous montrera toutes les différentes manières de terminer la commande.
Défi: voyez si vous pouvez lire l'accélération.
Étape 10: Lecture des valeurs du capteur…1
Les données d'accélération reviennent sous la forme d'un tableau de valeurs. donc si vous voulez juste la valeur X, vous pouvez essayer
hub.motion.accelerometer()[0]
ou une façon plus agréable de coder cela serait d'utiliser des variables comme celle-ci:
centre d'importation
accel = hub.motion.accelerometer() xAccel = accel[0] hub.display.show(str(xAccel))
Étape 11: Lecture des valeurs du capteur…2
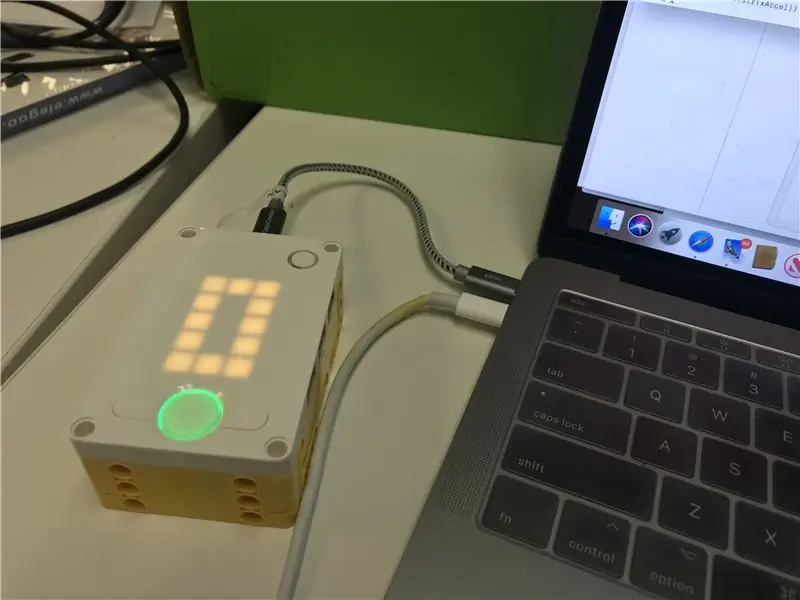
Vous pouvez également afficher les trois accélérations à l'aide d'une boucle.
Nous importerons également la bibliothèque utime afin que nous puissions faire une pause et vous donner le temps de lire le nombre à l'écran.
Essayez ce code:
hub d'importation, utimeaccel = hub.motion.accelerometer() pour Acc en accel: hub.display.show(str(Acc)) utime.sleep(0.8)
À ce stade, certaines choses deviennent importantes:
espaces - Python consiste à indenter à droite - comme les crochets dans d'autres langages, l'indentation vous indique ce qui se trouve à l'intérieur de la boucle for et ce qui ne l'est pas.
lors de l'utilisation du REPL, vous remarquerez que lorsque vous indentez, il n'exécute plus la ligne mais attend plutôt que vous ayez terminé les lignes de la boucle for avant de s'exécuter (et le >>> est remplacé par …). Pour terminer la boucle for, appuyez simplement sur retour trois fois et la boucle sera exécutée.
Étape 12: Défi
Ensuite, voyez si vous pouvez comprendre ce que fait le code ci-dessous - et essayez de l'exécuter pour voir si vous avez raison.
hub d'importation, utime
while True: accel = hub.motion.accelerometer() pour Acc dans accel: hub.display.show(str(Acc)) utime.sleep(0.8) if hub.port. B.device.get(): break
Astuce - vous avez besoin d'un capteur sur le port B.
Conseillé:
MQTT basé sur MicroPython ESP32 : 5 étapes
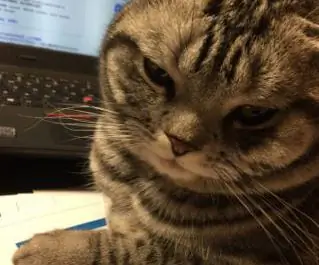
MQTT Basé sur MicroPython ESP32 : J'aime garder des chats de compagnie. Après une journée de travail intense, le chat peut me détendre quand je rentre à la maison. Après un entraînement intensif, ce chat a la bonne habitude de manger régulièrement au "restaurant" tous les jours. Mais récemment, je dois voyager pendant quelques jours et
Installation de Loboris (lobo) Micropython sur ESP32 avec Windows 10 [facile] : 5 étapes
![Installation de Loboris (lobo) Micropython sur ESP32 avec Windows 10 [facile] : 5 étapes Installation de Loboris (lobo) Micropython sur ESP32 avec Windows 10 [facile] : 5 étapes](https://i.howwhatproduce.com/preview/how-it-works/18773-installing-loboris-lobo-micropython-on-esp32-with-windows-10-easy-5-steps-0.webp)
Installer Loboris (lobo) Micropython sur ESP32 avec Windows 10 [facile]: Ce guide vous aidera à installer loboris micropython sur votre ESP32 sans aucune autre connaissance. Loboris possède des bibliothèques que le micropython standard n'a pas et qui sont très utiles. Ce guide est spécialement conçu pour mon tutoriel sur l'utilisation d'un
MicroPython sur la carte de capteur d'arts complexes : 3 étapes

MicroPython sur la carte Complex Arts Sensor : L'un des aspects les plus étonnants du microcontrôleur ESP32 est sa capacité à exécuter MicroPython. Cela peut être fait de deux manières : en exécutant des programmes Python complets ou de manière interactive via une application console. Ce Instructable montrera comment utiliser
Programme MicroPython : Mettre à jour les données sur la maladie à coronavirus (COVID-19) en temps réel : 10 étapes (avec photos)

Programme MicroPython : Mettre à jour les données sur la maladie à coronavirus (COVID-19) en temps réel : au cours des dernières semaines, le nombre de cas confirmés de maladie à coronavirus (COVID 19) dans le monde a dépassé 100 000, et l'Organisation mondiale de la santé (OMS) a déclaré le la nouvelle épidémie de pneumonie à coronavirus est une pandémie mondiale. Je ai été très
Comment flasher le micrologiciel MicroPython sur un commutateur intelligent Sonoff basé sur ESP8266 : 3 étapes (avec images)

Comment flasher le micrologiciel MicroPython sur un commutateur intelligent Sonoff basé sur ESP8266: What's Sonoff? Sonoff est une gamme d'appareils pour Smart Home développée par ITEAD. L'un des appareils les plus flexibles et les moins chers de cette gamme est le Sonoff Basic et le Sonoff Dual. Ce sont des commutateurs compatibles Wi-Fi basés sur une excellente puce, ESP8266. Tandis que
