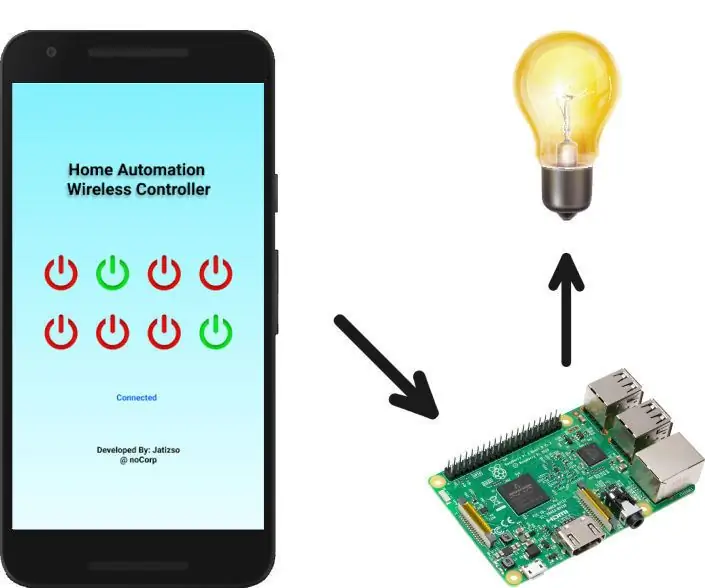
Table des matières:
- Auteur John Day [email protected].
- Public 2024-01-30 09:06.
- Dernière modifié 2025-01-23 14:45.
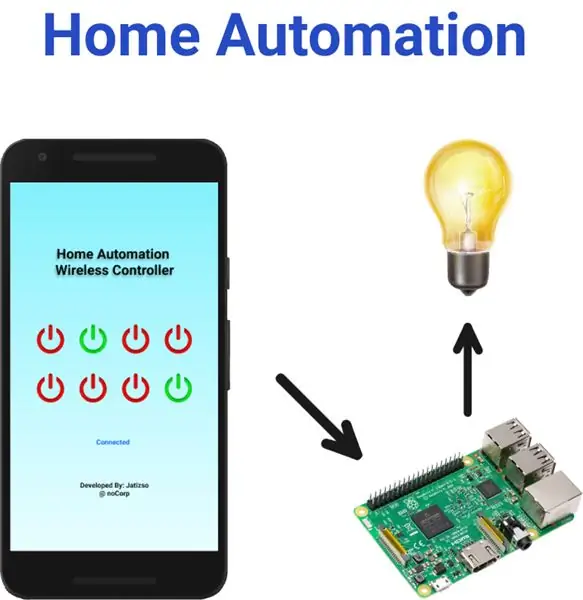
Transformez votre maison en une maison intelligente, avec cela, vous pouvez contrôler tous les appareils électroniques de votre maison au sein d'une seule application. Mais pour ce projet, je n'ai pris en charge que le contrôle de tout l'éclairage de la maison. Tout est fait facilement avec Raspberry pi 3 et un relais pour contrôler les commutateurs physiques et une application créée à partir de zéro pour contrôler le relais de la télécommande.
MATÉRIAUX NÉCESSAIRES
Framboise pi 3
Module relais 8 canaux 5v
Carte micro SD (8 Go)
Cavalier femelle à femelle
LOGICIELS UTILISÉS
Win32DiskImager
Étape 1: essorez Raspberry Pi avec un relais à 8 canaux
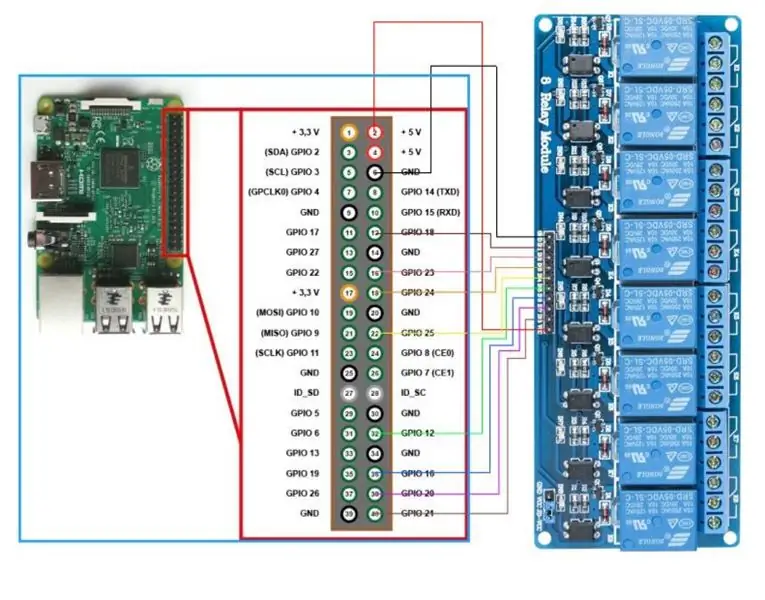
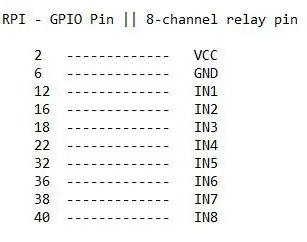
Fil selon le schéma fourni ci-dessus
Étape 2: Configurer Raspbian Lite sur Raspberry Pi
Visitez
Faites défiler vers le bas et téléchargez le dernier Raspbian Lite (actuel - Buster)
décompressez le fichier.zip et vous obtiendrez un fichier.img
exécuter Win32DiskImager
recherchez le fichier.img sous l'option "Fichier image"
sélectionnez le bon lecteur "Device" (par exemple E:)
cliquez sur le bouton "Ecrire" pour démarrer le processus de gravure
cliquez sur "OUI" lorsque vous y êtes invité
une fois terminé, insérez votre carte sd dans raspberry pi et allumez-la
Étape 3: Mettre à jour Raspbian
Définir l'IP statique sur Raspbian avant la mise à jour, COMMENT ?
Connectez-vous au terminal raspbian
Utilisateur: piMot de passe: framboise
taper
sudo nano /etc/dhcpcd.conf
faites défiler jusqu'en bas et collez ces lignes de code
interface eth0
static ip_address=/24 static routers= static domain_nameservers= interface wlan0 static ip_address=/24 static routers= static domain_nameservers=
enregistrez-le en appuyant sur "ctrl+x" et "y"
enfin redémarrer votre pi, avec "sudo reboot"
après le redémarrage réussi, exécutez ces commandes pour mettre à jour raspbian vers la dernière version
sudo apt-get mise à jour
sudo apt-get mise à niveau
sudo apt-get dist-upgrade
Étape 4: installer les packages
Temps d'installation de toutes les dépendances requises
dans le terminal, exécutez ces commandes
sudo apt-get install nodejs
sudo apt-get install npm
sudo apt-get install git
sudo npm installer pm2 -g
Vérifiez si tout s'installe correctement en exécutant ces commandes
nœud -v
npm -v
pm2 -v
git --version
Étape 5: Clonage du référentiel "HomeAutomationServer"
Cloner le dépôt "HomeAutomationServer" depuis github
git clone
une fois cloné, allez dans le répertoire "HomeAutomationServer" et exécutez ceci
npm installer
Toutes les dépendances requises pour le projet seront installées automatiquement
Étape 6: Exécutez le serveur avec Pm2
Exécuter le serveur avec pm2
tapez ceci dans le terminal pour générer le chemin pour pm2
démarrage pm2
copier la commande générée et la coller dans le terminal et l'exécuter
enfin, démarrez le serveur avec pm2, tapez cette commande, vous devriez être dans le bon répertoire maintenant
pm2 start server.js --name "HomeAutomationServer" --watch
exécutez cette commande pour enregistrer le serveur dans pm2 afin que pm2 exécute automatiquement votre serveur à chaque démarrage
pm2 enregistrer
Étape 7: Redémarrez le serveur
Redémarrez le serveur avec cette commande
redémarrage sudo
une fois redémarré, tapez cette commande pour vérifier si le serveur s'exécute automatiquement après le redémarrage
liste pm2
Avec cela, vous avez terminé le tutoriel pour la configuration du serveur fonctionnant avec pm2
MAIS AVANT DE TERMINER L'ENSEMBLE DU TUTORIEL, laissez-moi vous dire qu'il ne s'agit que de la moitié de l'application, alors, où est le tutoriel restant que vous demandez, visitez https://github.com/khairmuhammad-ybh/HomeAutomati… pour le tutoriel final pour installer l'application sur votre appareil.
MISES À JOUR
Téléchargez et installez l'apk fourni ici: HomeAutomation et essayez-le
Conseillé:
Bouton domotique à 5 $ : 4 étapes

Bouton domotique à 5 $ : Un bouton domotique à 5 $Parfois, la solution la plus simple est un seul bouton. Nous voulions un moyen simple de déclencher une routine « heure du coucher » sur notre hub domotique (l'Hubitat Elevation), qui éteint la plupart des lumières, règle les autres à des niveaux spécifiques, et
Système domotique WiFi ultra-basse consommation : 6 étapes (avec photos)

Système domotique WiFi ultra-basse consommation : Dans ce projet, nous montrons comment vous pouvez construire un système domotique local de base en quelques étapes. Nous allons utiliser un Raspberry Pi qui fera office de périphérique WiFi central. Alors que pour les nœuds d'extrémité, nous allons utiliser IOT Cricket pour créer une batterie
Domotique : 5 étapes

Domotique : dans ce projet, nous sommes allés utiliser beaucoup de choses pour le construire à partir de zéro pour comprendre le processus de l'Internet des objets IoT vidéo pour l'ensemble du projet
Arduin-domotique : 5 étapes

Arduin-home-automation : dans ce Instructable, je vais vous parler d'un exemple de domotique contrôlée par un automate ZELIO SR3 et des cartes Arduino utilisées pour mesurer et contrôler la lumière, la chaleur et l'humidité. Ce système est utilisé par mes étudiants pour apprendre les bases de automatisation
Module HC-05 (bluetooth) pour la domotique de base : 3 étapes
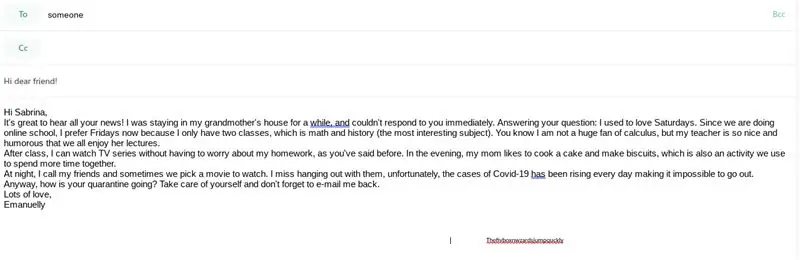
Module HC-05 (bluetooth) pour la domotique de base : dans mon dernier projet, je contrôlais la LED à l'aide d'un bouton poussoir mais dans ce projet j'ai remplacé le BOUTON PUSH par le module HC-05. Je recommande fortement de parcourir ces projets avant poursuivre ce projet. Vous obtiendrez tous les détails dans le
