
Table des matières:
- Étape 1: Faites fabriquer des PCB pour vos projets
- Étape 2: À propos du capteur d'empreintes digitales capacitif
- Étape 3: Spécifications techniques et applications du capteur
- Étape 4: Connexion du capteur avec Arduino UNO
- Étape 5: Codage de la carte Arduino
- Étape 6: jouer avec le scanner
- Étape 7: Une autre façon de connecter le scanner
2025 Auteur: John Day | [email protected]. Dernière modifié: 2025-01-23 14:45
Hé, quoi de neuf, les gars ! Akarsh ici de CETech.
Aujourd'hui, nous allons ajouter une couche protectrice à nos projets. Ne vous inquiétez pas, nous n'allons pas nommer de gardes du corps pour la même chose. Ce sera un joli petit capteur d'empreintes digitales de DFRobot.
Donc, comme je l'ai mentionné ci-dessus, nous allons aujourd'hui interfacer un capteur d'empreintes digitales capacitif de DFRobot avec Arduino UNO et après cela, nous allons tester trois fonctions de ce capteur qui sont l'ajout d'une empreinte digitale, la vérification de l'empreinte digitale ajoutée, puis la suppression de l'empreinte digitale ajoutée. empreinte digitale.
Passons maintenant à la partie amusante.
Étape 1: Faites fabriquer des PCB pour vos projets

PCBGOGO, créé en 2015, propose des services d'assemblage de circuits imprimés clé en main, notamment la fabrication de circuits imprimés, l'assemblage de circuits imprimés, l'approvisionnement en composants, les tests fonctionnels et la programmation de circuits intégrés.
Ses bases de fabrication sont équipées des équipements de production les plus avancés tels que la machine pick and place YAMAHA, le four de refusion, la machine à souder à la vague, les rayons X, la machine d'essai AOI; et le personnel technique le plus professionnel.
Bien qu'elles n'aient que cinq ans, leurs usines ont une expérience de plus de 10 ans dans l'industrie des PCB sur les marchés chinois. C'est un spécialiste de premier plan dans les services d'assemblage de circuits imprimés et de fabrication électronique à montage en surface, traversant et à technologie mixte, ainsi que dans l'assemblage de circuits imprimés clé en main.
PCBGOGO fournit le service de commande du prototype à la production en série, rejoignez-les maintenant.
Étape 2: À propos du capteur d'empreintes digitales capacitif

Lien produit:
Le capteur d'empreintes digitales capacitif est agréable et compact, similaire à celui situé à l'arrière de votre smartphone. Il est livré avec des LED de respiration rondes et a une structure simple, une petite taille et un aspect délicat. Le capteur offre une vitesse de reconnaissance rapide et une haute sécurité. Il prend en charge la reconnaissance d'angle arbitraire à 360 degrés et la fonction d'auto-apprentissage en profondeur, des performances élevées et une faible consommation d'énergie. Chargé avec un processeur hautes performances ID809 et un capteur d'empreintes digitales à semi-conducteur comme noyau, le capteur adopte un algorithme IDfinger6.0 intégré, qui peut effectuer tous les travaux d'identification d'empreintes digitales de manière indépendante. Ce capteur prend en charge la communication UART et tout en travaillant avec la bibliothèque Arduino, il peut facilement réaliser des fonctions telles que l'enregistrement d'empreintes digitales, la suppression d'empreintes digitales, etc. Il s'agit d'un appareil à 6 broches qui peut être facilement connecté à des microcontrôleurs grâce au connecteur pitch fourni avec. Mais une chose à garder à l'esprit est que le codage couleur des fils fournis avec cet appareil est différent du codage normal. Nous devons donc nous en occuper tout en faisant les connexions. Le codage couleur est comme indiqué ci-dessous: -
- Fil rouge = broche de terre
- Fil noir = Rx (broche du récepteur)
- Fil jaune = Tx (broche de l'émetteur)
- Fil vert = broche Vcc
- Fil bleu = broche IRQ (broche de demande d'interruption capable de recevoir des interruptions externes)
- Fil blanc/gris = broche d'alimentation
Nous utilisons donc ici deux broches qui semblent similaires mais ont des fonctions différentes, ce sont la broche Vcc et la broche d'alimentation. La fonction de la broche Vcc est qu'elle agit comme une broche de validation. Lorsqu'il y a une entrée d'alimentation sur cette broche, seul le capteur fonctionnera, sinon non. D'autre part, la broche d'alimentation est là pour allumer l'appareil ou l'allumer.
Étape 3: Spécifications techniques et applications du capteur

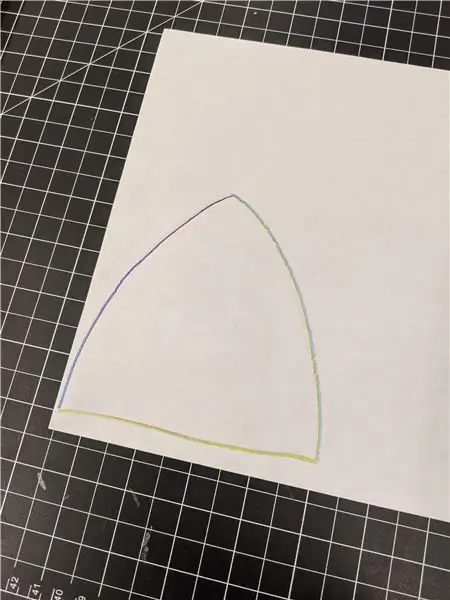
Les spécifications techniques de ce capteur sont indiquées ci-dessous: -
- Tension de fonctionnement: 3,3 V
- Courant de fonctionnement: <60 mA
- Méthode de communication: UART
- Capacité de stockage: 80 empreintes digitales
- 1: 1 temps de vérification: 300~400ms
- Résolution des pixels: 508 dpi
- Nombre de pixels: 160 x 160 empreintes digitales
- Zone de détection: 8,0 mm x 8,0 mm
- Environnement de travail: ‐40‐60℃
- Dimension: Diamètre 21mm/Hauteur 5mm
Certaines applications de ce capteur sont:-
- Système de pointage
- Verrouillage/Déverrouillage de la porte
- Systèmes de sécurité
- Verrouillage/déverrouillage de l'écran
Étape 4: Connexion du capteur avec Arduino UNO
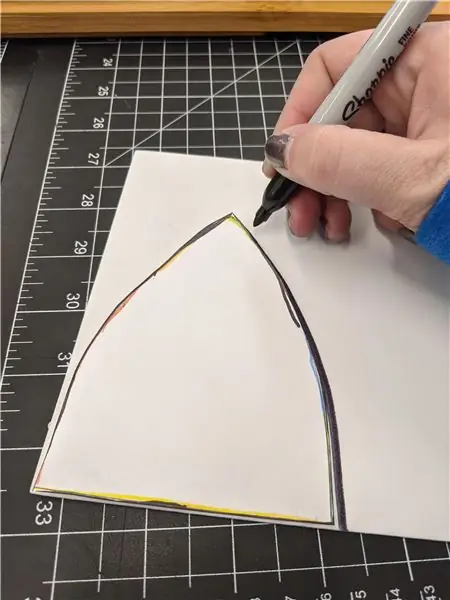
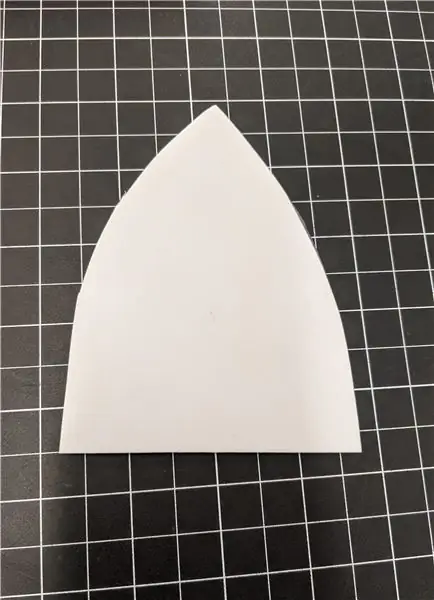
Pour effectuer les opérations telles que l'enregistrement d'empreintes digitales, la reconnaissance et la suppression, nous devons d'abord connecter le capteur à Arduino UNO en suivant les étapes ci-dessous:
- Connectez la broche Vcc et la broche d'alimentation (respectivement les fils vert et blanc) du lecteur d'empreintes digitales à la broche 3,3 V de l'Arduino UNO.
- Connectez la broche de terre (fil rouge) du scanner à la broche GND de l'Arduino.
- Connectez la broche Rx (fil noir) du scanner à la broche numérique 3 de l'Arduino.
- Connectez la broche Tx (fil jaune) du scanner à la broche numérique 2 de l'Arduino.
- Et enfin, connectez la broche IRQ (fil bleu) du scanner à la broche numérique 6 de l'Arduino.
De cette façon, le lecteur d'empreintes digitales est connecté à l'Arduino UNO et est prêt à être codé. Nous devons donc maintenant connecter l'Arduino à notre PC pour la prochaine étape.
Étape 5: Codage de la carte Arduino


Maintenant, dans cette étape, nous allons télécharger le code sur notre carte Arduino UNO. Dès que le code sera téléchargé, le scanner sera capable de stocker une nouvelle empreinte digitale, de reconnaître l'empreinte digitale et de la supprimer également. Pour cette étape, vous devez vous référer au référentiel Github de ce projet à partir d'ici, puis suivez les étapes ci-dessous:
- Tout d'abord, vous devez télécharger le fichier DFRobot_ID809 à partir du référentiel Github. C'est la bibliothèque Arduino pour le scanner d'empreintes digitales. Après l'avoir téléchargé, vous devez le mettre dans le dossier des bibliothèques Arduino.
- Après cela, vous devez ouvrir le fichier nommé Arduino Code.ino. C'est le code qui doit être téléchargé sur l'Arduino. Collez ce code dans votre IDE Arduino. Sélectionnez la bonne carte, le port COM, et appuyez sur le bouton de téléchargement.
Et avec ces étapes, notre scanner d'empreintes digitales est prêt à l'emploi et nous en testerons les fonctions à l'étape suivante.
Étape 6: jouer avec le scanner




Le code que nous venons de télécharger avait trois fonctions. Ces fonctions sont la lecture et le test de l'empreinte digitale, l'ajout d'une nouvelle empreinte digitale et la suppression de toute empreinte digitale ajoutée. Nous allons donc maintenant tester ces fonctions. Pour cela, nous devons d'abord ouvrir le Serial Monitor qui affichera des messages en fonction de la tâche effectuée. Nous allons survoler chacune des opérations une par une.
- Ajout d'une nouvelle empreinte digitale: Pour cette opération, nous devons placer notre doigt sur le Scanner vous verrez une lumière bleue clignoter. Gardez le doigt placé là jusqu'à ce que le voyant jaune clignote trois fois, puis relâchez le doigt. Cela montre que le scanner est entré dans le mode d'ajout d'empreintes digitales et que notre empreinte digitale n'est pas déjà ajoutée au scanner, c'est pourquoi elle apparaîtrait non enregistrée sur le moniteur série et attribuerait un identifiant à celui-ci. Après cela, nous devons remettre notre doigt sur le scanner et attendre que le voyant jaune clignote, puis nous pouvons relâcher le scanner. Nous devons répéter ce processus consistant à placer le doigt sur le scanner et à le relâcher deux fois de plus et au total trois fois pour ajouter notre empreinte digitale. Lorsque nous terminons le balayage pour la troisième fois, nous verrons une lumière verte à la place de la lumière jaune. Cela montre que l'empreinte digitale est ajoutée avec succès et la même chose peut également être vue sur le moniteur série.
- Test d'une empreinte digitale: nous pouvons maintenant tester l'empreinte digitale ajoutée en plaçant à nouveau le pouce sur le scanner. Cette fois, nous devons retirer notre doigt après le clignotement du voyant bleu et nous verrons que le voyant vert s'allume et qu'un message sur le moniteur série apparaîtra indiquant qu'il correspond avec succès à l'ID de l'empreinte digitale.
- Suppression de l'empreinte digitale: Pour supprimer l'empreinte digitale, nous devons placer notre doigt sur le scanner et le maintenir en place jusqu'à ce que le voyant rouge clignote. Tout d'abord, une lumière bleue clignote, ce qui est l'option pour tester l'empreinte digitale. Après cela, un voyant jaune clignotera, ce qui est l'option pour ajouter une nouvelle empreinte digitale et à la fin, le voyant rouge clignotera pour indiquer que l'empreinte digitale est supprimée et un message sur le moniteur série indiquera que l'empreinte digitale avec ID No. est supprimé. Après la suppression, si nous plaçons notre doigt sur le scanner pour le test, le voyant rouge clignote et le moniteur série affiche un message indiquant que l'empreinte digitale ne correspond pas.
De cette façon, nous pourrons interfacer le scanner d'empreintes digitales avec l'IDE Arduino et l'ajouter à nos projets dans la mesure du possible.
Étape 7: Une autre façon de connecter le scanner


C'est une autre façon de connecter le lecteur d'empreintes digitales. Ce que nous pouvons faire, c'est connecter le scanner à un convertisseur USB vers série avant de le connecter directement à l'Arduino. Pour cela, nous devons connecter les broches Vcc et GND du Scanner aux broches Vcc et GND du Convertisseur. Après cela, nous devons connecter la broche Rx du scanner à la broche Tx du convertisseur et la broche Tx du scanner à la broche Rx du convertisseur et de cette façon, le scanner est connecté au convertisseur. Nous pouvons maintenant connecter le convertisseur à notre ordinateur portable et après cela, nous devons ouvrir le logiciel hôte NOEM. Le logiciel est disponible sur le référentiel Github de ce projet. Vous pouvez vous y référer à partir d'ici. Téléchargez-le puis ouvrez-le. Là, vous devez sélectionner le port COM et le débit en bauds et vous êtes prêt à utiliser le logiciel. De nombreuses opérations peuvent être effectuées à l'aide de ce logiciel, telles que l'affichage de l'image de l'empreinte digitale capturée, la vérification de l'empreinte digitale, etc.
Ainsi, de cette manière, nous avons appris à interfacer un capteur d'empreintes digitales capacitif avec l'Arduino et à l'utiliser dans nos projets. J'espère que vous avez aimé le tutoriel. Au plaisir de vous voir la prochaine fois. Jusque-là, profitez de l'électronique.
Conseillé:
Serrure de porte électrique avec lecteur d'empreintes digitales et lecteur RFID : 11 étapes (avec photos)

Serrure de porte électrique avec lecteur d'empreintes digitales et lecteur RFID : le projet a été conçu pour éviter la nécessité d'utiliser des clés. Pour atteindre notre objectif, nous avons utilisé un capteur optique d'empreintes digitales et un Arduino. Cependant, il y a des individus qui ont une empreinte digitale illisible et le capteur ne la reconnaîtra pas. Puis penser à un
Capteur d'empreintes digitales avec Arduino : 5 étapes

Capteur d'empreintes digitales avec Arduino : Bonjour, Dans cet article nous allons voir comment utiliser le capteur d'empreintes digitales avec Arduino. Avec le capteur d'empreintes digitales, vous pouvez ajouter de la sécurité et verrouiller votre maison, votre bureau, votre garage et bien d'autres. Non seulement sur la sécurité, vous pouvez ajouter utiliser ce module où vous voulez dans ti
Améliorer la sécurité des disques durs par Arduino et capteur d'empreintes digitales : 6 étapes

Améliorer la sécurité des disques durs par Arduino et capteur d'empreintes digitales : Dans cet article, nous voulons vous montrer comment améliorer la sécurité de vos données numériques stockées sur un disque dur par un capteur d'empreintes digitales et Arduino. À la fin de cet article, vous :Apprendrez à utiliser le capteur d'empreintes digitales.Vous ferez un ajout de sécurité sur f
Utilisation du capteur d'empreintes digitales pour la présence du temps en combinaison avec la solution XAMP : 6 étapes (avec images)

Utilisation d'un capteur d'empreintes digitales pour l'assiduité en combinaison avec la solution XAMP : pour un projet scolaire, nous recherchions une solution sur la façon de suivre l'assiduité des élèves. Beaucoup de nos étudiants arrivent en retard. C'est un travail fastidieux de vérifier leur présence. D'un autre côté, il y a beaucoup de discussions parce que les étudiants diront souvent
Tutoriel sur le capteur d'empreintes digitales Arduino : 6 étapes (avec photos)

Tutoriel sur le capteur d'empreintes digitales Arduino : Chers amis, bienvenue dans un autre tutoriel ! Aujourd'hui, nous allons construire un projet Arduino intéressant qui utilise un module de capteur d'empreintes digitales. Sans plus tarder, commençons ! J'ai toujours voulu essayer un module de capteur d'empreintes digitales dans
