
Table des matières:
- Auteur John Day [email protected].
- Public 2024-01-30 09:09.
- Dernière modifié 2025-01-23 14:46.

Dans ce tutoriel, nous allons apprendre à utiliser l'application Blynk et Arduino afin de contrôler la lampe, la combinaison se fera via le port série USB.
Le but de cette instructable est de montrer la solution la plus simple pour contrôler à distance votre Arduino ou votre matériel compatible sur Internet et d'explorer le monde de l'Internet des objets (IoT).
C'est quoi Blynk ?
Blynk est une plate-forme avec des applications iOS et Android pour contrôler Arduino, Raspberry Pi et autres sur Internet. Il s'agit d'un tableau de bord numérique où vous pouvez créer une interface graphique pour votre projet en glissant-déposant simplement des widgets. (Source: site Blynk).
Étape 1: Fournitures matérielles/logicielles


Composants matériels:
1. Arduino Uno (toute autre carte Arduino conviendra parfaitement).
2. Relais
3. Lampe
4. Fils
Applications logicielles:
1. Application Blynk
2. IDE Arduino
3. Bibliothèque Blynk pour votre système d'exploitation (Windows, Linux, iOS)
Étape 2: Regardez la vidéo pour plus de détails
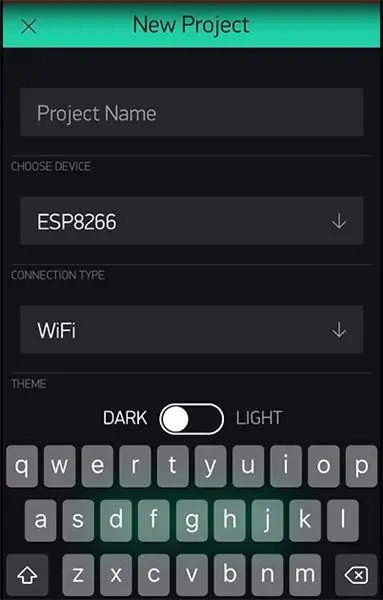

Toute la configuration de l'application Blynk est montrée en vidéo.
J'espère que vous aimerez ce tutoriel.
Merci:)
Étape 3: Télécharger la bibliothèque Blynk
Suivez les instructions:
1. Téléchargez Blynk_Release_vXX.zip (faites défiler jusqu'à la section Téléchargements)
2. Décompressez l'archive. Vous remarquerez que l'archive contient plusieurs dossiers et plusieurs bibliothèques.
3. Copiez toutes ces bibliothèques dans your_sketchbook_folder d'Arduino IDE.
Pour trouver l'emplacement de your_sketchbook_folder, accédez au menu supérieur dans Arduino IDE:
Windows: Fichier → Préférences
Mac OS: Arduino → Préférences
Pour télécharger la bibliothèque Blynk et obtenir plus d'informations, suivez ce lien (ici).
Étape 4: Configuration de Blynk
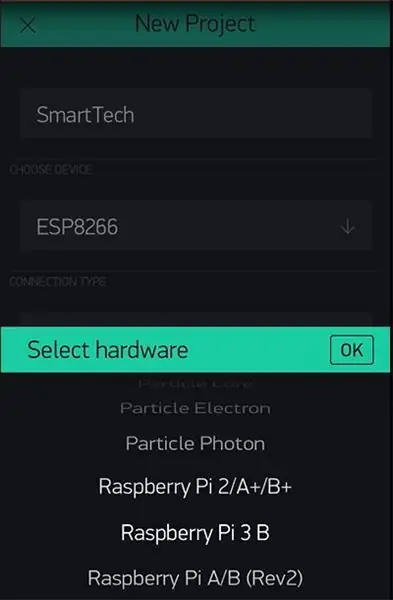
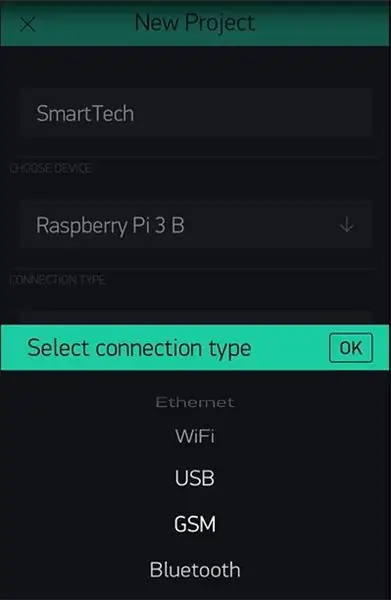
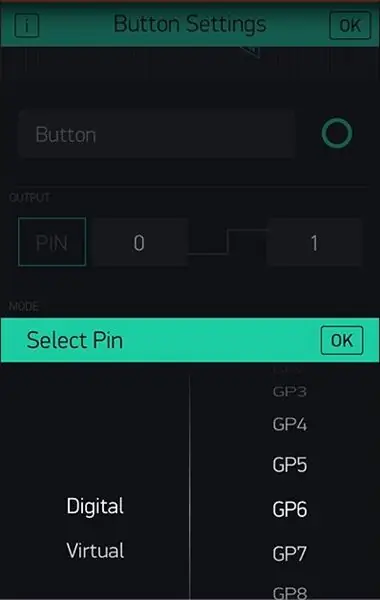
Pour configurer l'application Blynk, vous devez suivre les étapes ci-dessous:
1. Téléchargez l'application Blynk sur votre smartphone et créez un compte.
Pour faire ça:
Téléchargez les applications Blynk:• iOS:
• Android:
2. Créez un nouveau projet, sélectionnez dans la liste votre matériel (Arduino Uno).
3. Sélectionnez le type de connexion (USB, Wifi, Bluetooth…).
4. Ajoutez un widget à votre panneau de contrôle en cliquant sur l'icône plus en haut à droite.
5. Sélectionnez le widget Bouton et appuyez deux fois dessus pour modifier ses paramètres.
Remarque: la clé d'authentification est envoyée à votre adresse e-mail
Étape 5: Schéma

Veuillez suivre les étapes ci-dessous:
1. Connectez le Vcc de l'Arduino au Vcc du relais.
2. Connectez le GND de l'Arduino au GND du relais.
3. Connectez la broche 13 de l'Arduino à l'entrée du relais.
Étape 6: Code Arduino
À propos du code arduino:
#include SoftwareSerial DebugSerial(2, 3); // Réception, Émission
#comprendre
// Vous devriez obtenir le jeton d'authentification dans l'application Blynk.
// Allez dans les paramètres du projet (icône en forme d'écrou). char auth = "Clé d'authentification";
void setup()
{ // Console de débogage DebugSerial.begin(9600);
// Blynk fonctionnera via Serial
// Ne lisez pas ou n'écrivez pas cette série manuellement dans votre sketch Serial.begin(9600); Blynk.begin(Série, auth); }
boucle vide()
{ Blynk.run(); }
Étape 7: Pour obtenir de l'aide
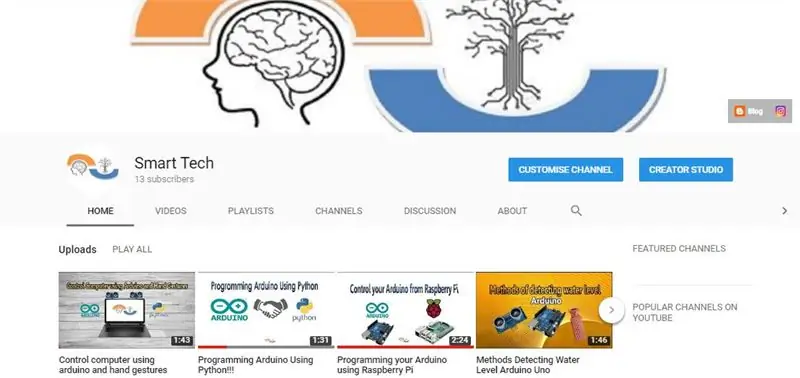
Vous pouvez vous abonner à ma chaîne YouTube pour plus de tutoriels et de projets.
Abonnez-vous pour obtenir de l'aide. Merci.
Allez sur ma chaîne YouTube - lien
Conseillé:
Une citrouille d'Halloween IoT - Contrôler les LED avec une application Arduino MKR1000 et Blynk ??? : 4 étapes (avec photos)

Une citrouille d'Halloween IoT | Contrôler les LED avec un Arduino MKR1000 et une application Blynk ??? Mais ayant ma citrouille à l'extérieur, je me suis rendu compte que c'était assez ennuyeux de devoir sortir tous les soirs pour allumer la bougie. Et moi
Contrôler le Led via l'application Blynk à l'aide de Nodemcu sur Internet : 5 étapes

Contrôler la LED via l'application Blynk à l'aide de Nodemcu sur Internet : Bonjour à tous, aujourd'hui, nous allons vous montrer comment contrôler une LED à l'aide d'un smartphone sur Internet
Contrôler une LED à l'aide du module WiFi NodeMCU et de l'application Blynk : 7 étapes

Contrôle d'une LED à l'aide du module WiFi NodeMCU et de l'application Blynk : ce Instructable vous montrera comment contrôler une LED à l'aide du module WiFi NodeMCU ESP8266 via l'application pour smartphone Blynk. Si vous êtes débutant, lisez la suite. Si vous êtes plus expérimenté, vous pourriez être intéressé à passer à la fin, où je parle de t
Néopixels contrôlés par smartphone (bande LED) avec application Blynk via WiFi : 6 étapes

Néopixels contrôlés par smartphone (bande LED) avec l'application Blynk via WiFi : j'ai créé ce projet après m'être inspiré des néopixels contrôlés par smartphone dans une maison d'amis, mais les siens ont été achetés en magasin. J'ai pensé "à quel point cela peut-il être difficile de faire le mien, ce serait beaucoup moins cher aussi!"C'est ainsi.Remarque : je suppose que vous êtes fa
Comment contrôler le Wemos D1 Mini/Nodemcu à l'aide de l'application Blynk (IOT) (esp8266): 6 étapes

Comment contrôler le Wemos D1 Mini / Nodemcu à l'aide de l'application Blynk (IOT) (esp8266): Bonjour les amis, dans cette instructable, je vais vous montrer comment contrôler le wemos D1 mini ou (nodemcu) à l'aide de l'application blynk. C'est un guide pour les débutants absolus. pour le tutoriel détaillé DOIT REGARDER LA VIDEO N'oubliez pas d'aimer, de partager & abonne toi a ma chaine
