
Table des matières:
- Étape 1: ce dont vous aurez besoin
- Étape 2: le circuit
- Étape 3: Démarrez Visuino et sélectionnez le type de carte M5 Stack Stick C
- Étape 4: Dans Visuino, ajoutez et définissez des composants
- Étape 5: dans les composants Visuino Connect
- Étape 6: générer, compiler et télécharger le code
- Étape 7: Jouez
- Étape 8: Dépannage
- Auteur John Day [email protected].
- Public 2024-01-30 09:05.
- Dernière modifié 2025-01-23 14:45.
Dans ce projet, nous allons apprendre à utiliser un module FAN L9110 à l'aide d'une carte M5StickC ESP32.
Étape 1: ce dont vous aurez besoin


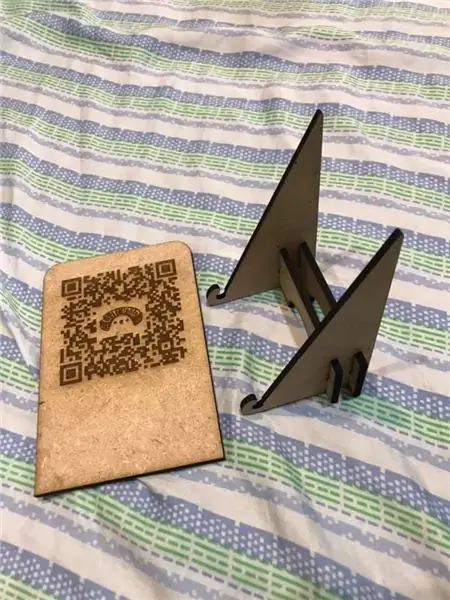
- M5StickC ESP32
- Module VENTILATEUR L9110
- Logiciel Visuino: Téléchargez Visuino ici:
Étape 2: le circuit
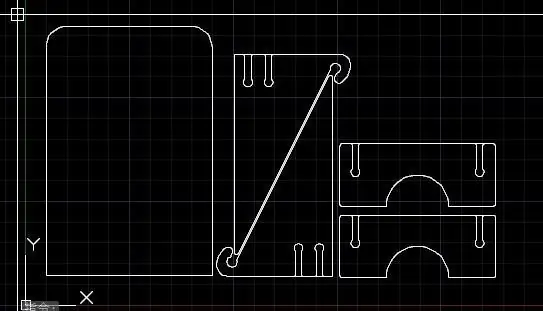
- Connectez la broche StickC 5V à la broche VCC du module FAN
- Connectez la broche StickC GND à la broche GND du module FAN
- Connectez la broche StickC G26 à la broche INA du module FAN
Étape 3: Démarrez Visuino et sélectionnez le type de carte M5 Stack Stick C
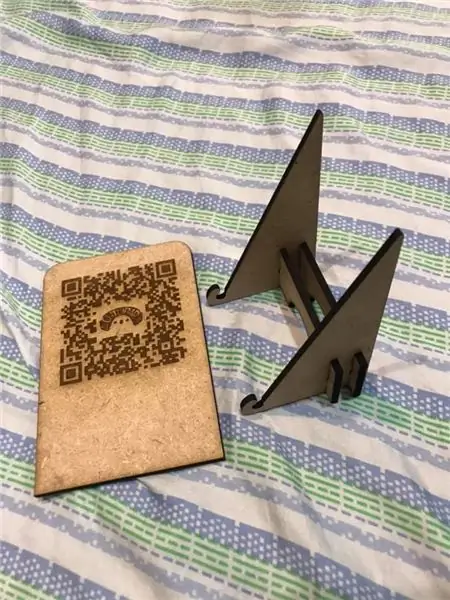

Démarrez Visuino comme indiqué dans la première image Cliquez sur le bouton "Outils" sur le composant Arduino (Image 1) dans Visuino Lorsque la boîte de dialogue apparaît, sélectionnez "M5 Stack Stick C" comme indiqué sur l'image 2
Étape 4: Dans Visuino, ajoutez et définissez des composants


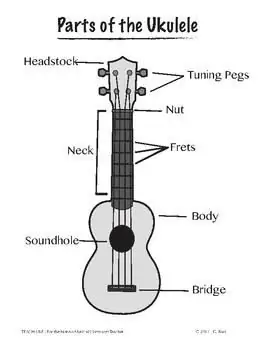
- Ajouter le composant "Détecter le contour"
- Ajouter le composant "Toggle(T) Flip-Flop"
- Ajouter un composant "Digital Multi Source"
- Ajouter un composant "Valeur de texte"
- Double-cliquez sur le "TextValue1" et dans la fenêtre des éléments:
- faites glisser "Définir la valeur" sur le côté gauche et dans la fenêtre des propriétés, définissez la valeur sur "FAN ON"
- faites glisser "Définir la valeur" sur le côté gauche et dans la fenêtre des propriétés, définissez la valeur sur "FAN OFF"
- Fermer la fenêtre Éléments
-
Sélectionnez la carte "M5 Stack Stick C" et dans la fenêtre des propriétés, développez Modules> Display ST7735 et:
- définir l'orientation sur aller à droite
-
Sélectionnez Éléments et cliquez sur le bouton 3 points et dans la fenêtre des éléments
faites glisser "Text: Field" vers la gauche et dans la fenêtre des propriétés, définissez la taille sur 3 et la valeur initiale sur "FAN OFF"
- Fermer la fenêtre Éléments
Étape 5: dans les composants Visuino Connect
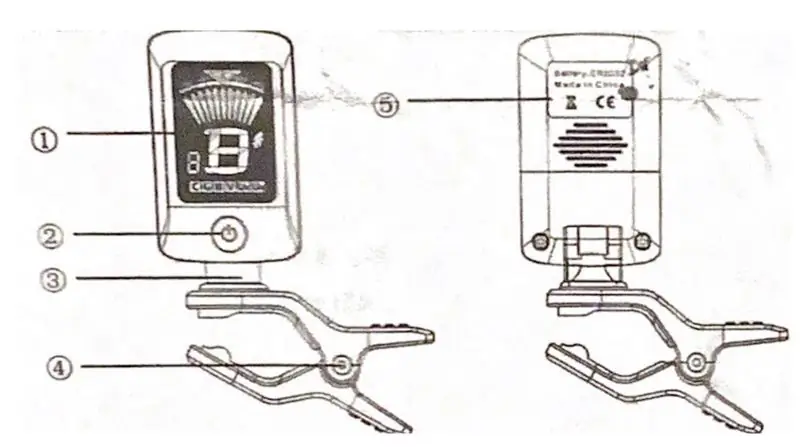

- Connectez la broche du bouton "M5 Stack Stick C" A (M5) à la broche "DetectEdge1" In
- Connectez la broche "DetectEdge1" à la broche "TFlipFlop1"
- Connectez la broche "TFlipFlop1" à la broche "DigitalMultiSource1"
- Connectez la broche "TFlipFlop1" inversée à "TextValue1"> Set Value2> pin Clock
- Connectez la broche "DigitalMultiSource1" [0] à "TextValue1"> Set Value1> pin Clock
- Connectez la broche "DigitalMultiSource1"[1] à la broche "M5 Stack Stick C" GPPIO26
- Connectez la broche "TextValue1" à la broche "M5 Stack Stick C" broche Text Field1 broche Horloge
- Connectez la broche "TextValue1" à la broche "M5 Stack Stick C" à la broche Text Field1 à l'entrée
Étape 6: générer, compiler et télécharger le code

Dans Visuino, en bas, cliquez sur l'onglet "Build", assurez-vous que le bon port est sélectionné, puis cliquez sur le bouton "Compiler/Build and Upload".
Étape 7: Jouez
Si vous alimentez le module M5StickC, le VENTILATEUR commencera à tourner et vous pourrez l'éteindre ou l'allumer à l'aide d'un bouton orange M5, vous verrez également l'état sur l'écran.
Toutes nos félicitations! Vous avez terminé votre projet avec Visuino. Le projet Visuino que j'ai créé pour ce Instructable est également joint, vous pouvez le télécharger et l'ouvrir dans Visuino:
Étape 8: Dépannage

- Assurez-vous d'avoir sélectionné la bonne carte StickC, vérifiez votre modèle
- Parfois, vous devez éteindre/allumer le module StickC avant l'utilisation, vous pouvez le faire en maintenant un bouton latéral enfoncé pendant plus de 5 secondes.
Conseillé:
Interrupteur d'éclairage WiFi domotique avec ESP-01 et module de relais avec bouton poussoir: 7 étapes

Interrupteur d'éclairage WiFi domotique avec ESP-01 et module de relais avec bouton-poussoir: Ainsi, dans les instructions précédentes, nous avons programmé un ESP-01 avec Tasmota à l'aide d'un ESP Flasher et connecté l'ESP-01 à nos réseaux wifi. Maintenant, nous pouvons commencer à le programmer pour allumer/éteindre un interrupteur à l'aide du WiFi ou du bouton poussoir.Pour les travaux électriques
Une application d'un bouton extensible avec retour de vibration : 7 étapes (avec photos)

Une application d'un bouton extensible avec retour de vibration : Dans ce tutoriel, nous allons d'abord vous montrer comment utiliser un Arduino Uno pour contrôler un moteur de vibration via un bouton étendu. La plupart des didacticiels sur les boutons-poussoirs impliquent le bouton de la maquette physique, alors que dans ce didacticiel, le bouton a été
Microcontrôleur AVR. Basculez les LED à l'aide d'un interrupteur à bouton-poussoir. Anti-rebond de bouton poussoir. : 4 étapes

Microcontrôleur AVR. Basculez les LED à l'aide d'un interrupteur à bouton-poussoir. Anti-rebond de bouton-poussoir. : Dans cette section, nous allons apprendre comment créer un code C de programme pour ATMega328PU pour basculer l'état des trois LED en fonction de l'entrée d'un interrupteur à bouton. En outre, nous avons exploré une solution au problème de « Switch Bounce ». Comme d'habitude, nous allons
Tapis de refroidissement pour ordinateur portable DIY - Awesome Life Hacks avec ventilateur CPU - Idées créatives - Ventilateur d'ordinateur : 12 étapes (avec photos)

Tapis de refroidissement pour ordinateur portable DIY | Awesome Life Hacks avec ventilateur CPU | Idées créatives | Fan d'ordinateur : vous devez regarder cette vidéo jusqu'à la fin. pour comprendre la vidéo
Incrémentation de la valeur de 7 segments à l'aide du bouton-poussoir avec 8051 : 4 étapes (avec images)
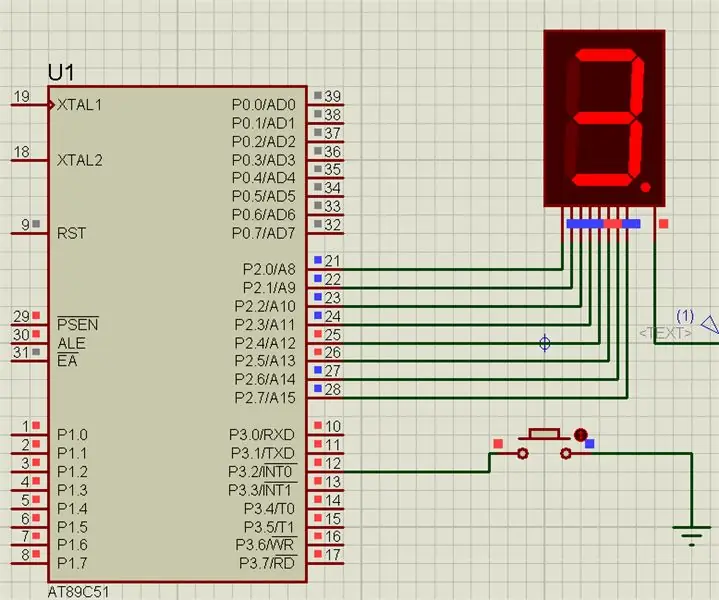
Incrémentation de la valeur de 7 segments à l'aide du bouton-poussoir avec 8051 : dans ce projet, nous allons incrémenter la valeur d'affichage de sept segments à l'aide du bouton-poussoir avec le microcontrôleur 8051
