
Table des matières:
- Auteur John Day [email protected].
- Public 2024-01-30 09:05.
- Dernière modifié 2025-01-23 14:45.

Il s'agit d'un Instructable pour vous apprendre à créer, utiliser et modifier des calendriers Google, puis les joindre à un site Google à l'aide des capacités de partage. Cela peut être bénéfique pour de nombreuses personnes, car Google Sites peut être utilisé pour coordonner et distribuer des informations à de grands groupes de personnes et les publier de manière facile à comprendre. Je trouve cela extrêmement utile pour les clubs et les équipes sportives ainsi que pour les groupes de travail.
Étape 1: Création d'un calendrier Google

1. Sur la page d'accueil de Google, cliquez sur l'icône Carré 3x3 en haut à droite et dans le coin. Sélectionnez l'icône Calendrier et attendez qu'elle vous redirige vers une feuille de calendrier.
2. Regardez sur le côté gauche et sélectionnez le petit triangle à côté de "Mon calendrier" et sélectionnez "Créer un nouveau calendrier". Insérez toutes les informations de calendrier que vous souhaitez sur cette page
3. Sélectionnez à nouveau "Créer un calendrier" en haut à gauche.
Étape 2: Ajout d'événements au calendrier

1. Revenez à l'écran principal du calendrier où vous pouvez ajouter des événements en sélectionnant le bouton rouge "Créer" et en ajoutant tous les détails de votre événement. Assurez-vous que l'option calendrier a sélectionné le bon calendrier comme indiqué sur la photo. Assurez-vous d'appuyer sur Enregistrer
2. Continuez à ajouter vos événements jusqu'à ce que vous ayez terminé. D'autres peuvent être ajoutés ultérieurement si nécessaire.
Étape 3: ajouter votre calendrier à votre site Google

1. Accédez à l'écran principal de votre site Google où vous souhaitez ajouter le calendrier.
2. Sélectionnez l'icône de l'ustensile d'écriture pour accéder au mode d'édition. Sélectionnez insérer->calendrier.
3. Vérifiez le calendrier que vous souhaitez insérer, puis appuyez sur l'option de sélection. Cela vous amènera à un menu d'options où vous pourrez spécifier différentes choses que vous souhaitez inclure ou non ainsi que la façon dont elles sont présentées sur votre site. Sélectionnez enregistrer pour continuer.
Étape 4: Modification du calendrier sur votre site

1. Après avoir enregistré le calendrier sur votre site, il n'affichera qu'une zone grise pendant que vous ajustez le format de votre page. Une fois que vous avez cliqué sur le bouton bleu d'enregistrement, il apparaîtra avec vos événements sur la page.
Étape 5: Utilisation future
L'un des avantages de Google Calendars est qu'une fois ajoutés à un site, les événements seront automatiquement mis à jour lorsqu'ils seront ajoutés à Google Calendars. Cela facilite la mise à jour et l'ajustement des événements ainsi qu'un moyen rapide et facile d'ajouter des événements.
Un calendrier glissant est beaucoup plus avantageux pour les clubs et les groupes à long terme.
J'espère que cela vous a été utile, profitez de vos nouvelles connaissances sur Google Agenda.
Conseillé:
Comment modifier les sites Web pour afficher ce que vous voulez. : 3 étapes

Comment changer les sites Web pour afficher tout ce que vous voulez. : Oh le plaisir que vous pouvez avoir… C'est une façon folle et simple de changer les sites Web dans votre navigateur pour afficher tout ce que vous voulez. Remarque. cela ne change pas le site Web ailleurs que dans votre navigateur, et si vous rechargez la page Web, elle revient en arrière t
Eportfolio avec Google Sites : 8 étapes

Eportfolio avec Google Sites : Bonjour et bienvenue dans ce tutoriel sur la création d'un eportfolio à l'aide de sites Google
Comment démonter un ordinateur avec des étapes et des images faciles : 13 étapes (avec des images)

Comment démonter un ordinateur avec des étapes et des images faciles : Il s'agit d'instructions sur la façon de démonter un PC. La plupart des composants de base sont modulaires et facilement démontables. Cependant, il est important que vous soyez organisé à ce sujet. Cela vous aidera à éviter de perdre des pièces, et aussi à faire le remontage ea
Comment obtenir le pass BESS (blocage des sites Web) : 8 étapes
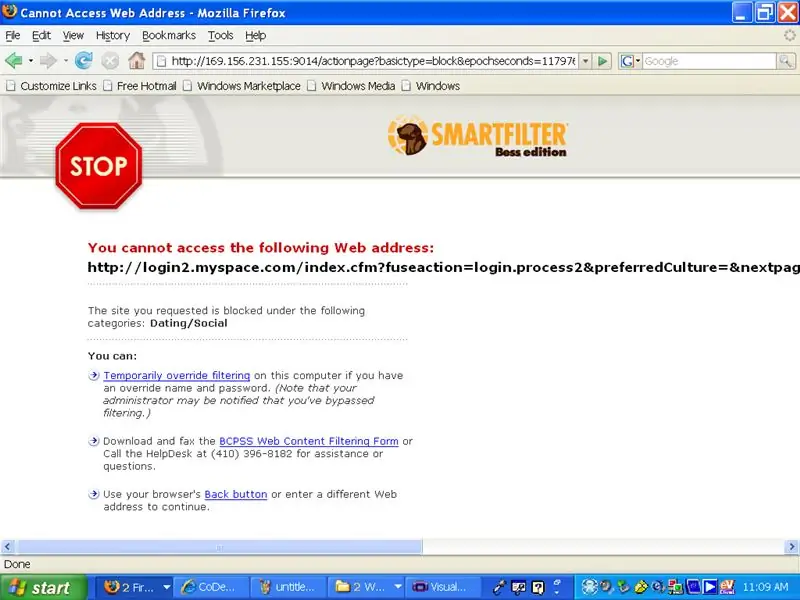
Comment obtenir le passage BESS (blocage des sites Web): Cette instructable vous permettra de dépasser BESS, le petit chien ennuyeux qui vous bloque des sites Web la plupart du temps dont vous avez besoin pour l'école mais parfois pour vérifier votre myspace ou facebook …… . (c'était un long run-on) …… Comme je disais voici ho
Utiliser des calendriers vintage : 12 étapes

Utilisez des calendriers vintage : il n'y a que 14 calendriers uniques; cette instructable vous apprendra comment utiliser Excel pour faire une liste de calendriers par année, afin que vous puissiez afficher vos calendriers vintage qui sont précis pour l'année en cours. Vous pouvez également utiliser cette technique pour afficher un
